Viết tắt của Định dạng văn bản có định dạng, RTF là định dạng nằm giữa Word một TXT, các tệp văn bản có định dạng và các tệp văn bản thuần túy. Thông thường tệp a.TXT chỉ có thể chứa văn bản thuần túy, nhưng tệp RTF có thể bao gồm kiểu phông chữ, định dạng, hình ảnh và hơn thế nữa. Mặt khác, các tệp RTF đơn giản và nhỏ hơn nhiều so với các tệp DOC. Không giống như PDF và Word, RTF có thể chỉnh sửa trên bất kỳ trình soạn thảo văn bản nào mà máy tính đi kèm. Điều đó có nghĩa là chúng ta không cần phải cài đặt bất kỳ chương trình xử lý văn bản nào để mở tệp RTF. Và điều đó cũng làm cho định dạng RTF trở thành một lựa chọn tuyệt vời để chia sẻ và trao đổi tài liệu đa nền tảng.
Trong trường hợp đó, đôi khi chúng tôi có thể chuyển đổi PDF sang RTF. Làm thế nào để chuyển đổi? Ở đây chúng tôi đã liệt kê một vài phương pháp cho bạn. Bạn có thể chuyển đổi PDF sang RTF mà không cần phần mềm bằng cách sử dụng EasePDF Online Converter và Google Drive. Chúng tôi cũng sẽ đề xuất một số chương trình máy tính để bàn cho người dùng Windows và Mac. Đối với người dùng di động, có một số ứng dụng giúp bạn thực hiện chuyển đổi. Cho dù bạn đang dùng thiết bị nào, bạn sẽ tìm thấy giải pháp phù hợp trong bài viết này. Bây giờ hãy đi thẳng vào vấn đề.
Nội dung
Phần 1. Chuyển đổi PDF sang RTF mà không cần phần mềm Lựa chọn 1. EasePDF Lựa chọn 2. Google Drive
Phần 2. Chuyển đổi PDF sang RTF với phần mềm Lựa chọn 1. PDFelement (Windows & Mac) Lựa chọn 2. Adobe Acrobat Pro (Windows & Mac)
Phần 1. Cách chuyển đổi PDF sang RTF mà không cần phần mềm
Với việc nâng cấp công nghệ mạng, mọi người không muốn cài đặt bất kỳ phần mềm và ứng dụng nào trên máy tính và điện thoại di động nữa, đặc biệt là khi một số tác vụ có thể được thực hiện trực tuyến trong vòng vài phút. Chuyển đổi PDF sang RTF là như nhau. Hôm nay chúng tôi giới thiệu cho bạn hai tùy chọn để chuyển đổi PDF sang RTF trực tuyến.
Lựa chọn 1. EasePDF
EasePDF là một trang web cung cấp các công cụ PDF trực tuyến toàn diện và chuyên nghiệp, cho phép người dùng chuyển đổi, chỉnh sửa, tạo, hợp nhất, tách nén, ký, mở khóa PDF miễn phí. Bạn có thể chuyển đổi tệp từ bộ nhớ cục bộ hoặc tệp từ ổ đĩa đám mây của mình. Các tệp bạn tải lên máy chủ sẽ bị xóa vĩnh viễn trong vòng 24 giờ.
Bước 1. Truy cập PDF sang RTF Converter trên EasePDF

Bước 2. Mở tệp PDF của bạn. Nhấp vào nút "Thêm các tập tin" để tải lên tệp PDF trên thiết bị cục bộ của bạn. Hoặc chọn biểu tượng ổ đĩa đám mây bên dưới để thêm tài liệu từ Google Drive và Dropbox.
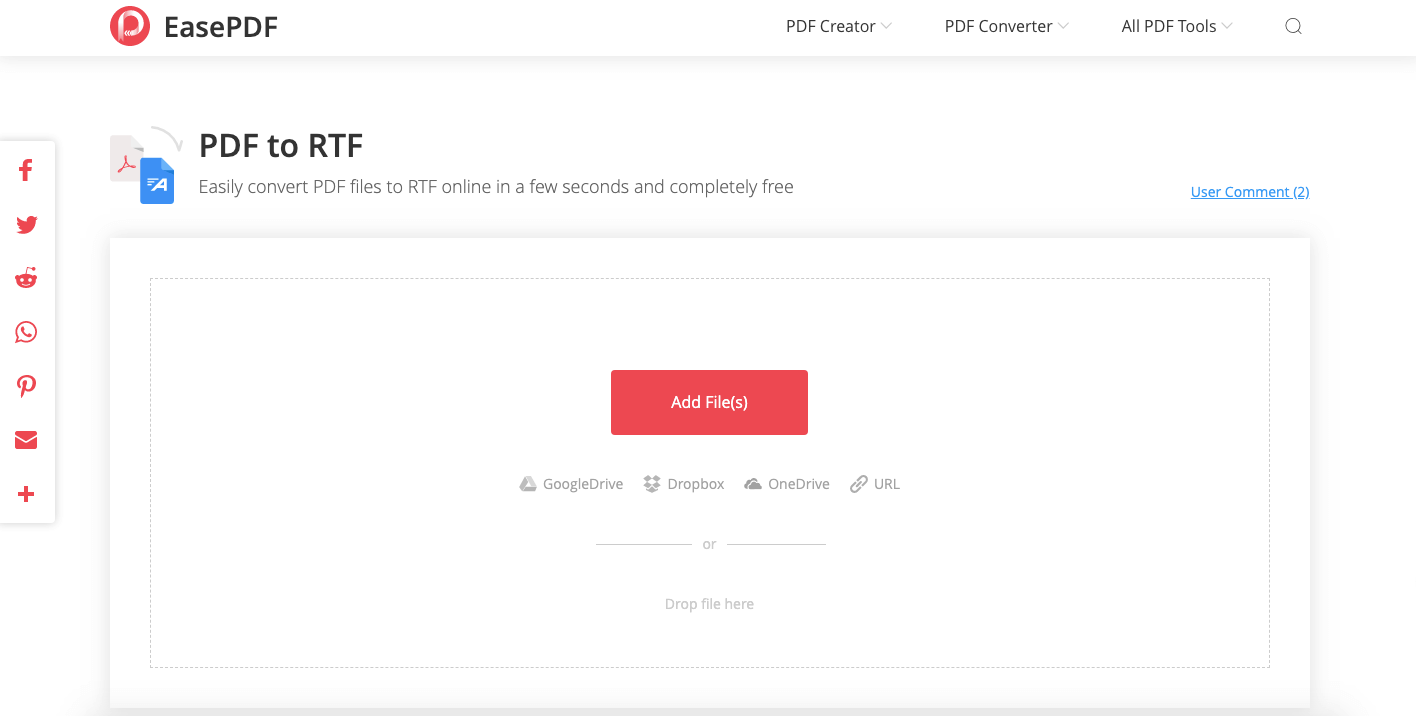
Bước 3. Tải về tệp RTF đã chuyển đổi.
Trình chuyển đổi sẽ tự động chuyển đổi tệp PDF của bạn sang RTF khi được tải lên máy chủ, chỉ cần chờ trong vài giây. EasePDF có giới hạn tệp trên 50 MB. Do đó, nó có thể không hoạt động khi tệp PDF của bạn vượt quá kích thước này. Trong trường hợp này, bạn có thể nén tệp PDF trước khi tải lên. Khi quá trình chuyển đổi được thực hiện, bạn sẽ nhận được một liên kết tải xuống. Nhấp vào nút "Tải xuống" để lưu thiết bị vào thiết bị của bạn hoặc bạn có thể chọn lưu trữ vào Google Drive và Dropbox. Nếu cần, bạn có thể sao chép liên kết tải xuống này để chia sẻ với người khác bằng cách nhấp vào biểu tượng "Liên kết" bên dưới.
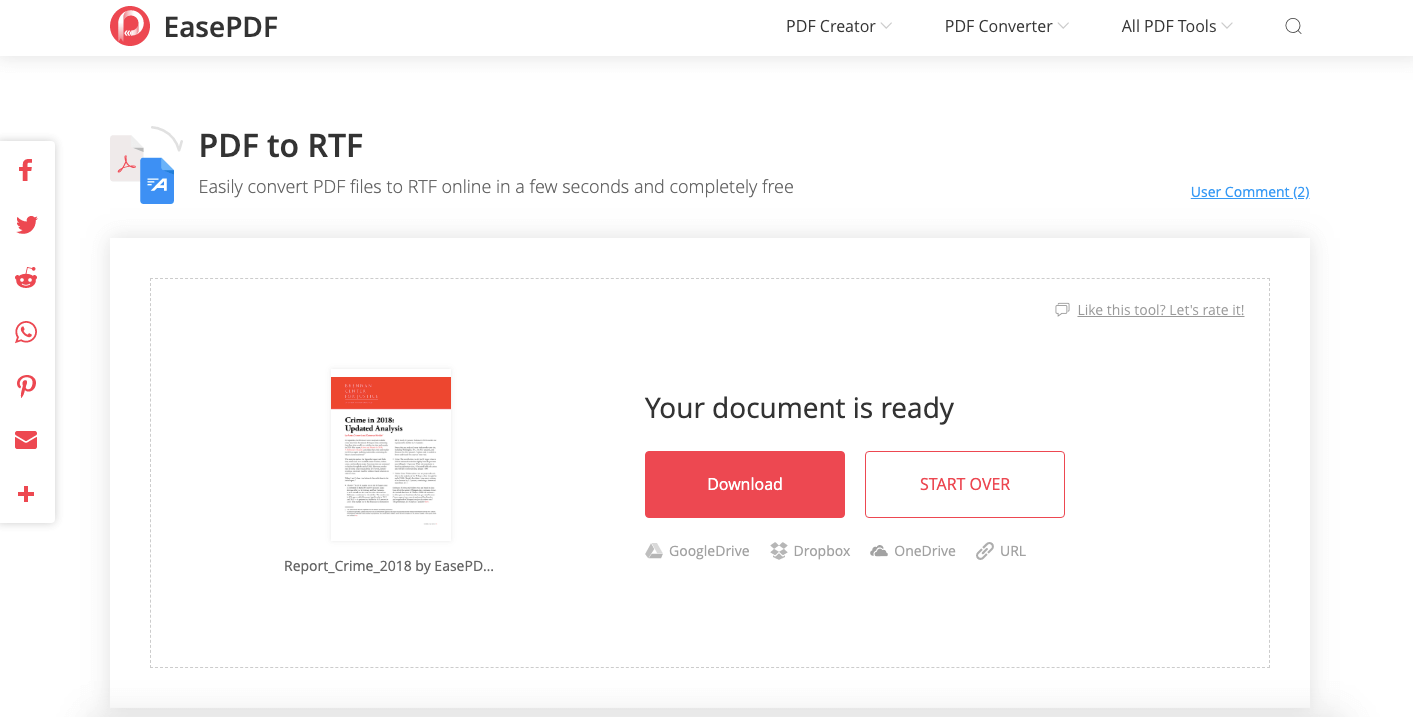
Lựa chọn 2. Google Drive
Google Drive là dịch vụ lưu trữ và đồng bộ hóa đám mây trực tuyến do Google ra mắt. Google Drive hỗ trợ mở tối đa 30 định dạng tệp trực tiếp từ các trình duyệt web, bao gồm các tệp Word, PDF, video HD và Photoshop, ngay cả khi phần mềm có liên quan không được cài đặt trên thiết bị của bạn. Chúng tôi có thể mở tệp PDF trên Google Drive và xuất tệp sang định dạng RTF.
Bước 1. Thêm tệp PDF của bạn vào Google Drive. Nhấp vào nút "+ Mới" trên thanh menu và chọn tùy chọn "Tải lên tệp" trên danh sách thả xuống, sau đó chọn tệp PDF trên thiết bị của bạn để tải lên. Nếu tệp PDF bạn muốn chuyển đổi đã có trên Google Drive, vui lòng bỏ qua bước này.

Bước 2. Mở tệp PDF bằng Google Docs. Nhấp chuột phải vào tệp PDF bạn vừa tải lên, chọn "Mở bằng" và chọn "Google Docs". Tệp của bạn sẽ được hiển thị trên Google Docs ngay lập tức.
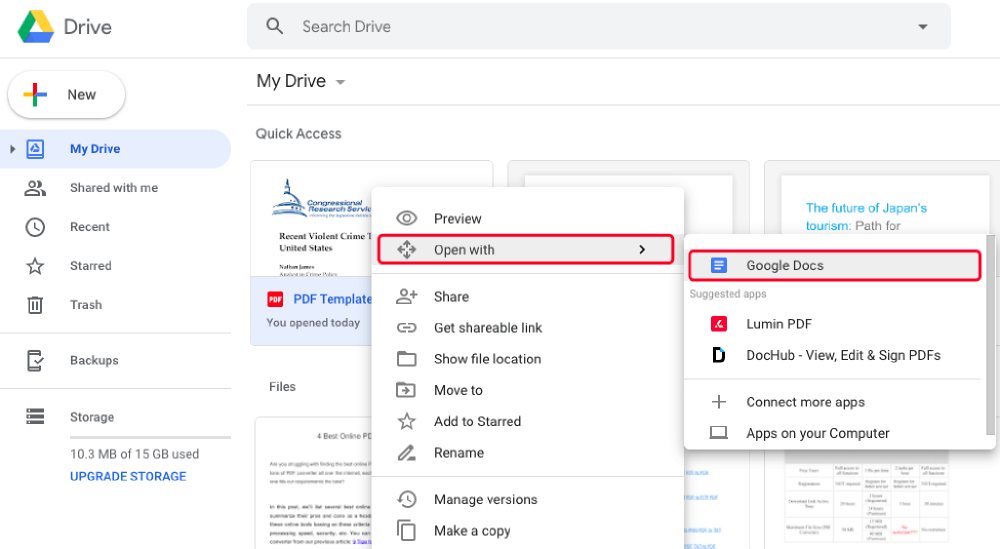
Bước 3. Chuyển đến menu "Tệp" trên giao diện Google Docs , chọn "Tải xuống" từ danh sách thả xuống, sau đó chọn "Định dạng văn bản có định dạng (.rtf)" làm định dạng xuất. Và PDF của bạn sẽ được tải xuống thiết bị của bạn dưới dạng tệp RTF.
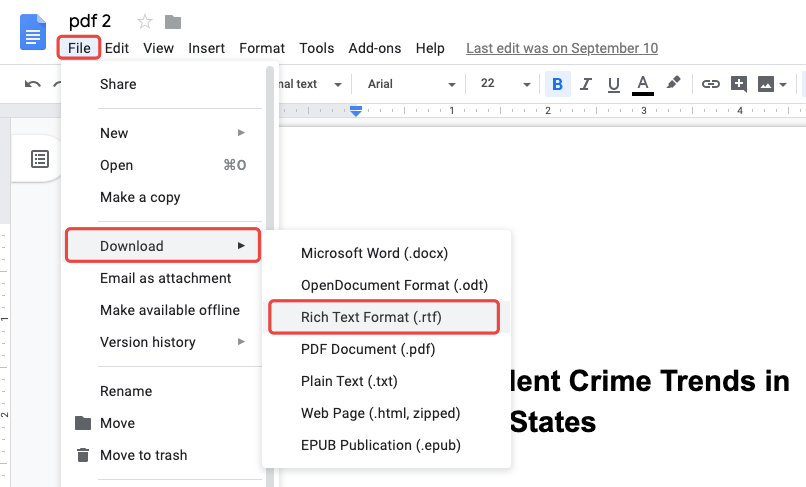
Trong khi đó, chúng tôi cũng có thể xuất bản tệp RTF đã chuyển đổi của mình lên web để cung cấp tệp trên trình duyệt bằng một liên kết. Để làm điều đó, chọn "Xuất bản lên web" trên menu "Tệp" của Google Docs . Trên Hộp thoại Nhắc, bấm nút "Xuất bản". Google Drive sẽ hiển thị cho bạn một thông báo hỏi "Bạn có chắc chắn muốn xuất bản phần này không?", Chọn "OK" để tiếp tục. Bây giờ Google Drive sẽ xuất bản tệp của bạn lên web và bạn sẽ nhận được liên kết cho tài liệu trực tuyến này. Bạn có thể chia sẻ liên kết này bằng cách sao chép và dán hoặc chia sẻ tệp này trên Facebook, Twitter và Gmail.
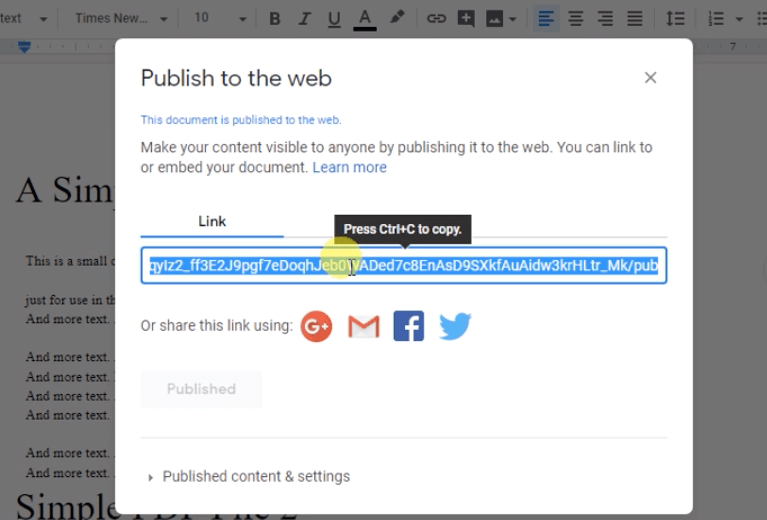
Phần 2. Cách chuyển đổi PDF sang RTF bằng phần mềm
Đối với người dùng xử lý PDF và cần chuyển đổi một loạt tài liệu mỗi ngày, bạn có thể được xem xét để có được một phần mềm chuyển đổi PDF có thể ở bên bạn bất cứ lúc nào, ngay cả khi kết nối internet của bạn bị tắt. Trong số tất cả các loại chương trình liên quan đến PDF, chúng tôi tìm thấy hai chương trình đại diện để giới thiệu.
Lựa chọn 1. PDFelement (Windows & Mac)
PDFelement là một phần mềm PDF nổi bật và thân thiện với người dùng. Nó cung cấp các công cụ chỉnh sửa và chuyển đổi mạnh mẽ để bạn làm việc với các tệp PDF. PDFelement cho phép người dùng chuyển đổi các tài liệu PDF thành các định dạng tệp khác nhau như .doc, .html, .rtf, .jpg, v.v ... Với công nghệ OCR tích hợp, chúng ta có thể chỉnh sửa và chuyển đổi PDF được quét dễ dàng.
Bước 1. Tải xuống miễn phí và cài đặt PDFelement cho máy tính của bạn.
Bước 2. Chạy phần mềm và chọn tùy chọn "Chuyển đổi PDF" trên giao diện.

Bước 3. Trên cửa sổ mới mở, bấm vào "Thêm tệp" để thêm tài liệu PDF bạn muốn chuyển đổi. PDFelement hỗ trợ chuyển đổi hàng loạt, vì vậy bạn có thể thêm nhiều tệp cùng một lúc.
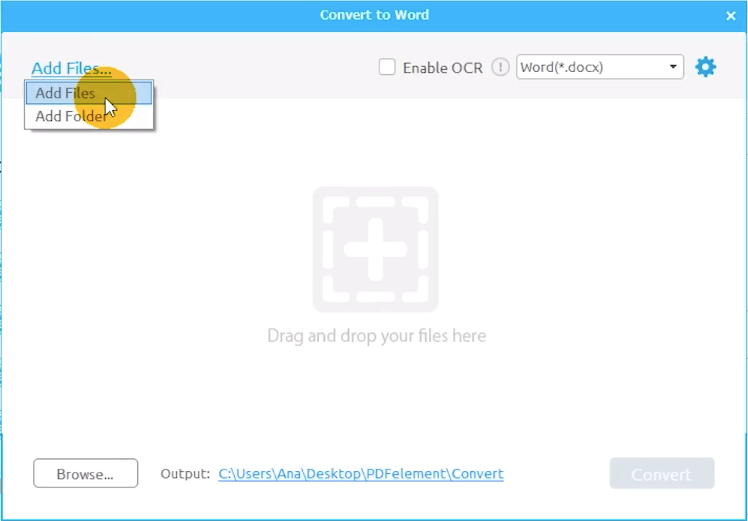
Bước 4. Trên cột định dạng, chọn "RTF" từ danh sách thả xuống. Bạn có thể tùy chỉnh một số trang nhất định để được chuyển đổi thành phần "Phạm vi trang". Nếu tệp PDF bạn thêm là bản được quét, hãy đảm bảo bạn đã chọn tùy chọn "Bật OCR". Bây giờ hãy nhấn "Chuyển đổi" để bắt đầu tiến trình chuyển đổi và vài giây sau bạn sẽ nhận được tệp RTF đã chuyển đổi của mình trên thư mục đầu ra.
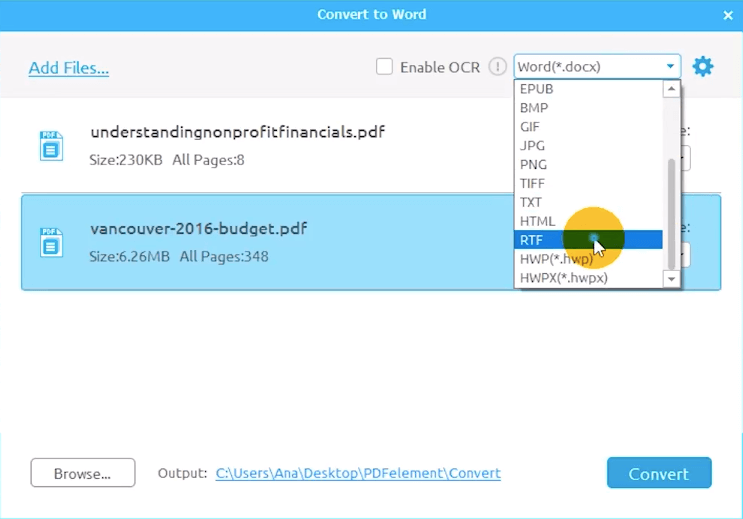
Lựa chọn 2. Adobe Acrobat Pro (Windows & Mac)
Là một công cụ PDF đa năng, Adobe Acrobat Pro đã được sử dụng như một giải pháp tối ưu để tăng năng suất của hàng chục ngàn chuyên gia. Với Adobe Acrobat Pro, người dùng có thể tạo và chỉnh sửa các tệp PDF thông minh nhất, chuyển đổi các tệp PDF sang các định dạng khác như định dạng Microsoft Office , định dạng sách điện tử và hơn thế nữa.
Bước 1. Mở tệp PDF của bạn bằng Adobe Acrobat Pro, sau đó chọn tùy chọn "Xuất PDF" trên menu chính.

Bước 2. Chuyển đổi PDF sang RTF.
Trên hộp thoại "Xuất PDF", nhấp vào tùy chọn "Định dạng khác" và chọn "RTF" làm định dạng đầu ra. Bạn có thể tùy chỉnh cài đặt chuyển đổi bằng cách nhấp vào biểu tượng bánh răng bên cạnh định dạng bạn đã chọn.
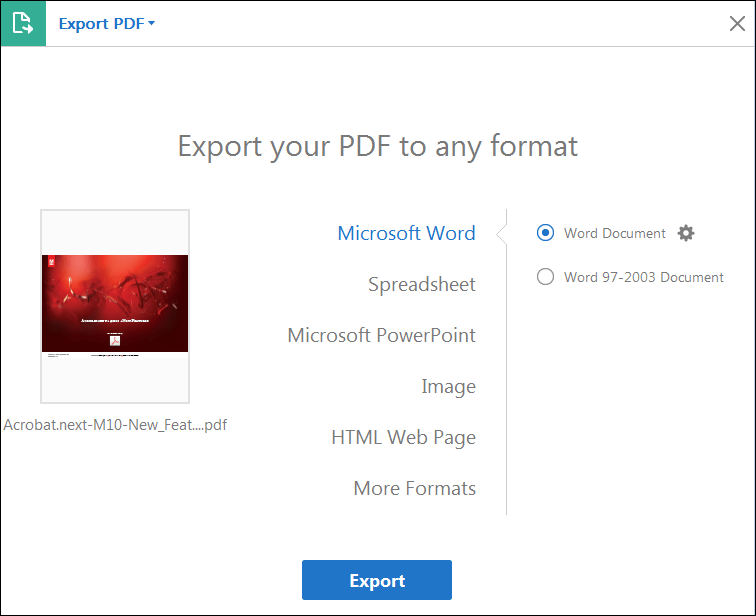
Bước 3. Chọn nơi bạn muốn lưu tệp RTF đã chuyển đổi, bạn có thể lưu nó vào máy tính hoặc ổ đĩa tài liệu của bạn. Sau đó nhập tên tệp hoặc bạn có thể sử dụng tên tệp mặc định. Bây giờ hãy nhấp vào nút "Lưu" và tệp PDF của bạn sẽ được chuyển đổi thành tệp RTF.
Phần 3. Cách lưu PDF vào RTF bằng ứng dụng di động
Làm cách nào để chuyển đổi PDF sang RTF trên điện thoại di động? Cách thuận tiện nhất là sử dụng trình chuyển đổi trực tuyến như EasePDF PDF sang RTF Converter , bạn có thể truy cập và vận hành chuyển đổi bất cứ lúc nào trên điện thoại iPhone hoặc Android. Một lựa chọn dễ dàng khác là cài đặt ứng dụng chuyển đổi PDF. Ở đây chúng tôi đề xuất một ứng dụng iOS mà bạn có thể thích - Trình chuyển đổi tài liệu.
Trình chuyển đổi tài liệu là một ứng dụng iOS cho phép người dùng chuyển đổi các tệp thành gần như bất kỳ định dạng tài liệu chính nào. Bạn có thể chuyển đổi tài liệu (bao gồm PDF), hình ảnh hoặc sách điện tử sang DOCX, DOC, HTML, ODT, PDF, RTF, TXT, v.v. Ứng dụng này tương thích với iPhone, iPad và iPod touch và hoạt động trên iOS 10.0 trở lên.

Bước 1. Chọn tài liệu PDF đầu vào của bạn
Bước 2. Chọn "RTF" làm định dạng đầu ra của bạn.
Bước 3. Bắt đầu chuyển đổi. Nó sẽ chỉ mất một vài giây.
Bước 4. Mở tệp đã chuyển đổi của bạn hoặc chia sẻ nó trong Pages, Office, Drive, v.v.
Việc chuyển đổi được xử lý trên một máy chủ đám mây an toàn, giúp cho việc này dễ dàng hơn, nhanh hơn và thân thiện với pin hơn nhiều. Và điều đó có nghĩa là cần có kết nối internet để sử dụng ứng dụng này. Các tập tin được tải lên và chuyển đổi sẽ bị xóa ngay lập tức khỏi máy chủ sau khi chuyển đổi.
Phần kết luận
Lựa chọn đầu tiên để chuyển đổi PDF sang RTF là sử dụng trình chuyển đổi trực tuyến EasePDF , bạn có thể sử dụng trên máy tính Windows, Mac, Linux hoặc điện thoại di động. Đối với người dùng máy tính, bạn cũng có thể chọn Adobe Acrobat và PDFelement. Và đối với người dùng di động, một ứng dụng như "Trình chuyển đổi tài liệu" là một lựa chọn tốt. Vui lòng để lại một đánh giá nếu bạn có nhiều ý tưởng tốt.
Bài viết này hữu ích không? Cảm ơn phản hôi của bạn!
ĐÚNG Hoặc là KHÔNG
































Bình luận