Trong công việc hàng ngày, bạn có đấu tranh khi bạn cần quản lý hàng ngàn thông tin của khách hàng không? Ví dụ: bạn có một danh sách thị trường mục tiêu của mình dưới dạng PDF. Làm thế nào bạn có thể lọc các khách hàng nữ một cách nhanh chóng trong một danh sách dài như vậy? Mất vài giây ở định dạng CSV nhưng bạn có thể mất cả ngày nếu bạn không thể thay đổi PDF thành CSV. Mọi thứ không dễ quản lý của các bảng PDF.
Vì vậy, nếu bạn muốn chỉnh sửa bảng của mình một cách trôi chảy, bạn cần phải chuyển đổi PDF sang CSV. Với trình chuyển đổi PDF sang CSV được giới thiệu bên dưới, người dùng có thể dễ dàng chỉnh sửa thông tin quan trọng bằng các tài liệu CSV. Ví dụ: với tệp CSV, bạn có thể tính toán lại các số, lọc thông tin, nhập dữ liệu vào hệ thống ERP, v.v. Mọi thứ sẽ dễ dàng hơn nhiều nếu bạn chuyển đổi PDF sang CSV.
Nội dung
Phần 1 - Cách chuyển đổi PDF sang CSV trực tuyến miễn phí 1. EasePDF (Khuyến nghị) 2. Zamzar 3. Convertio
Phần 2 - Cách chuyển đổi PDF sang CSV ngoại tuyến miễn phí 1. Adobe Acrobat Pro DC 2. PDFelement
Phần 1 - Cách chuyển đổi PDF sang CSV trực tuyến
1. EasePDF (Khuyến nghị)
EasePDF đã hợp tác với Solid Documents, nhà cung cấp giải pháp tốt nhất để thực hiện chuyển đổi chất lượng cao nhằm cung cấp dịch vụ tốt nhất. Sau khi chuyển đổi PDF của bạn sang CSV, không có tệp nào của bạn hoặc nội dung của chúng sẽ được sử dụng. Vì vậy, đừng lo lắng về tính bảo mật của tập tin của bạn.
Bước 1. Điều hướng đến trang web EasePDF . Tìm nút "PDF sang Excel".

Bước 2. Chọn tệp PDF mà bạn muốn chuyển đổi. Có 3 cách để thêm tập tin. Cách đầu tiên là nhấp vào nút "Tải lên tệp (s)" và chọn bất kỳ tệp nào trên thiết bị cục bộ của bạn hoặc kéo tệp PDF của bạn vào trình duyệt và thả tệp vào khu vực tải lên. Cách thứ hai là thêm tệp từ Google Drive, Dropbox hoặc OneDrive. Thứ ba, tải lên các tệp từ URL cũng được hỗ trợ trên trang này.
Bước 3. Trình chuyển đổi sẽ chuyển đổi tệp PDF của bạn thành Bảng tính Excel trong vài giây. Sau khi quá trình tải xuống hoàn tất, bạn có thể tải xuống địa phương, GoogleDrive, OneDrive và Dropbox. Bạn cũng có thể sao chép liên kết để chia sẻ tệp với người khác.
Bước 4. Tải xuống Bảng tính Excel về máy tính của bạn. Sau đó bấm đúp vào Bảng tính Excel để mở nó trong Excel, sau đó bấm vào nút "Tệp"> "Lưu dưới dạng". Trong cửa sổ bật lên, bạn có thể chọn biểu mẫu CSV trong tùy chọn "Lưu dưới dạng" để lưu lại dưới dạng tệp CSV.
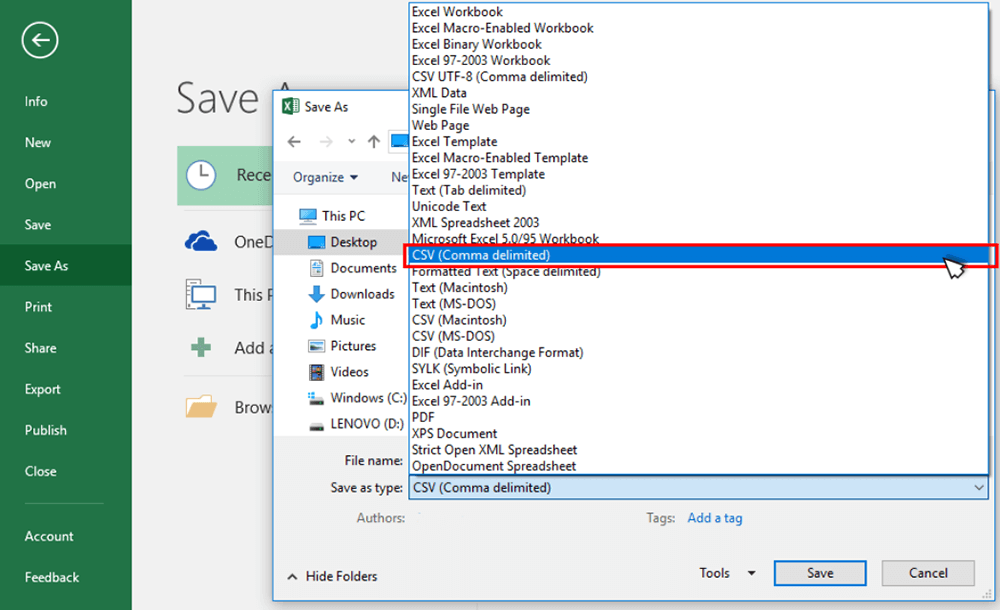
2. Zamzar
Zamzar là một công cụ chuyển đổi thuận tiện. Nó không yêu cầu bất kỳ phần mềm nào được cài đặt. Chỉ cần chọn tệp của bạn, chọn một định dạng để chuyển đổi sang và đi bạn đi. Chúng hỗ trợ hơn 1200 định dạng tệp, nhiều hơn bất kỳ trình chuyển đổi nào khác.
Mỗi loại trình chuyển đổi tệp có sẵn trong công cụ chuyển đổi tệp đa mục đích này. Trong trình chuyển đổi tệp Zamzar , bạn có thể thấy trình chuyển đổi âm thanh, trình chuyển đổi video, trình chuyển đổi 3GP, trình chuyển đổi DOCX, trình chuyển đổi PDF, trình chuyển đổi AVI, trình chuyển đổi hình ảnh, trình chuyển đổi nhạc, v.v.
Bước 1. Nhập trang web Zamzar . Chọn tệp PDF mà bạn muốn chuyển đổi bằng cách nhấp vào nút "Thêm tệp". Bạn cũng có thể kéo tệp của mình vào trang này hoặc nhập liên kết đến tệp bạn muốn chuyển đổi.

Bước 2. Nhấp vào biểu tượng thả xuống của nút "Chuyển đổi thành" để chọn CSV làm định dạng bạn muốn chuyển đổi tệp PDF của mình sang.
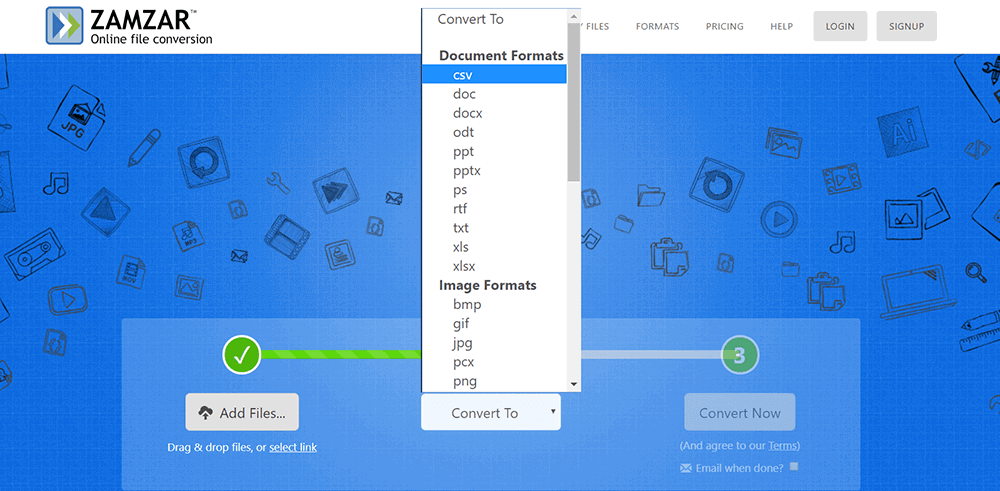
Bước 3. Nhấp vào "Chuyển đổi ngay" để chuyển đổi tệp PDF của bạn. Sau vài giây, bạn có thể tải xuống tệp của mình bằng cách nhấp vào nút "Tải xuống".
3. Convertio
Convertio là một trình chuyển đổi tập tin có thể chuyển đổi tập tin của bạn sang bất kỳ định dạng nào. Chúng hỗ trợ hơn 25600 chuyển đổi khác nhau giữa hơn 300 định dạng tệp khác nhau hơn bất kỳ trình chuyển đổi nào khác.
Họ cũng đảm bảo tính bảo mật của tập tin. Họ sẽ xóa các tệp đã tải lên ngay lập tức và chuyển đổi các tệp sau 24 giờ. Không ai có quyền truy cập vào các tập tin của bạn và quyền riêng tư được đảm bảo 100%.
Bước 1. Mở trình duyệt của bạn và nhập nó vào trang web Convertio . Khi bạn vào trang chủ của nó, bạn có thể thấy một trang tải lên.
Bước 2. Chọn các tệp PDF mà bạn muốn chuyển đổi từ Máy tính, Google Drive, Dropbox và URL hoặc bằng cách kéo nó trên trang.
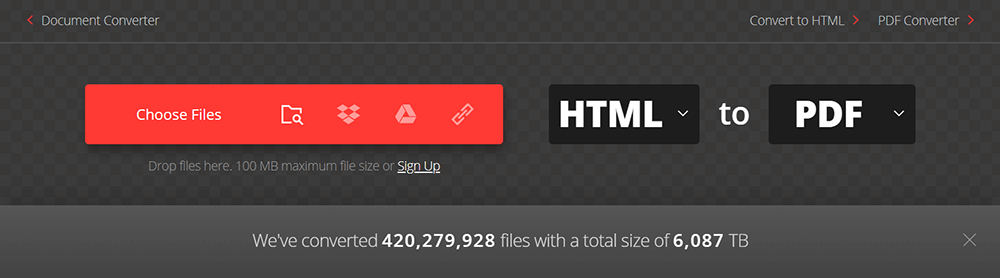
Bước 3. Nhấn vào biểu tượng thả xuống. Chọn định dạng CSV trong danh sách "Tài liệu".
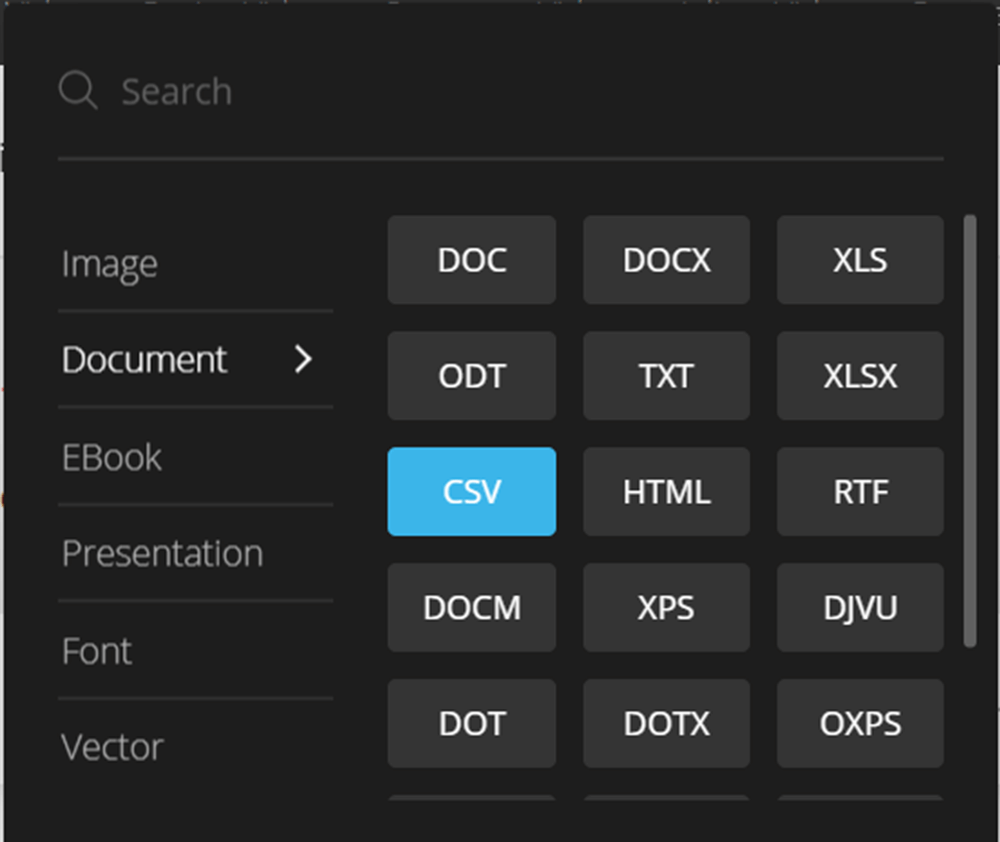
Bước 4. Nhấp vào nút "Chuyển đổi" và sau đó bạn có thể tải xuống tệp CSV của mình ngay lập tức.
Phần 2 - Cách chuyển đổi PDF sang CSV ngoại tuyến miễn phí
1. Adobe Acrobat Pro DC
Adobe Acrobat Pro DC là phiên bản mới nhất của phần mềm PDF phổ biến nhất thế giới của Adobe. Với Adobe Acrobat Pro DC, bạn có thể chuyển đổi các định dạng tệp khác nhau thành tệp PDF chất lượng cao, dễ chia sẻ và trông tuyệt vời trên mọi màn hình. Bên cạnh đó, bạn cũng có thể nhanh chóng xuất các tệp PDF sang các định dạng tệp khác và thậm chí chỉnh sửa văn bản trong tệp PDF.
Bước 1. Cài đặt Adobe Acrobat Pro DC từ trang web của mình.
Bước 2. Nhấp vào "Tệp"> "Mở" để tải lên tệp PDF mà bạn muốn chuyển đổi sang CSV.
Bước 3. Chuyển đến "Công cụ"> "Xuất PDF".
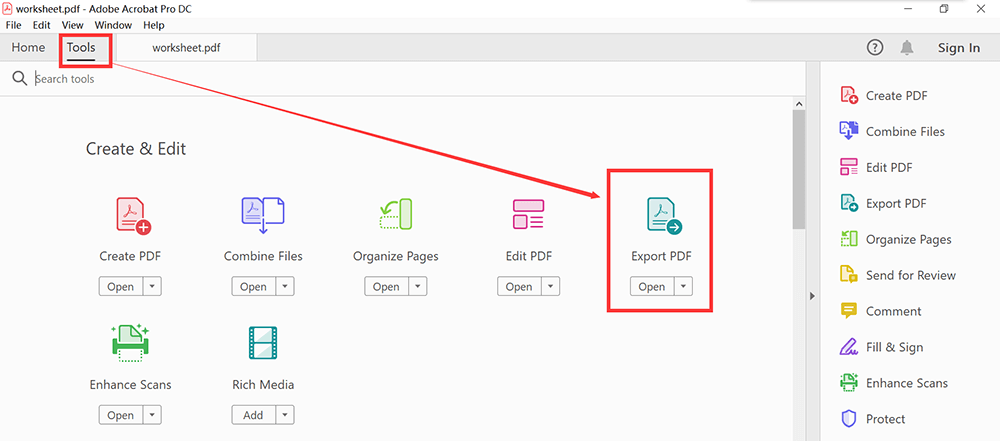
Bước 4. Chọn định dạng mà bạn muốn xuất PDF. Ở đây, chúng ta cần chuyển đổi tệp PDF thành Excel trước. Nhấp vào nút "Bảng tính". Sau đó chọn định dạng Microsoft Excel Workbook. Khi bạn hoàn thành, nhấp vào nút "Xuất".
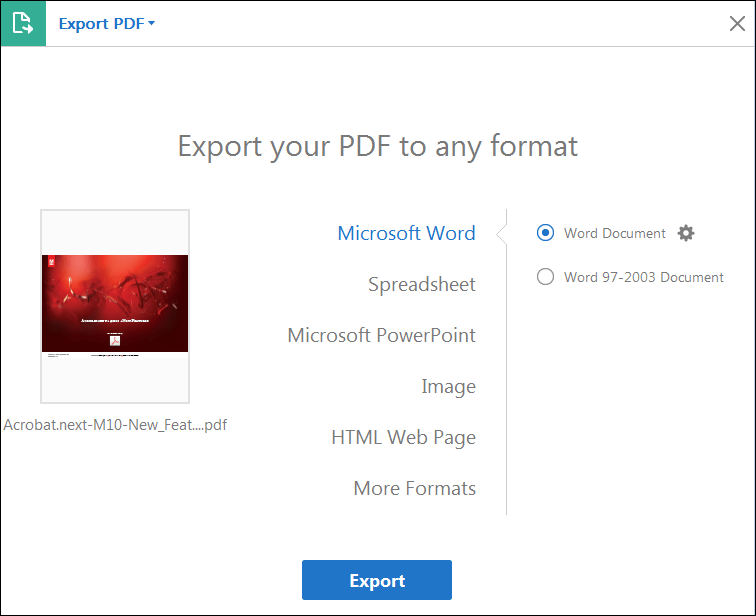
Bước 5. Mở tệp Excel, đi đến "Tệp"> "Lưu dưới dạng", chọn CSV làm định dạng đầu ra.
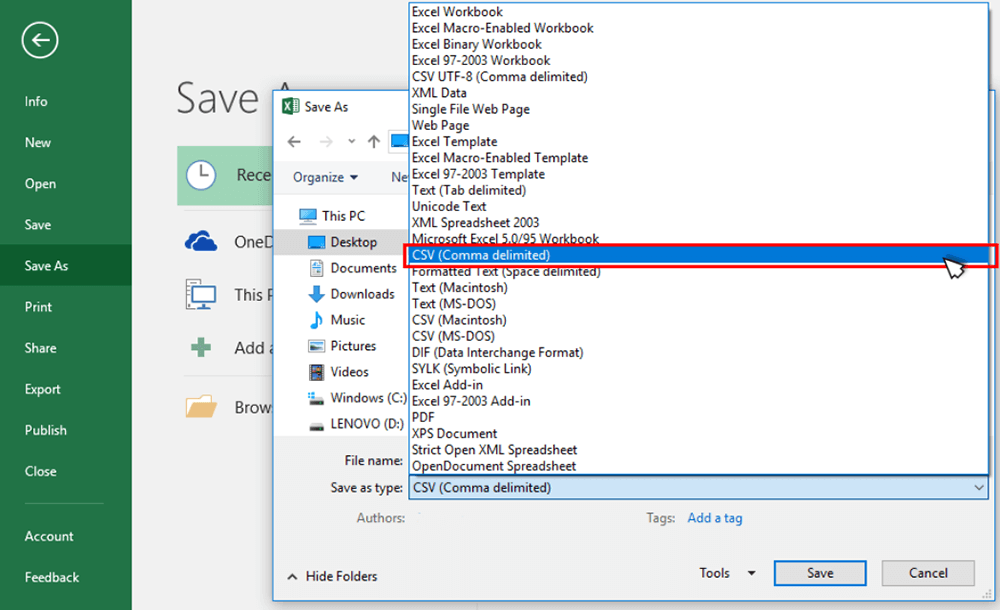
2. PDFelement
Wondershare PDFelement cũng là một trình chỉnh sửa ngoại tuyến để giúp người dùng làm việc với PDF đơn giản hơn. Tạo, chuyển đổi, chỉnh sửa, hợp nhất và điền tài liệu đều được hỗ trợ trong PDFelement. Wondershare PDFelement là một trong những hệ thống quản lý tài liệu an toàn nhất hiện có cho phép bạn lưu trữ và chia sẻ nội dung mà không phải lo lắng. Vì vậy, phần mềm này có thể đảm bảo tính bảo mật của tập tin của bạn.
Bước 1. Tải xuống phần mềm Wondershare PDFelement trước.
Bước 2. Mở PDFelement. Nhấp vào nút "Mở tệp ..." trên cửa sổ chính để tải tệp lên từ máy tính của bạn. Sau đó, nhấp vào nút "To Excel" trong tab "Chuyển đổi" để chuyển đổi tệp thành Excel trước.
Bước 3. Tiếp theo, một cửa sổ bật lên sẽ xuất hiện. Trong cửa sổ này, bạn có thể chọn định dạng xuất tệp của mình. Chọn "Tệp Excel", sau đó nhấp vào nút "Lưu" để bắt đầu chuyển đổi PDF sang CSV.
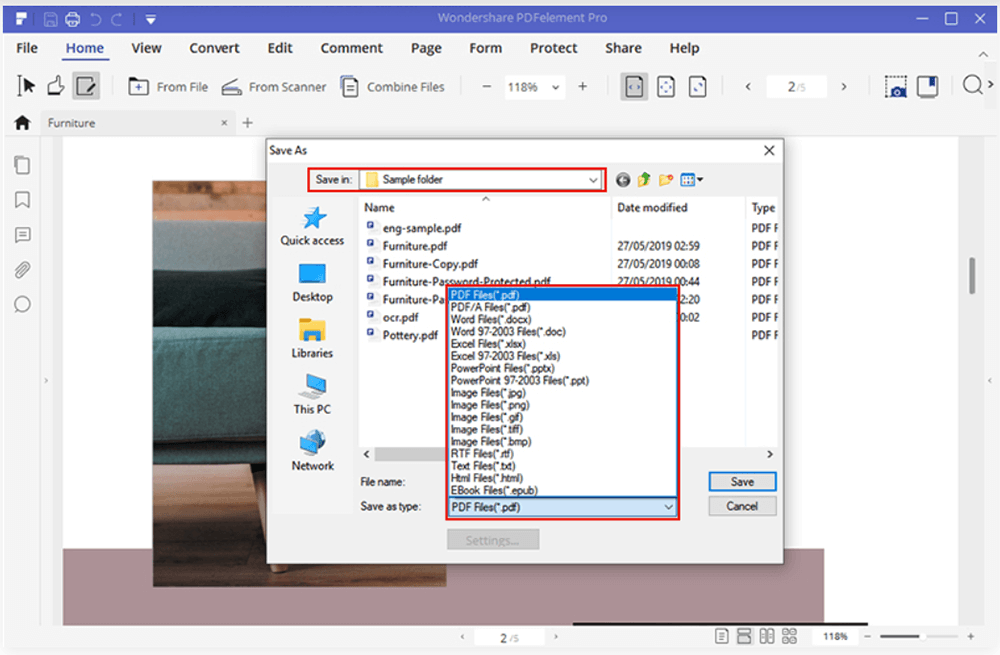
Bước 4. Bấm đúp vào tài liệu Excel để mở nó trong Excel, sau đó bấm nút "Tệp"> "Lưu dưới dạng". Trong cửa sổ bật lên, bạn có thể chọn "CSV" trong tùy chọn "Lưu dưới dạng" để lưu lại dưới dạng tệp CSV.
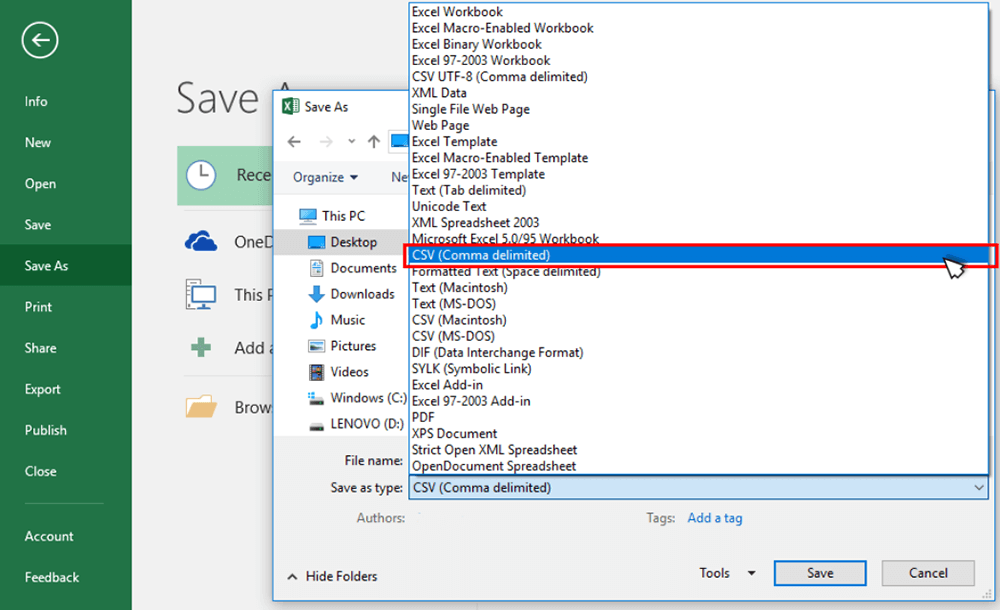
Phần kết luận
Ở trên giới thiệu 5 cách để chuyển đổi tệp PDF thành tệp CSV. Bạn không chỉ có thể chuyển đổi PDF sang CSV trực tuyến mà còn có thể chọn chuyển đổi với chương trình máy tính để bàn như Adobe Acrobat Pro DC và Wondershare PDFelement. Nếu bạn có bất kỳ vấn đề, hãy để lại nhận xét hoặc viết thư cho chúng tôi thông qua trang liên hệ .
Bài viết này hữu ích không? Cảm ơn phản hôi của bạn!
ĐÚNG Hoặc là KHÔNG
































Bình luận