Open Office是一種開源的,基於XML的ZIP壓縮文件格式,用於文字處理文檔,演示文稿,電子表格和圖表。開放文檔格式(ODF)被廣泛認為是Microsoft Office一種免費替代方案。 ODF文檔的文件擴展名包括“ .odt”,“。ods”和“ .odp”。可以在Apache Open Office,Libre Office和Microsoft Office打開和編輯Open Office文檔。
另一方面,PDF是一種文件格式,可為用戶提供較少的編輯權限。在我們大部分的工作時間中,我們可能會滿足將PDF轉換為可編輯的Open Office文檔的要求。下面的文章主要是關於如何在Mac,Windows和在線平台上將PDF文件轉換為Open Office文檔的。您可以在此處獲得免費和簡單的解決方案。
壹.在OpenOffice中將PDF轉換為Open Office文檔
如果您已經在計算機上安裝了Apache OpenOffice軟件,則無論是Open Office Mac版本還是Open Office Windows 10/7 / XP版本,都可以直接導入PDF文件,編輯PDF並將其另存為Open Office文檔。 。首先,我們需要向OpenOffice添加“ PDF Import”擴展名。
步驟1.單擊頂部菜單欄上的“工具”選項卡,然後選擇“擴展管理器”。
步驟2.在“擴展管理器”窗口中,單擊“在線獲取更多擴展”鏈接。
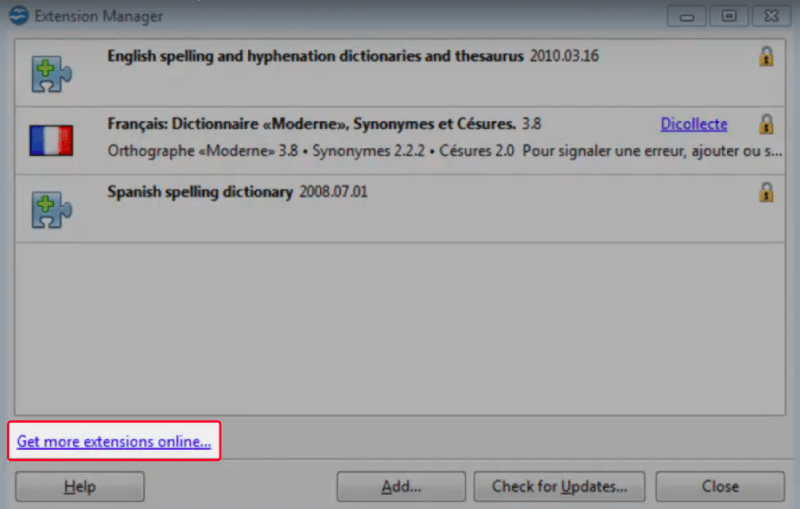
步驟3.此操作將打開一個網絡瀏覽器,使您進入OpenOffice.org Extension頁面。在搜索字段中,輸入“ PDF”或“ PDF導入”,然後按鍵盤上的“ Enter”。在搜索結果上,單擊“ Oracle PDF Import Extension”,然後向下滾動到下載部分。
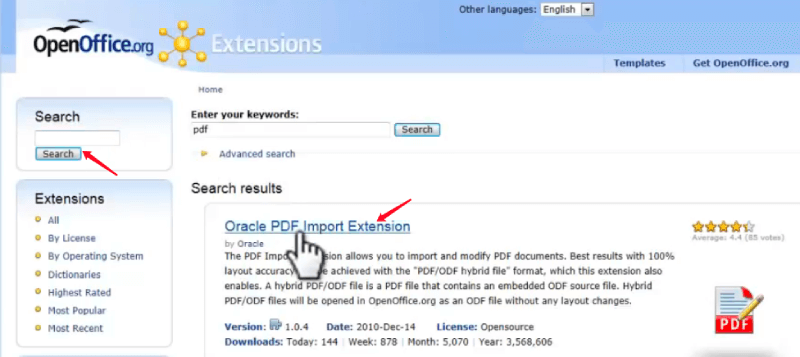
步驟4.選擇一個與您的操作系統兼容的版本,然後單擊“獲取它!”。將其下載到計算機上的首選位置。
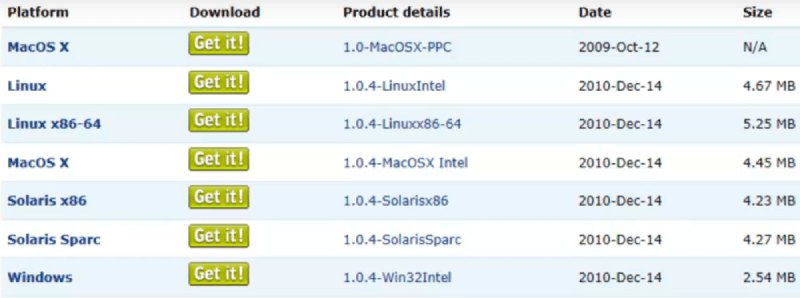
步驟5.現在導航回到“擴展管理器”,然後單擊底部的“添加”按鈕。在彈出的“添加擴展名”窗口中,選擇您剛剛下載的文件,然後單擊“打開”按鈕。該軟件會詢問您誰有權訪問此擴展程序,請從選項中選擇“對於所有用戶”。
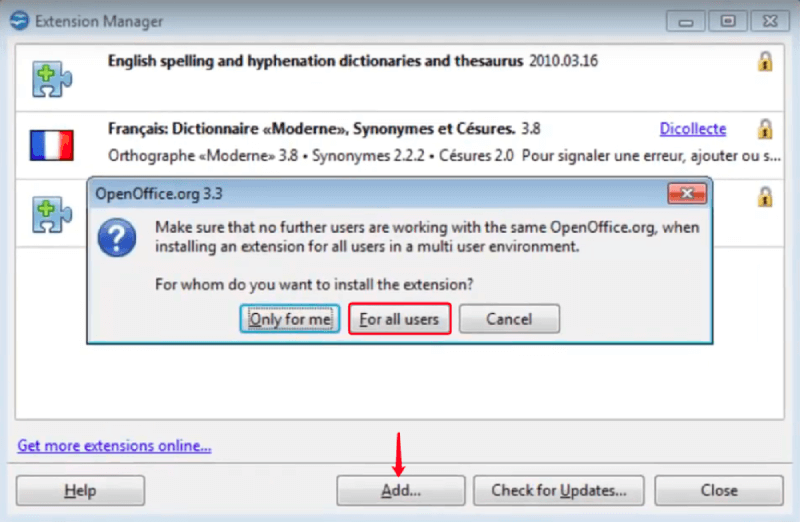
步驟6.在“擴展軟件許可協議”窗口上,向下滾動以閱讀協議,然後單擊“接受”按鈕。
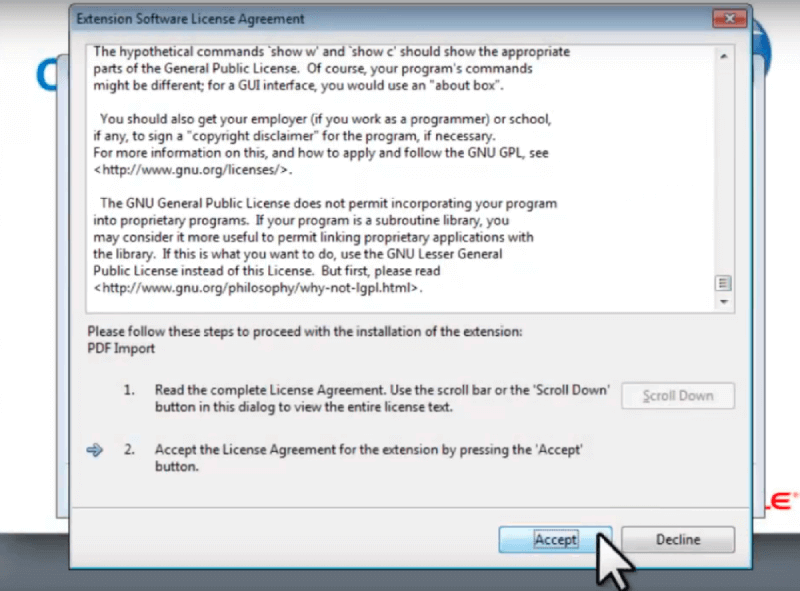
現在,您可以在擴展列表上看到“ PDF導入”列表。如果有一天您不再需要此擴展程序,只需回到此處並單擊“刪除”按鈕即可將其刪除。接下來,讓我們關閉“擴展管理器”,開始將PDF轉換為Open Office文檔。
步驟1.轉到頂部的“文件”菜單,然後選擇“打開”。在新打開的對話框中,選擇要在計算機上轉換的PDF文件,然後單擊“打開”。
第2步。您可以在“ OpenOffice.org Draw”程序中看到打開的PDF文件。現在,您可以選擇文本並根據需要進行更改,還可以調整大小並更改PDF上圖像的位置。如果需要,可以對PDF進行任何基本編輯。
步驟3.完成編輯後,轉到“文件”菜單,然後選擇“另存為”。然後在“另存為類型”上選擇Open Office文檔格式。
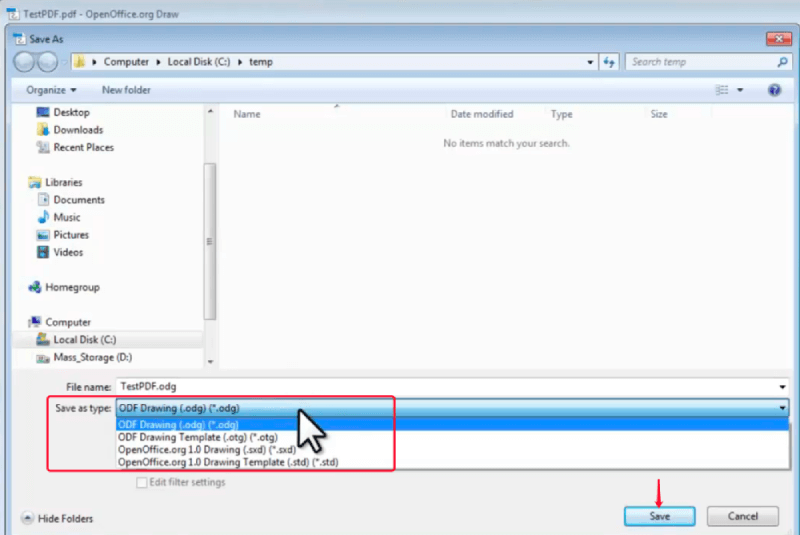
提示
“打開和轉換巨大的PDF文件可能很耗時,並且會佔用計算機的大量CPU。在這種情況下,您可以先將PDF壓縮為較小的文件,然後再在OpenOffice中打開。”
二.通過Word將PDF轉換為Open Office
1. Microsoft Office 2013及更高版本
對於未在計算機上安裝OpenOffice軟件的用戶,您可以轉到與OpenOffice文檔兼容的另一個文檔處理器-Microsoft Word。自Microsoft Office 2013及更高版本以來,將PDF編輯和轉換為Word文檔不再是問題。因此,我們可以在Office Word中打開PDF文件,並將其轉換為Open Office文檔。
步驟1.使用Microsoft Word打開PDF。您可以通過兩種方式打開它。
- 右鍵單擊PDF文件,然後在下拉菜單上轉到“打開方式”>“ Microsoft Word”。
- 啟動Office Word,然後轉到“文件”>“打開”>“計算機”或其他路徑,以瀏覽並打開目標PDF文件。
步驟2.將彈出警告消息,提醒您此操作會將PDF轉換為Word ,只需選擇“確定”即可。

步驟3.現在,您的PDF文件已轉換為可編輯的Word文檔。接下來,轉到“文件”>“另存為”>“ OpenDocument文本”,然後設置文件名和存儲位置,然後單擊“保存”。
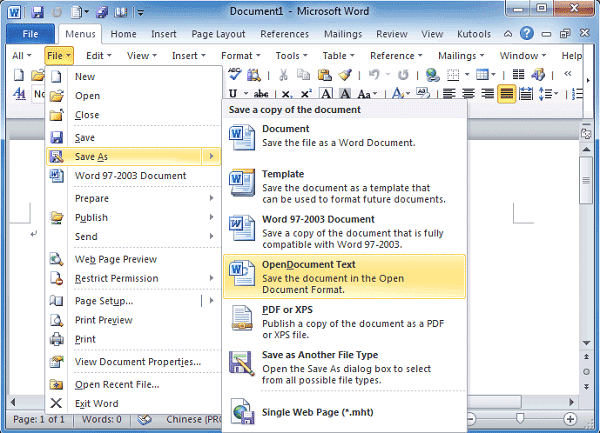
2. Microsoft Office 2010及更早版本
現在,您已經使用Microsoft Word成功將PDF文件轉換為Open Office文檔。那麼,如果您使用的Word版本僅是Microsoft 2010或更早版本,該怎麼辦?不用擔心,您可以使用專業的PDF編輯器PDFelement Pro以及Windows和Mac用戶的轉換器。
步驟1.根據您的操作系統下載正確版本的PDFelement Pro,並將其安裝在設備上。
步驟2.在主界面上單擊“打開文件”,以打開要轉換的PDF文件。

第3步。選擇頂部的“轉換”菜單,然後單擊下面的“轉至Word”選項以將PDF保存到Word文檔。
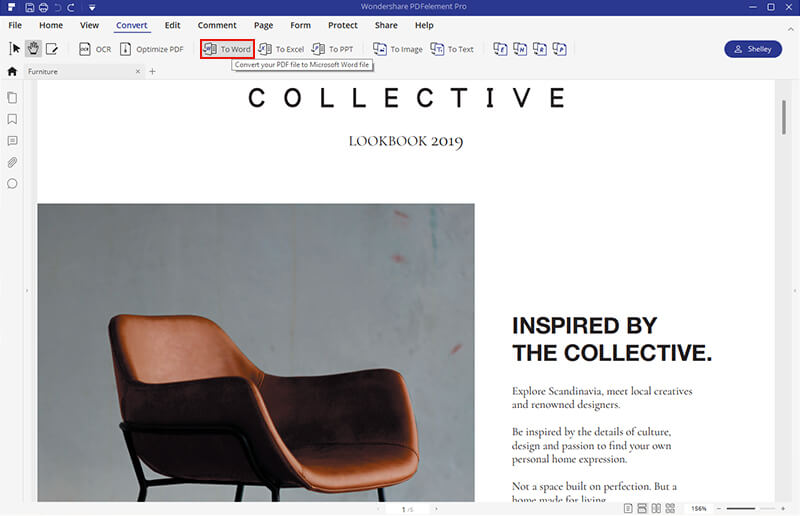
步驟4.使用Microsoft Word打開轉換後的Word文檔,然後在“文件”菜單上選擇“另存為”,然後選擇“ OpenDocument文本”作為輸出格式。
三.將PDF轉換為Open Office Online
將PDF轉換為Open Office文檔的最後也是最輕鬆的方法是使用在線轉換器,無論您的設備上裝有OpenOffice還是Microsoft Word都沒關係。在所有在線解決方案中,我們推薦Google Docs和Zamzar它們都是免費且容易的。
1. Google Docs
Google Docs是一種在線文檔處理器,使用戶可以查看,編輯和轉換不同格式的文本文檔。將PDF保存到Open Office非常簡單,這是它的工作原理。
步驟1.使用您的Google Docs帳戶登錄。如果您沒有,只需註冊一個。
步驟2.單擊“文件夾”圖標以打開文件打開器。如果您的目標PDF文件位於本地設備上,請選擇“上傳”。如果文件存儲在您的Google Drive,則只需選擇“我的雲端硬盤”選項即可。
步驟3. PDF將在網絡瀏覽器中打開。現在,從“使用Google Docs打開”選項的下拉列表中選擇“ Google Docs”。

步驟4.使用Google Docs在線編輯器打開PDF後,轉到頂部的“文件”標籤,然後選擇“下載”>“ OpenDocument格式”。
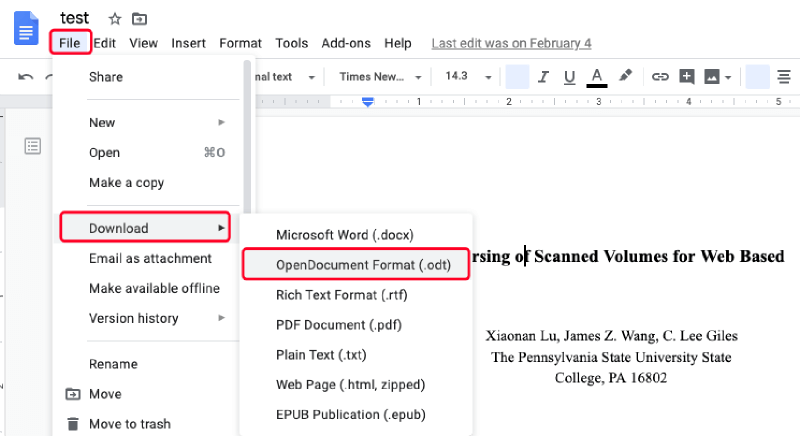
2.Zamzar
與Google Docs不同, Zamzar是專業且全面的在線文檔轉換器,而不是文檔處理器。使用Zamzar上的免費在線轉換器,將PDF轉換為Open Office文檔非常容易。
步驟1.進入Zamzar主頁,您會看到一個三步操作框。單擊左側的“添加文件”按鈕,以上傳要轉換的PDF文件。

步驟2,在“轉換為”部分,從輸出格式列表中選擇“奇數”。
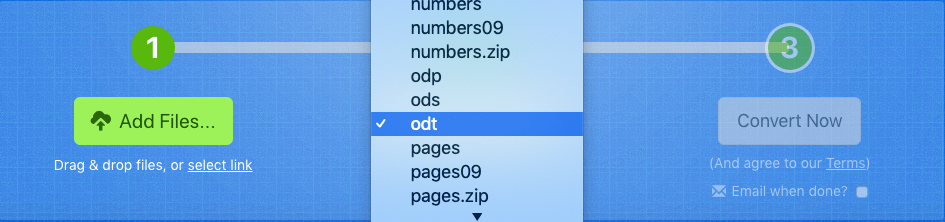
步驟3.按“立即轉換”開始轉換您的PDF文件。
步驟4.轉換完成後,結果頁面上將提供下載鏈接。點擊“下載”按鈕,將轉換後的Open Office文檔保存在本地設備上。
這兩種在線解決方案使您能夠進行轉換而不受任何設備和系統的限制,而另外兩種在線解決方案使您可以在沒有Internet連接的情況下將PDF離線轉換為Open Office 。您對此主題有補充嗎?您還希望我們寫些什麼關於PDF文檔?如果您有任何話要發表評論,請告訴我們。
本文是否有幫助? 感謝您的反饋意見!
是 要么 沒有
































評論