Gmail, Google tarafından geliştirilen ücretsiz bir e-posta hizmetidir. Günümüzde birçok kişi e-posta göndermek ve almak için Gmail kullanıyor. Gmail'i birkaç yıl kullandığınızda, gelen kutunuzdaki e-posta akışını yönetemeyeceğinizi fark ediyorsunuz. Bu durumda, ne yapabilirsiniz?
Genel olarak, postaları düzenlemek için "Klasörler" kullanacağız. Ancak Gmail'de klasör yoktur, peki Gmail'de klasörler nasıl oluşturulur? Bunun yerine etiketler oluşturabilir ve e-postaları kategoriye göre düzenleyebilirsiniz. E-postaların birçok etiketi olabileceğinden, normal klasörlerden daha verimlidirler. Sadece bu makaleyi takip edin ve ardından gelen kutunuzu düzenli tutmak için e-postada nasıl klasör oluşturacağınızı bileceksiniz.
İçindekiler
Bölüm 1 - Gmail'de Klasörler Nasıl Oluşturulur 1. Üst Araç Çubuğu ile Yeni Bir Klasör Oluşturun 2. Kenar Çubuğu ile Yeni Bir Klasör Ekle
Bölüm 2 - Klasörlerinize E-postalar Nasıl Eklenir
Bölüm 3 - Gmail'de Klasörler Nasıl Silinir
Bölüm 4 - Gmail'de Klasörler Nasıl Yönetilir 1. Filtre Oluştur 2. Klasörleri Göster veya Gizle
Bölüm 1 - Gmail'de Klasörler Nasıl Oluşturulur
Gmail , sıradan posta kutularından farklıdır. E-postaları sınıflandırmak ve arşivlemek için klasörleri kullanmaz, bunun yerine etiket tabanlı bir sınıflandırma yöntemini kullanır. Etiket tabanlı sınıflandırma yöntemi, kullanıcıların ihtiyaçlarına göre etiketler oluşturabileceği ve ardından her e-postaya bir veya daha fazla etiket atanabileceği anlamına gelir, böylece kullanıcılar klasör sınıflandırmasını kullanmanın yolu gibi etiket listesindeki her bir etikete tıklayabilir. Aşağıda sunduğumuz iki yöntemle, e-postaları yönetmek için daha esnek ve kullanışlı olabilirsiniz.
1. Üst Araç Çubuğu ile Yeni Bir Klasör Oluşturun
Adım 1. Gmail'i açın ve hesabınıza giriş yapın.
Adım 2. Klasöre eklemek istediğiniz postayı seçin. Gelen kutunuzdan, arşivinizden veya diğer konumlarınızdan e-postaları seçebilirsiniz. Seçmek için bir e-postanın solundaki onay kutusunu tıklayın ve ardından "Etiket" simgesini seçin.

3. Adım. "Yeni oluştur" düğmesine tıklayın, ekranda yeni bir etiket oluşturmanıza izin veren bir iletişim kutusu belirecektir. Bu arada, belirli bir etiketin altına alt etiketler eklemeyi de seçebilirsiniz. Bu seçenek, çok sayıda postayı düzenlemeniz gerekiyorsa çok kullanışlıdır.
Adım 4. Etiketiniz için bir ad girin. Açılır pencerede "Lütfen yeni bir etiket adı girin" metin kutusuna, etiketinize ne ad vermek istiyorsanız onu yazın. Etiketi mevcut başka bir etiketin altına yerleştirmek istiyorsanız, "Etiketi altına yerleştir" kutusunu işaretleyin ve açılır menüden üst etiketi seçin.
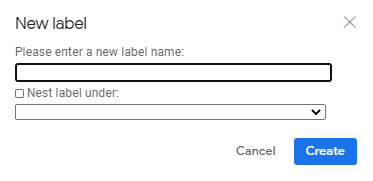
Not
"Etiket adı kısa ama açıklayıcı olmalı, böylece içindeki postaların sınıflandırmasını bilebilirsin."
Adım 5. "Oluştur" düğmesini tıklayın. Ardından, açılır pencerenin altındaki klasörü görebilirsiniz. Etiketiniz oluşturulacak.
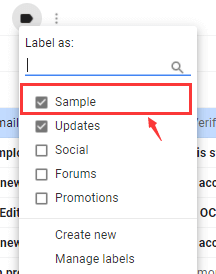
Uç
"Gmail 5000'e kadar etiketi destekler."
2. Kenar Çubuğu ile Yeni Bir Klasör Ekle
Adım 1. Gelen kutunuzun sol kenar çubuğuna gidin. Kenar çubuğunu aşağı kaydırın, ardından "Yeni etiket oluştur" seçeneğini göreceksiniz. Seçeneği tıklayın.
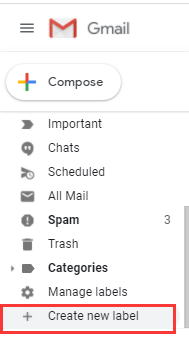
Adım 2. Ardından bir açılır pencere görünecektir. Etiketiniz için bir ad girin. Önceki yöntemin 4-5. adımlarına bakın, ardından başarıyla yeni bir klasör ekleyebilirsiniz.
Bölüm 2 - Klasörlerinize E-postalar Nasıl Eklenir
Gmail'de başarıyla bir klasör oluşturduğunuzda, e-postaları klasörünüze taşımanız veya eklemeniz gerekir. Postaları eklemeniz için sadece üç adım.
Adım 1. Seçmek için bir e-postanın solundaki kutuyu işaretleyin (hepsini etikete eklemek istiyorsanız bunu birden fazla e-posta ile yapın).
Adım 2. Ardından araç çubuğunda görünen "Etiket" simgesine tıklayın.

3. Adım. Ortaya çıkan açılır menüde e-postaları taşımak istediğiniz etikete tıklayın.
Bölüm 3 - Gmail'de Klasörler Nasıl Silinir
1. Adım. Gmail'e gidin.
Adım 2. Sayfanın sol tarafında, etiket adının üzerine gelin.
Adım 3. Etiket adının yanında üç dikey nokta görünecektir. Bu noktalara tıklayın ve bir seçenekler menüsü belirir. Klasörü silmek için "Etiketi kaldır" düğmesine tıklayın.
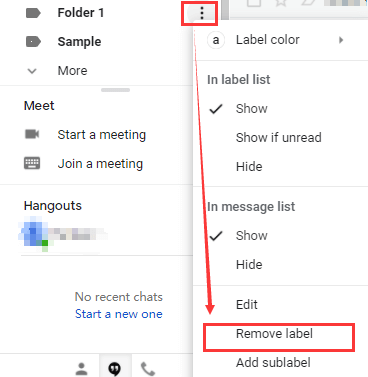
Bölüm 4 - Gmail'de Klasörler Nasıl Yönetilir
E-postayı etkili bir şekilde yönetmek gereklidir. Bu bölüm, gelen kutusu iş akışını iyileştirmek ve zamandan tasarruf etmek için Gmail'in nasıl kullanılacağını açıklayacaktır.
1. Filtre Oluştur
Günlük hayatta hepimiz spam almış olabiliriz. Ancak Gmail'i kullandığımızda, birçok spam'ı filtrelemenize yardımcı olabilir. Gmail, gelen e-postalarda çeşitli farklı işlemleri otomatik olarak gerçekleştirmenize olanak tanıyan güçlü filtreleme seçenekleri içerir. Aynı zamanda, gelen e-postaları, her bir e-postayı tek başınıza taşımak zorunda kalmadan otomatik olarak belirli klasörlerde kategorilere ayırabilirsiniz. Gmail'de nasıl filtre oluşturulacağını öğrenmek için lütfen aşağıdaki adımları izleyin.
1. Adım. Gmail'i açın. Gelecekteki iletileri filtrelemek istediğiniz e-postayı seçin.
Adım 2. Ardından araç çubuğunda dikey noktalar belirecektir. Bu noktalara tıklayın ve bir seçenekler menüsü belirir. "Bunun gibi mesajları filtrele" seçeneğini tıklayın.
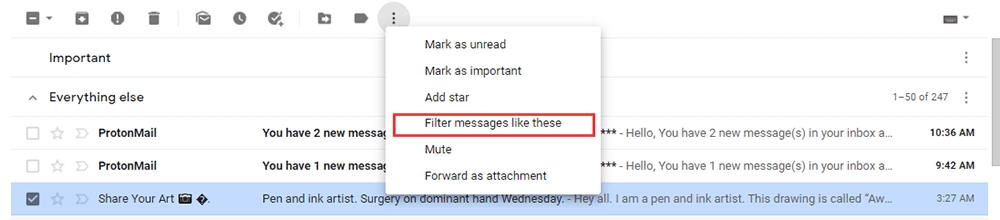
Adım 3. Filtre kriterlerinizi girin ve ardından "Filtre oluştur" düğmesini tıklayın.
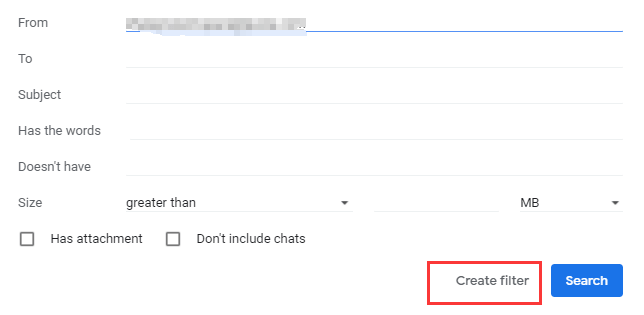
Not
"Mesajları iletmek için bir filtre oluşturduğunuzda, yalnızca yeni iletiler etkilenir. Ayrıca, biri filtrelediğiniz bir iletiye yanıt verdiğinde, yanıt yalnızca aynı arama kriterlerini karşılıyorsa filtrelenir."
2. Etiketleri Göster veya Gizle
Gmail ile, gelen kutunuzun dağınık olmaması için gelen kutunuzdaki etiketli iletileri gizlemeyi seçebilirsiniz.
Adım 1. Ekranın sağ üst köşesindeki "Ayar dişlisi" simgesini seçin. Ardından "Tüm ayarları gör" seçeneğini seçin.
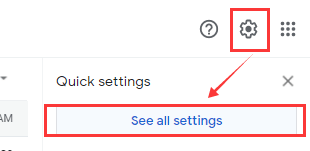
2. Adım. "Etiketler" seçeneğini seçin, listedeki her etiket için ihtiyaç duyduğunuz şekilde "göster" veya "gizle"yi seçin.
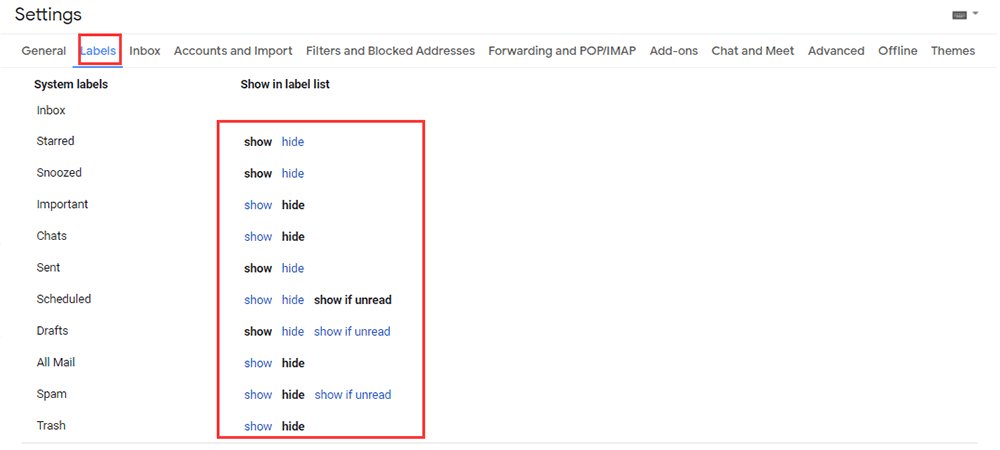
Adım 3. İşiniz bittiğinde Ayarlar ekranını kapatın. Yaptığınız tüm değişiklikler hemen yürürlüğe girer, bu nedenle güncellemelerinizi kaydetmenize veya onaylamanıza gerek yoktur.
SSS
Gmail ile büyük dosyalar nasıl gönderilir?
Gmail'in maksimum ek boyutu 25 MB'dir. Dosyanız 25 MB'tan büyükse, dosyayı göndermenize yardımcı olması için "Büyük Dosyaları E-posta ile Nasıl Gönderilir" makalesini okuyabilirsiniz.
Çözüm
Bu gönderiyi okuduktan sonra, Gmail'e nasıl klasör ekleyeceğinizi ve postalarınızı özgürce nasıl yöneteceğinizi bildiğinize inanıyoruz. Gmail hakkında daha fazla ipucu öğrenmek istiyorsanız, lütfen bizimle iletişime geçin .
Bu makale yardımcı oldu mu? Geri bildiriminiz için teşekkür ederiz!
EVET Veya HAYIR
Sizin için önerilen























