Günümüzde, günlük hayatımızda sıklıkla e-posta kullanıyoruz. Metin dosyaları veya fotoğraflar gibi küçük dosyalar için bunları İnternet üzerinden e-posta ekleri olarak kolayca gönderebiliriz. Ancak büyük dosyaları göndermemiz gerektiğinde gönderme işlemi daha zahmetli hale geliyor.
Genellikle, e-postaların 20-25 Mb'a kadar dosya göndermesine izin verilir. Sınırlamalar ve diğer zorluklar, büyük dosyaları e-posta yoluyla paylaşmamızı engelliyor. Boyutu 10 veya 20 MB'ı geçmeyen herhangi bir normal dosya göndermek istiyorsanız, bu dosyayı e-posta yoluyla kolayca gönderebilirsiniz, ancak boyutu 100 MB veya 500 MB'ın üzerinde olabilen büyük bir dosyanız varsa, kullanmak mümkündür. aşağıda verdiğimiz yöntemler.
İçindekiler
Bölüm 1 - E-posta ile Büyük Dosyalar Nasıl Gönderilir
Bölüm 2 - Büyük Dosyaları Bulut Depolama Hizmeti ile Paylaşın 1. Dropbox 2. Google Drive 3. OneDrive
Bölüm 3 - Çevrimiçi Dosya Gönderme Hizmetini Kullanın 1. Güvenli Gönder 2. WeTransferi
Bölüm 1 - E-posta ile Büyük Dosyalar Nasıl Gönderilir
Birçok e-posta sunucusu, belirli bir boyutun üzerindeki büyük dosyaları göndermenizi engeller. Bu sorun oluştuğunda, çoğu kullanıcı büyük dosyaları nasıl e-postayla göndereceğini bilmez. Daha sonra, büyük dosyaları gönderme yöntemini tanıtmak için Gmail'i örnek olarak kullanacağız.
Gmail'in maksimum ek boyutu 25 MB'dir. Birden fazla ekiniz varsa, bunlar 25 MB'tan fazla ekleyemezler. Dosyanız 25 MB'den büyükse Gmail, ek olarak eklemek yerine e-postaya otomatik olarak bir Google Drive bağlantısı ekler.
1. Adım. Bilgisayarınızda Gmail'i açın. Ardından Gmail hesabınıza giriş yapın.
Adım 2. Sol üstte, "Oluştur" düğmesini tıklayın.
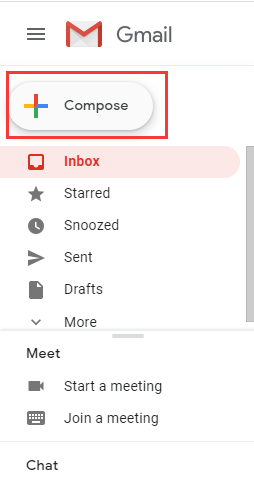
Adım 3. Dosyanız 25 MB'tan küçükse, dosyayı bilgisayarınızdan yüklemek için "Dosya ekle" düğmesine tıklayabilirsiniz.
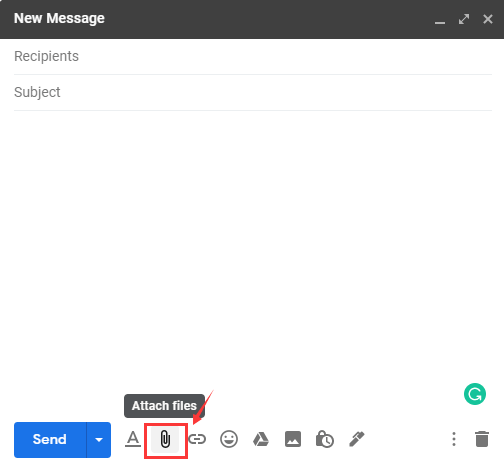
Dosyanız 25 MB'tan büyükse, eklemek istediğiniz dosyaları seçmek için "Drive'ı kullanarak dosya ekle" simgesini tıklayın. Daha sonra bir Google Drive bağlantısı olarak gönderilecektir.
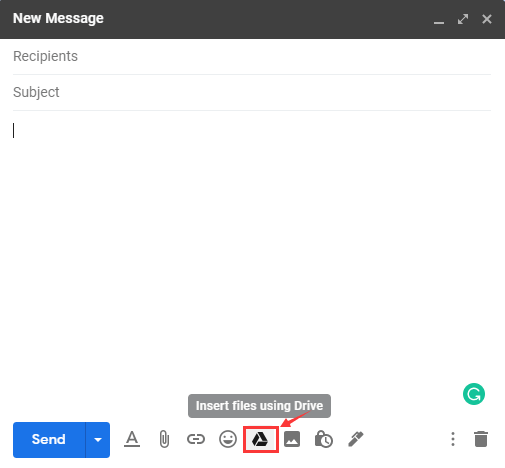
Adım 4. Alıcının metnini ve e-posta adresini yazın. Büyük dosyaları e-posta ile göndermek için "Gönder" düğmesini tıklayın.
İpuçları
"Outlook ve Yahoo gibi diğer e-postaları da kullanabilirsiniz. Ayrıca gönderebileceğiniz dosyaların boyutunu da sınırlarlar. Varsayılan olarak Outlook, ekleri 20 MB'ı aşan e-posta iletileri göndermez ve Yahoo, toplam dosya boyutunun 25 MB'ı geçmemelidir."
Bölüm 2 - Büyük Dosyaları Bulut Depolama Hizmeti ile Paylaşın
Büyük dosyaları doğrudan e-posta yoluyla göndermenin yanı sıra, Dropbox, Google Drive veya One Drive gibi bulut depolama hizmetlerinde paylaşılacak dosyaları da depolayabilirsiniz. Dosyaları birisiyle paylaşabilir ve onları e-posta yoluyla bilgilendirebilirsiniz. Ardından bağlantıyı tıklayıp dosyayı doğrudan bilgisayarlarına indirebilirler.
1. Dropbox
Dropbox , dosyaları diğer kullanıcılarla paylaşabileceğiniz en çok kullanılan bulut hizmetidir. Dropbox ile önemli dosyalarınızı bulutta yedekleyebilirsiniz. DropBox size 2 GB boş alan sağlar. Dosyaları Dropbox yükleyebilir ve e-posta yoluyla arkadaşlarınıza gönderebilirsiniz.
Adım 1. Dropbox web sitesine gidin.
Adım 2. Göndermek istediğiniz büyük dosyayı seçmek için "Dosyaları yükle" düğmesini seçin.
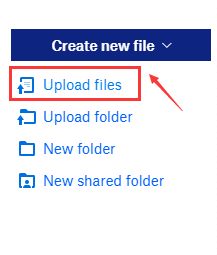
Adım 3. Dosya Dropbox yüklendiğinde, e-posta ile göndermek istediğiniz dosya veya klasörün üzerine gelin ve göründüğünde "Paylaş"a tıklayın.
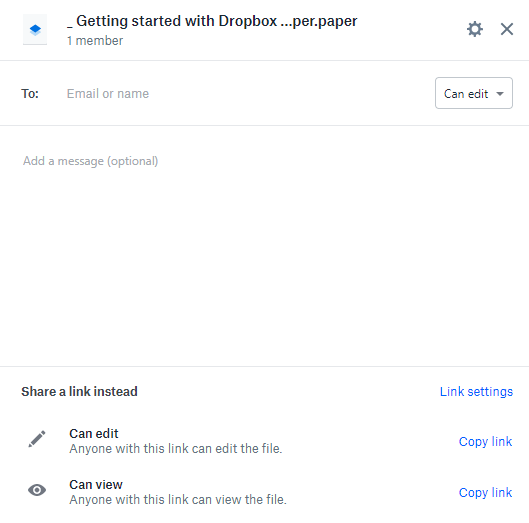
Adım 4. Alıcıların e-posta adresini girin. "Bağlantıyı Kopyala" düğmesini tıklayın ve ardından dosyayı veya klasörü göndermek istediğiniz e-postaya ekleyin. Son olarak Dropbox ile büyük bir dosya göndermek için gönder butonuna tıklayın.
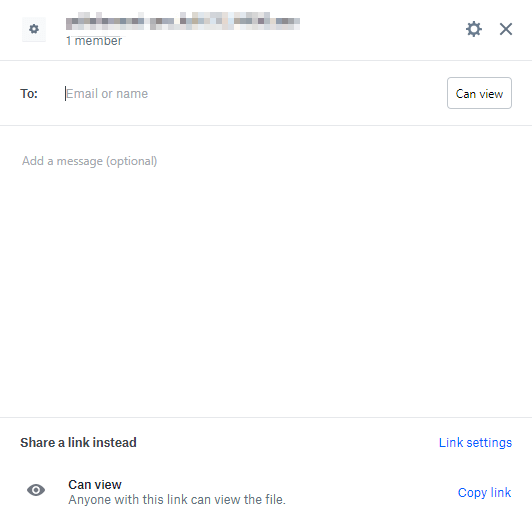
2. Google Drive
Google Drive , büyük dosyaları e-postayla göndermenin başka bir harika yoludur. Google Drive , Google tarafından geliştirilen bir dosya depolama ve senkronizasyon hizmetidir. Google Drive ile sunucularında dosya depolayabilir, dosyaları cihazlar arasında senkronize edebilir ve dosya paylaşabilirsiniz.
1. Adım. Google Drive web sitesine gidin ve Google hesabınızla giriş yapın.
2. Adım. Büyük dosyayı yüklemek için "Yeni" > "Dosya yükleme"yi tıklayın.
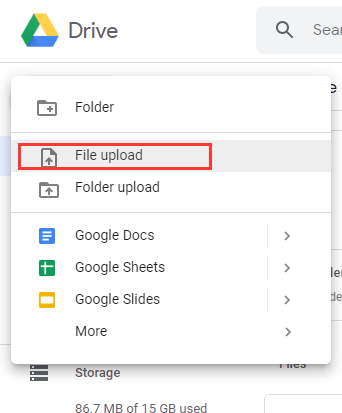
Adım 3. Büyük dosyaya sağ tıklayın ve "Paylaş"ı seçin, ardından alıcının e-posta adresini ekleyin. Dosyayı göndermek için "Gönder" düğmesini tıklayın.

3. OneDrive
OneDrive , dosyalarınızı ve fotoğraflarınızı OneDrive kaydedebilir ve bunlara herhangi bir cihazdan, herhangi bir yerden erişebilir. OneDrive ile arkadaşlarınızla ve ailenizle dosya, klasör ve fotoğraf paylaşabilirsiniz. Artık büyük e-posta ekleri veya flash sürücüler yok - sadece e-posta veya metin yoluyla bir bağlantı gönderin.
Adım 1. OneDrive hesabınıza giriş yapın, OneDrive göndermeniz gereken dosyayı yüklemek için "Dosyalar" > "Yükle"ye tıklayın.
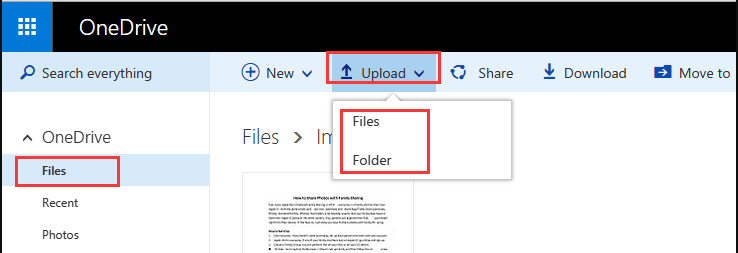
Adım 2. Üst çubukta bulunan "Paylaş" simgesine tıklayın veya paylaşmak istediğiniz dosyaya sağ tıklayın ve "Paylaş"ı seçin.
3. Adım. Kutuya bir ad veya e-posta adresi girin ve büyük bir dosyayı e-postayla göndermek için "Gönder" düğmesini tıklayın.
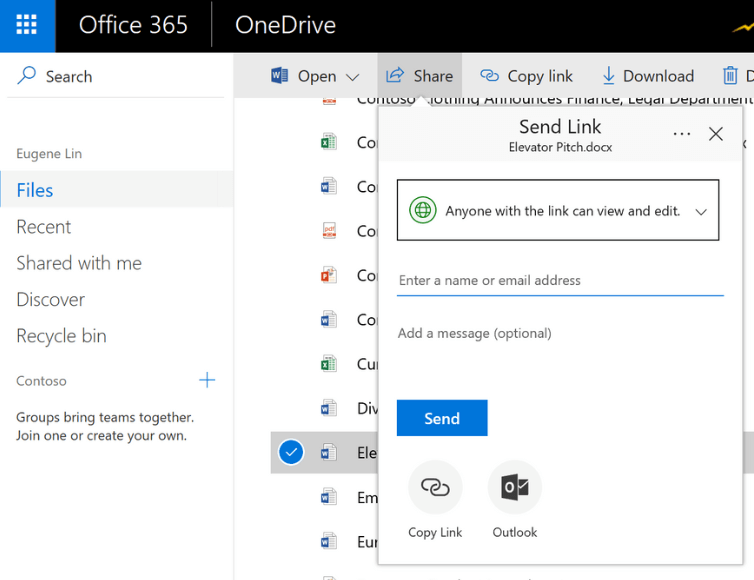
Bölüm 3 - Dosya Gönderme Hizmetini Kullanın
Posta kutusu ve bulut depolama işlevlerini kullanmanın yanı sıra günümüzde birçok dosya gönderme hizmeti çevrimiçi olarak ortaya çıkmıştır. Bu hizmetler, dosya yüklemenize ve ardından yüklemeniz için bir bağlantı sağlamanıza olanak tanır. Ardından bağlantıyı e-postaya yapıştırabilirsiniz ve alıcı bağlantıya tıklayıp dosyayı indirebilir. Burada size 2 çevrimiçi hizmet sunacağız.
1. Güvenli Gönder
Güvenli Gönder , dünyanın her yerinden kullanıcıların büyük dosyaları e-posta yoluyla hızlı ve kolay bir şekilde paylaşmasına olanak tanıyan en iyi web hizmetlerinden biri olmaya devam etti. Güvenli Gönder ile 2 GB'a kadar büyük boyutlu dosyalar gönderebilir ve dosyalarınızın teslim edilebilirliğini baştan sona izlemenize olanak tanır.
Adım 1. E-posta adresinizi ve alıcının e-posta adresini girin.
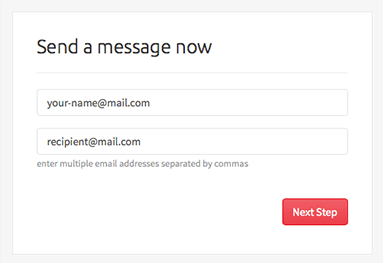
Adım 2. Mesaj için seçenekleri seçin (konu, mesaj, okundu bilgisi, şifre koruması vb.)
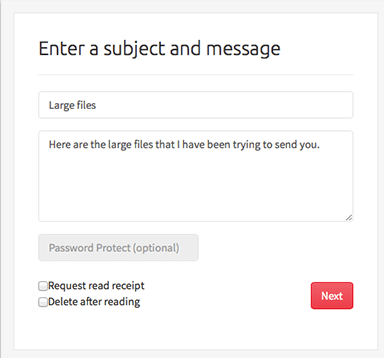
Adım 3. Gönderilecek dosyayı seçin. Dosyaları yükleme kutusuna da sürükleyebilirsiniz.
Adım 4. Dosya başarıyla yüklendiğinde, dosyanız otomatik olarak gönderilecektir. Durumu, hesabınızın "Mesajlarım" bölümünden takip edebilirsiniz.
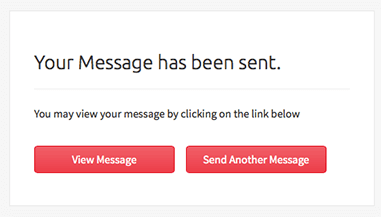
2. WeTransferi
WeTransfer , dünya çapında büyük dosyaları göndermenin en basit yolu olarak 2009 yılında kuruldu. Yüklenen dosyaların maksimum boyutu 2G'dir. Aynı anda birden fazla dosya yüklenebilir.
Adım 1. Tarayıcınıza WeTransfer URL'sini yazın.
2. Adım. "Dosyalarınızı ekleyin" üzerine tıklayın. Yüklemek istediğiniz dosyayı bulun ve aç'ı tıklayın.
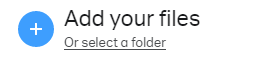
Adım 3. Ardından e-posta adresinizi ekleyin ve mesajınızı yazın. Bitirdiğinizde, "Aktar" düğmesini tıklayın.
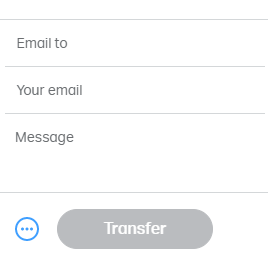
Adım 4. Bu, dosyanızı yükleyecektir ve arkadaşınız WeTransfer'dan dosyayı indirmek için bir indirme bağlantısı içeren bir e-posta alacaktır.
İpuçları
"Birden fazla dosya göndermek istiyorsanız, dosyanızı göndermeden önce sıkıştırmak için WinZip gibi bir sıkıştırma yazılımı kullanabilirsiniz."
SSS
PDF dosyaları nasıl sıkıştırılır?
Dosyaları kayıt olmadan ücretsiz olarak sıkıştırmak için EasePDF " PDF Sıkıştır " aracını kullanabilirsiniz.
Çözüm
Dosyalarınızı Google Drive, Dropbox veya OneDrive gibi bir bulut depolama hizmetinde zaten depoladıysanız, büyük dosyaları e-postayla göndermek için bulut hizmetlerini kullanabilirsiniz. Dosyanız 20 MB'ı geçmiyorsa, doğrudan e-posta ekini kullanarak göndermenizi öneririz. 20MB üzerindeki dosyaları bulut depolama hizmetine yüklemenin yanı sıra, dosyayı e-postayla göndermek için çevrimiçi dosya gönderme hizmetini de kullanabilirsiniz.
Bu makale yardımcı oldu mu? Geri bildiriminiz için teşekkür ederiz!
EVET Veya HAYIR























