Bir PDF dosyasını düzenlemek istediğinizde, bazı PDF düzenleyicilerle doğrudan düzenleyebilirsiniz. Ancak PDF dosyalarımız her zaman yalnızca doğrudan PDF düzenleyicilerle düzenlenmesi zor olan resimler, grafikler ve diğer içerikleri içerir. En iyi yol, onu Word, Excel ve PPT gibi düzenlenebilir biçimlere dönüştürmektir.
Bir PDF dosyasını Office formatına dönüştürmeniz gerekiyorsa, Google'da arama yaptığınız sürece çok sayıda PDF dönüştürücü alabilirsiniz. Çevrimiçi PDF dönüştürücüler, masaüstü programları var ve bazıları size eğlenceli ve hızlı yollar öğretecek. Ve yapmanız gereken size uygun PDF dönüştürücülerden birini seçmek.
Neyse ki, PDF'yi Office formatlarına etkili bir şekilde dönüştürebilen ve aşağıda size ayrıntılı olarak tanıtılacak olan bir PDF dönüştürücü alt kümesini özetledik. Lütfen dikkatlice okuyunuz. Herhangi bir sorunuz varsa veya daha iyi önerileriniz varsa, lütfen bizimle iletişime geçmekten çekinmeyin .
EasePDF ile PDF'yi Office Online'a Dönüştürme
PDF'yi Office dönüştürmek için güvenilir, kullanımı kolay bir PDF'den Office çevrimiçi PDF dönüştürücüye ihtiyacınız olacak. Farklı PDF dönüştürücüler tarafından dışa aktarılan dosya biçimlerinin kalitesi değişiklik gösterecektir. Orijinal belge biçimini mümkün olduğunca korumak istiyorsanız, EasePDF , istediğiniz yüksek kaliteli dönüştürme belgelerini almanıza yardımcı olabilir.
EasePDF , kullanıcıların PDF dosyalarını tüm yönleriyle işlemesine yardımcı olabilecek PDF'den Office (Word Belgesi, Excel Elektronik Tablosu, PowerPoint Sunumu) dahil 20'den fazla PDF aracına sahiptir. Tüm PDF araçlarını kullanmak ücretsizdir ve kullanıcı verilerinin güvenliğini sağlamak için EasePDF'nin sunucusundaki tüm dosyalar 256 bit SSL Şifreleme ile şifrelenir ve dosya işleme bittikten 24 saat sonra sunuculardan silinir. EasePDF Gizlilik Politikası'ndan güvenlik hakkında daha fazla bilgi edinebilirsiniz.

Dosya boyutu her seferinde 50MB ile sınırlıdır (sınırlama ve kayıt yok). Dosyaları yüklemenin yolu da çeşitlendirilmiştir. Dosyaları doğrudan her araç sayfasındaki ilgili alana sürükleyip bırakabilir veya Google Drive ve Dropbox aracılığıyla dosya yükleyebilirsiniz.

En yaygın araç, kullanıcıların PDF dosyalarını düzenlenebilir Word belgelerine dönüştürmelerine yardımcı olabilecek PDF to Word'dür. Görüntüler veya metinler kolayca düzenlenebilir ve dosyalar Microsoft ve WPS tarafından kolayca açılabilir.
Formlar genellikle iş ve organizasyonlarda ağırlıklı olarak istatistiksel amaçlar ve kayıt verileri vb. amaçlarla kullanılır. Form içeren bir PDF dosyası Excel'e (xls/xlsx) yüksek kalitede dönüştürülemezse, okumak için çok fazla soruna neden olur.
PPT dosyaları tablolar, metinler ve resimler içerebilir. PPT dosyaları, Word ve Excel'den daha çeşitlidir. PDF dosyalarını PPT dosyalarına dönüştürürseniz, belgelerinize sevimli animasyon efektleri de ekleyebilirsiniz.
EasePDF için İpuçları
Hangi aracı kullanırsanız kullanın, dönüştürülen dosyayı indirmeniz gerektiğinde, indirmenin bir dosya yüklemek gibi birden çok yolu vardır. Dosyaları Google Drive ve Dropbox kaydedebilir veya yerel bilgisayarınıza kaydedebilirsiniz. Ayrıca EasePDF'nin sunucusu 24 saat geçerli bir bağlantı oluşturacaktır (çünkü dosya 24 saat sonra sunucu tarafından otomatik olarak silinecektir), bağlantıyı iş arkadaşlarınızla veya arkadaşlarınızla paylaşabilirsiniz.
PDF'yi Office dönüştürmek için masaüstü programları
Tarayıcı üzerinden çevrimiçi araçları kullanmak için her seferinde oturum açmak istemiyor, ancak bir masaüstü PDF dönüştürücü istiyorsanız (bazen PDF dosyalarını İnternet bağlantısı olmadan doğrudan dönüştürebilirsiniz), o zaman Adobe Acrobat ve Wondershare PDFelement. İster kişisel ister ticari amaçlarla kullanın, PDF ihtiyaçlarınızı karşılayacaktır.
Adobe Acrobat DC, PDF dosyalarıyla uğraşmak için en iyi masaüstü aracıdır. Kullanıcılar, çıktı kalitesi hakkında endişelenmeden içindeki tüm araçları kolayca kullanabilir. Ayrıca, Adobe Acrobat DC ücretli bir araçtır, ancak 7 günlük ücretsiz deneme süresiyle kullanıcılar, deneme başvurusunda bulunduktan sonra yazılımı satın alıp almamaya (Pro DC için her ay 14.99 dolar veya Standard DC için 12.99 dolar) karar verebilir.
PDF'yi Dışa Aktar - PDF'yi diğer dosya biçimlerine dönüştürmek için araçlar, PDF'den Word'e, PDF'den Excel'e, PDF'den PPT'ye vb. ilgili düğme. Diğer çevrimiçi PDF dönüştürücülerin aksine, PDF'yi X'e açıkça ayırt edersiniz. Ancak PDF'yi Dışa Aktar'a tıkladığınız sürece, dosyayı dönüştürmek istediğiniz biçimi seçebilir ve ihtiyaçlarınıza göre seçebileceğiniz bazı ek seçenekler vardır. .

Adobe Acrobat DC için Daha Fazla İpucu
1. Diğer dosya biçimlerini PDF dosyalarına dönüştürmeniz gerekiyorsa, PDF Oluştur'a tıklamanız ve ardından Word, Excel veya diğer biçimlere dönüştürmek istediğiniz dosyaları seçmeniz gerekir.
2.Genellikle kullandığınız araçları sağdaki sütuna ekleyebilirsiniz, böylece bir dahaki sefere hızlı bir şekilde kullanabilirsiniz.
PDFelement , en iyi PDF dosyalarını dönüştürmekle değil, PDF dosyalarını düzenlemekle bilinir. PDF dosyalarını düzenlemek için kullandığınızda, bir Word belgesini düzenliyormuş gibi göründüğünü ve düzenleme için birçok araç olduğunu göreceksiniz. Ancak hepsi bir arada bir PDF düzenleyici olarak, PDF dönüştürme verimliliği ve kalitesi tanınmaya değer.
Adobe Acrobat DC'den farklı olarak, PDF dosyalarını dönüştürmenin iki yolu vardır. İlki dosyayı yüklemek, yukarıdaki menü çubuğundan Dönüştür'ü seçin ve ardından istediğiniz formatı seçin. Alternatif olarak, yazılımın ana sayfasında PDF'yi Dönüştür'ü seçin, formatı değiştirmek için ihtiyacınız olan PDF dosyasını ekleyin ve dosyanızı kaydetmek istediğiniz formatı seçin.
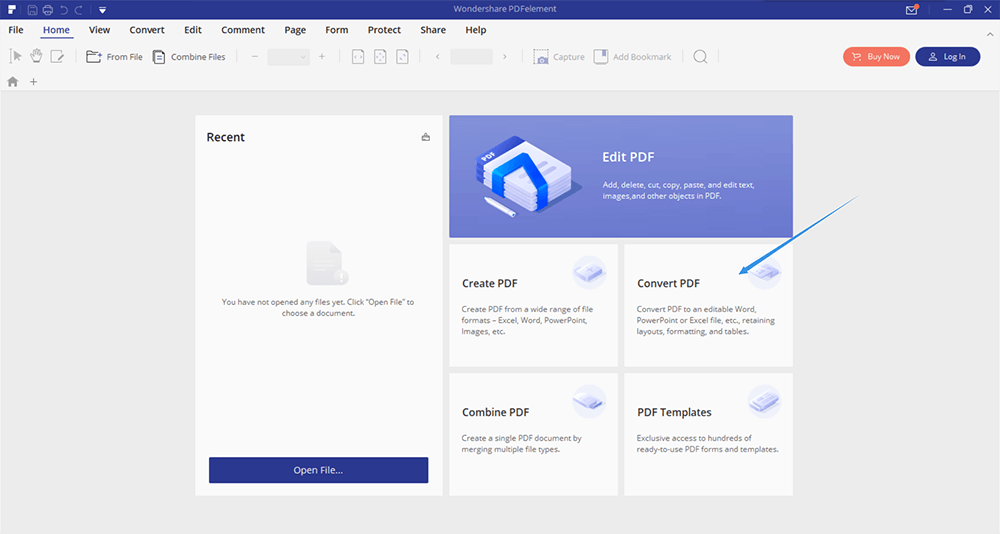
PDFelement standart bir sürümü ve bir Pro sürümü vardır. Standart versiyonun fiyatı 69$, Pro versiyonun fiyatı 129$'dır, ancak her zaman bir indirimi vardır ve son olarak sadece 99$'a mal olur. Hangi sürümü satın almayı seçerseniz seçin, Windows için mi yoksa Mac için mi olduğu açık olmalıdır. İkisinin arasında bir fark var.
Google ile PDF Dosyalarını Office Belgeleri Olarak Kaydetme
Çevrimiçi PDF dönüştürücülere ve masaüstü PDF programlarına ek olarak, aslında PDF dosyalarını hızla Office belgelerine dönüştürmenin yolları vardır. Google, çok yönlü bir tarayıcı olarak, Google Docs, Google E-Tablolar ve Google Slides gibi çok kullanışlı bazı uygulamalara da sahiptir. Bu üç uygulama, kullanıcıların yalnızca dosyaları kendi formatlarında açmasına yardımcı olmakla kalmaz, aynı zamanda PDF dosyaları gibi diğer formatları da açabilir. Kullanıcılar, PDF dosyalarını düzenledikten sonra dosyaları ilgili formatta kaydedebilir.
Bu Google uygulamalarının tamamı ücretsizdir, kullanıcılar hangi cihazı veya sistemi kullanırsanız kullanın bu dosyaları kolayca düzenleyebilir, doldurabilir ve ortak çalışabilir, İnternet bağlanabildiğiniz sürece dosyaları özgürce dönüştürebilir ve düzenleyebilirsiniz.
Aşağıda, PDF dosyalarının Word belgelerine nasıl dönüştürüleceğini kısaca açıklamak için Google Docs örnek alacağız. Google E-Tablolar ve Google Slides ile PDF'yi Excel'e ve PPT'ye dönüştürmek için bu tanıtımı takip edebilirsiniz.
1. Adım. Google Docs Chrome üzerinden ziyaret edin (bu, en çok önerilen tarayıcımızdır). Ardından kişisel veya iş için modu seçin. İş modu çok uygundur, aynı anda birden fazla kişinin çalışmasına izin verir ve her değişiklik otomatik olarak kaydedilir.
Adım 2. Aşağıdaki boş çubuğun sağ üst köşesindeki Dosya simgesine tıklayın. Ardından dosyayı yüklemeniz için bir istem alacaksınız. Dönüştürmek istediğiniz PDF dosyasını açmak için Yükle'yi seçin.

3. Adım. Üst menü çubuğunda Google Docs ile Aç'ı seçin. Ardından PDF dosyanızın bir Word dosyası gibi açıldığını göreceksiniz ve şimdi dosyanızı düzenleyebilirsiniz.

Adım 4. Sol üstteki Dosya'ya tıklayın ve İndir > Microsoft Word'ü seçin. Ardından, PDF dosyasını başarıyla bir Word dosyasına dönüştürürsünüz.

Google Docs için ipuçları
Aslında, PDF dosyanızı Google Docs üzerinden açtığınızda, PDF dosyasının içeriğini bir Word dosyası olarak zaten oluşturmuştur. Yalnızca metin ve resim eklemek veya kaldırmakla kalmaz, aynı zamanda metni kalınlaştırabilir ve metnin rengini değiştirebilirsiniz. Tıpkı bir Word dosyasını düzenlemek gibi, formatı değiştirme adımını kaydedebilir ve ardından yeni dosyayı yeniden düzenleyebilirsiniz.
Çözüm
Bu makaleyi okuduktan sonra, PDF dosyalarının Office belgelerine nasıl dönüştürüleceği hakkında herhangi bir sorunuz var mı? Hala sorularınız varsa, lütfen aşağıdaki Yorumlardan sormaktan çekinmeyin veya bir çözüm bulmak için bizimle iletişime geçebilirsiniz , size en kısa sürede cevap vereceğiz.
Bu makale yardımcı oldu mu? Geri bildiriminiz için teşekkür ederiz!
EVET Veya HAYIR























