PDF dosyalarını nasıl dönüştüreceğiniz konusunda endişeli misiniz? Hangi dönüştürücü daha iyi? Çevrimiçi veya masaüstü araçlarını kullanmak kolay mı? Neyse ki, Google'da sıkça arayabileceğiniz on iki soruyu test ettik ve özetledik. Bu sorular için sizin için en iyi ipuçlarımız var. Umarım PDF dosyalarıyla daha fazlasını yapmanıza yardımcı olabilirler. Daha fazla bilgi için okuyalım.
İçindekiler
Bölüm 1 - Ne Hakkında En İyi PDF İpuçları ?
Bölüm 2 - Araçlar İçin İpuçları 1. PDF Nasıl Oluşturulur? 2. PDF Dosyalarına ve PDF Dosyalarından Nasıl Dönüştürülür? 3. PDF Nasıl Birleştirilir? 4. PDF Nasıl Bölünür? 5. Web Sayfası PDF Olarak Nasıl Kaydedilir? 6. PDF'deki Metinler Nasıl Düzenlenir? 7. PDF Nasıl Sıkıştırılır? 8. Taranan PDF'yi Word'e Nasıl Dönüştürürsünüz? 9. PDF Nasıl Korunur? 10. PDF'nin Kilidini Nasıl Açılır? 11. PDF Nasıl Çevirilir? 12. PDF'den JPG Görüntüleri Nasıl Çıkarılır?
Bölüm 1 - Ne Hakkında En İyi PDF İpuçları ?
Sadece dönüşüm için artık yeterli değil. İnsanlar, içeriğini birkaç bölüme ayırarak düzenlemek veya güvenlik için kilitlemek isteyebilir. Bu nedenle Google'da PDF Converter araması yaptığınızda sadece PDF Converter değil, Merge PDF, Split PDF ve Protect PDF gibi anahtar kelimeleri de görebilirsiniz. Dahası, insanların ihtiyaç duyduğu dönüştürülen dosyalar yüksek kalitede ve filigransız olmalıdır. Zamanın da kısaltılması gerekiyor, bu da dönüşüm süresinin hızlandırılması gerektiği anlamına geliyor. Tüm süreç uygun ve kolay olmalıdır.
Ve şimdi, PDF dosyalarınızda değişiklik yapmak istemeden önce sizin için bazı ipuçlarını tamamladık. Veri analizi sayesinde, çoğu kullanıcının PDF dosyalarını düzenlemeye başlamadan önce hangi yazılımın kendileri için uygun olduğunu ve web sayfasını nasıl kaydedeceklerini vb. sorguladığını görebiliriz. Aşağıda bu soruları tek tek cevaplayacağız. , ve gerçekten sevdiğimiz bazı araçları tavsiye ederiz.
Bölüm 2 - Araçlar İçin İpuçları
1. Etkili Bir PDF Dosyası Nasıl Oluşturulur?
Adobe Acrobat - Bir PDF dosyası oluşturmanın en iyi yolu kesinlikle Adobe Acrobat'tır . Adobe, en profesyonel PDF aracı olarak ücretli hizmetler sunar. İki versiyonda gelir. Genel olarak, standart sürüm (ayda 12,99 ABD doları) kişisel kullanım için yeterliyken, Pro sürümü aylık 14,99 ABD dolarıdır. Adobe hakkında fazla bir şey bilmiyorsanız, resmi web sitesinde 7 günlük ücretsiz deneme için başvurabilirsiniz. Ardından yazılımı indirip yükleyin, ilgili özellikleri seçin ve ardından belgenizi bir PDF belgesine dönüştürün. 7 gün sonra Adobe'yi kullanmaya devam etmek istiyorsanız ödeme yapmanız gerekecektir.

Tabii ki, ücretsiz olarak PDF dosyaları oluşturmak istiyorsanız, başka yollar da var. Google Chrome, Microsoft Word ve EasePDF, iLovePDF, Smallpdf vb. gibi diğer çevrimiçi PDF Oluşturucuları kullanabilirsiniz.
Microsoft Word - PDF dosyanızı yüklemek için Microsoft Word'e çift tıklayıp ardından " Aç "a tıklayıp " Gözat "ı seçebilirsiniz. Son olarak, bir .docx belgesi olarak kaydetmek için " Dosya "yı tıklayın. Basit Yollar for PDF Online Editing for Free'den daha fazlasını öğrenebilirsiniz.
2. PDF'leri Çevrimiçi Olarak Diğer Biçimlerden ve Diğer Biçimlere Nasıl Dönüştürürsünüz?
Daha önce de belirttiğimiz gibi, başka birçok çevrimiçi PDF dönüştürücüsü ve yaratıcısı da vardır, EasePDF gibi çevrimiçi hizmeti kullanarak bir web sayfasını veya diğer dosya biçimlerini PDF dosyasına veya tam tersi şekilde dönüştürebilirsiniz. Basit ve kullanımı kolaydır ve kullanıcıların Google Drive ve Dropbox dosya yüklemesini destekler ve dönüştürme tamamlandığında dosyalar da buluta kaydedilebilir.

Araçların çoğu yalnızca basit adımlar içerir, ancak bazı araçlarda JPG'den PDF'ye ve PNG'den PDF'ye gibi bazı manipülasyonlar yapmanız gerekebilir. PDF dosyasına dönüştürmek istediğiniz tüm resimleri önizlerken sayfaları silmenize veya daha fazla resim yüklemenize izin verirler.
3. Çevrimiçi Nasıl Birleştirilir/birleştirilir?
PDF dosyalarını birleştirmek, iki veya daha fazla PDF dosyasını bir PDF Birleştirme yoluyla tek bir PDF dosyasında birleştirmek anlamına gelir. Bu, kullanıcıların tek seferde birden fazla PDF dosyasını paylaşmasını ve okumasını kolaylaştırmanın etkili bir yoludur. Bunu çevrimiçi PDF Birleştirme veya masaüstündeki PDFsam Basic aracılığıyla yapabilirsiniz. PDFsam Basic seçerseniz, " Hedef dosya " içinde " Çıktı dosyasını/dosyalarını sıkıştır " öğesini seçerek PDF dosyanızı sıkıştırabilirsiniz. Kombinasyondan sonra dosyayı sıkıştırmak isteyenler için uygundur.

4. Çevrimiçi PDF Ayırıcı ile PDF Nasıl Bölünür?
Tersine, PDF'yi parçalamak, bir PDF dosyasını birden çok PDF dosyasına bölmek anlamına gelir. Bu, kullanıcıların PDF dosyasının değerli kısımlarını tutmasına yardımcı olur ve okuma sırasında zaman kazandırır. PDF2GO , EasePDF ve iLovePDF . PDF2GO, PDF'nin tüm sayfalarını görüntüler ve kullanıcının bölmeyi seçmesine izin verir. Son iki araç, kullanıcılara çeşitli modlar sağlar ve istedikleri modu seçmelerine ve sayıları doldurmalarına izin verir. Elbette, sayfaları birkaç tıklamayla bölmeyi de seçebilirsiniz.

5. Bir Web Sayfası Nasıl PDF Dosyası Olarak Kaydedilir?
En hızlı yol, bir web sayfasını hemen PDF'ye kaydetmek istediğinizde web sayfasını tarayıcı aracılığıyla dönüştürmektir. Google Chrome örnek alın. Bir web sayfasını PDF dosyası olarak kaydetmek istediğinizde bu yöntemi deneyebilirsiniz. Windows kullanıcıları için Ctrl+P'ye basıp Yazdırma moduna girebilirsiniz. Mac kullanıcıları için " Cmd+P " tuşlarına basabilirsiniz. Ardından yazıcıyı seçmek için oka tıklayın ve web sayfasını PDF dosyasına dönüştürmek için " PDF Olarak Kaydet "e tıklayın.
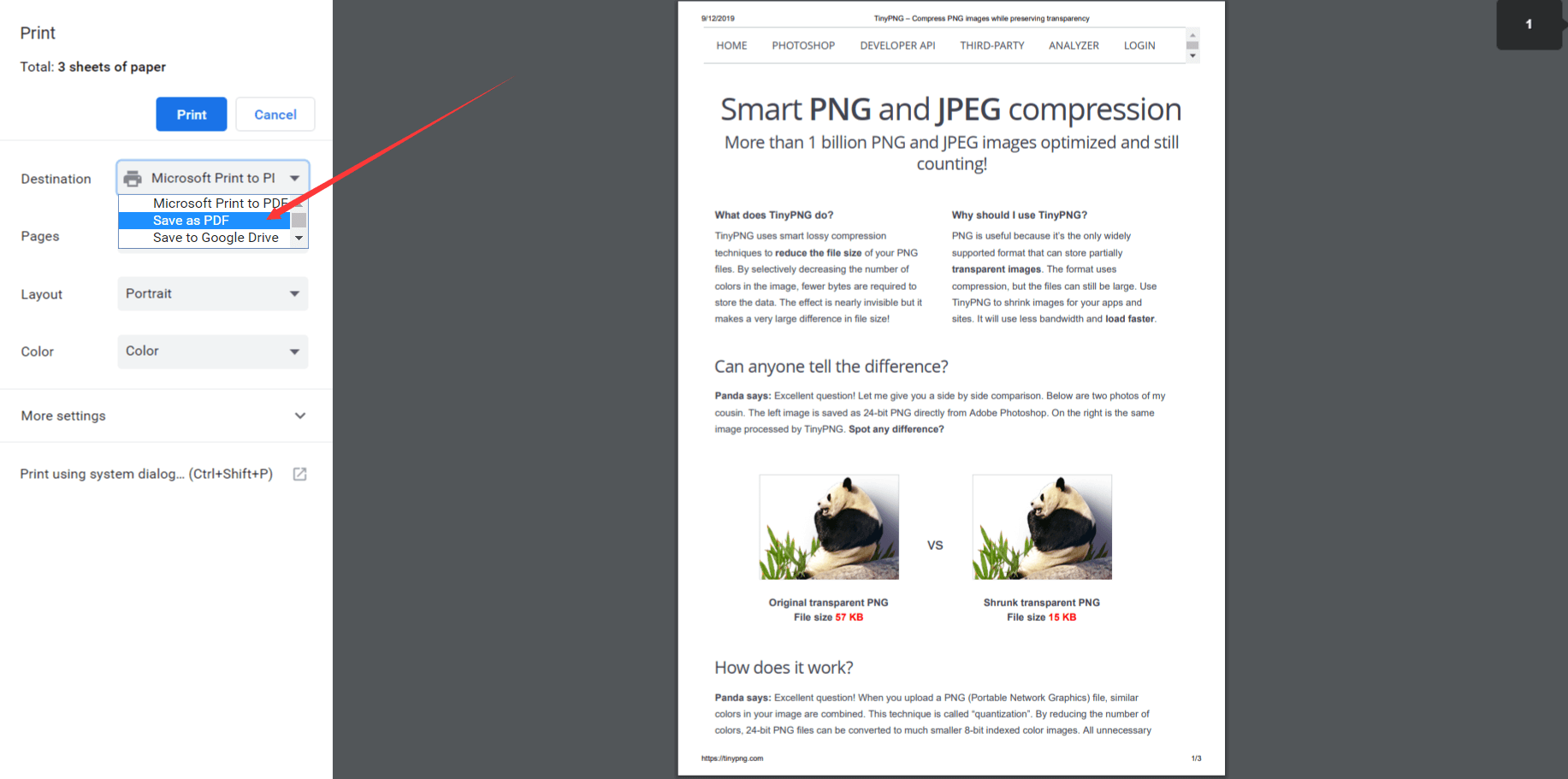
6. PDF Belgesinde Mevcut Metinler Nasıl Düzenlenir?
PDF dosyalarının okunması kolaydır ancak düzenlenmesi kolay değildir. Bazen mevcut bir PDF dosyasını düzenlemek için metin veya resim eklemeniz gerekebilir. Hem çevrimiçi hem de masaüstündeki PDF dönüştürücülerin çoğu, yeni içerik eklemenize izin verebilir, ancak mevcut içeriği değiştirmenize izin vermez. Neyse ki, orijinal metinleri düzenlemek için kullanıcıları destekleyebilecek birkaç PDF Düzenleyici bulduk. PDF'yi çevrimiçi düzenlemek için Sejda Çevrimiçi PDF Düzenleyici'yi deneyebilirsiniz. Çevrimdışı düzenlemek için Nitro Pro PDF Editor'ı deneyebilirsiniz.
7. PDF Dosyaları Nasıl Etkili Bir Şekilde Sıkıştırılır?
Arkadaşlarınızla e-posta yoluyla paylaşmak isteyen bir PDF dosyanız olabilir, ancak boyutunun maksimum ek boyutundan daha büyük olması nedeniyle başarısız oldu. Bu sorunu çözmek için iki yolunuz var. Biri PDF dosyasını sıkıştırıp küçültmek, diğeri ise PDF içindeki görüntüleri sıkıştırmak.
Bir PDF dosyasını sıkıştırmak için bir PDF sıkıştırıcıya veya hepsi bir arada bir PDF dönüştürücüye ihtiyacınız vardır. Çok karmaşık olmadığı için, kullanıcıların modu ve çıktı kalitesini özgürce seçmelerine izin verdiği için EasePDF ve iLovePDF kullanmanızı öneririz.
PDF dosyasının içindeki görüntüleri sıkıştırmak için Tinypng kullanabilirsiniz. Görüntülerin boyutunu küçültmemize yardımcı olacak kullanışlı bir araçtır. PNG ve JPG formatını destekler. Bir PDF oluşturmak istediğinizde, önce PDF dosyanızda görünecek görüntüleri sıkıştırmanız gerekir.
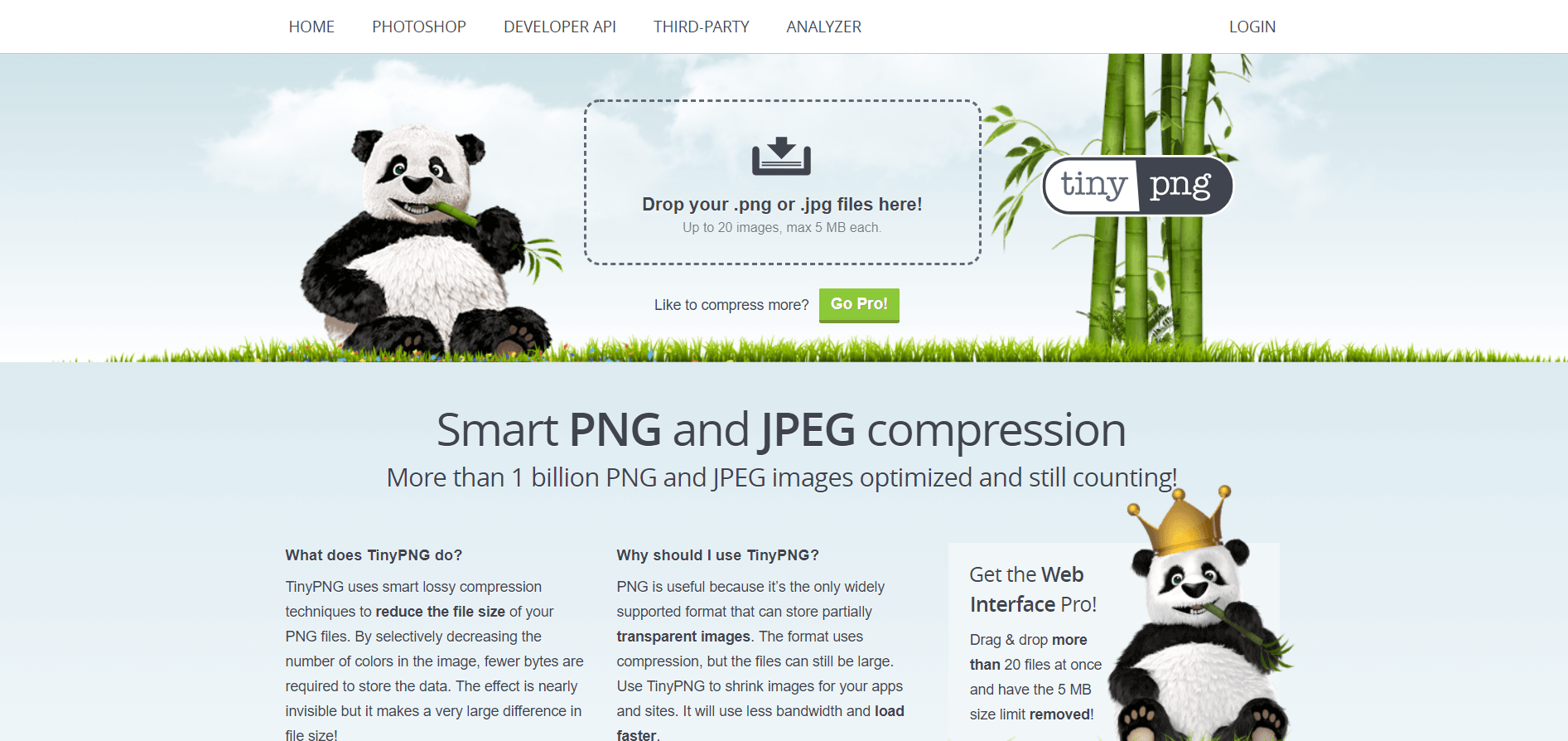
8. Taranan PDF'yi Word Belgesine Nasıl Dönüştürürsünüz?
Taranan bir PDF genellikle görüntü formatı olarak kaydedilir. Word belgesine dönüştürmek istiyorsanız, OCR işlevine ihtiyacınız olacak. Bu nedenle, dönüştürmek için OCR işlevli bazı PDF dönüştürücülere ihtiyacınız olabilir.
Taranan bir PDF genellikle görüntü formatı olarak kaydedilir. Word belgesine dönüştürmek istiyorsanız, OCR işlevine ihtiyacınız olacak. Bu nedenle, dönüştürmek için OCR işlevli bazı PDF dönüştürücülere ihtiyacınız olabilir. Pratik bir araç aramak istediğinizde OnlineOCR ve Sejda . Web sitesindeyken, kaynak dili seçmek için aynı anda PDF dosyanızı yüklemeniz (işlemi en iyi dil belirtildiğinde çalışır) ve son olarak hedef PDF dosyasını indirmeniz gerekir. Tüm süreç çok zaman alıcı olmayacaktır, ancak sonucu etkileyeceğinden OCR'yi kullanmadan önce dosyayı sıkıştırmamalısınız.
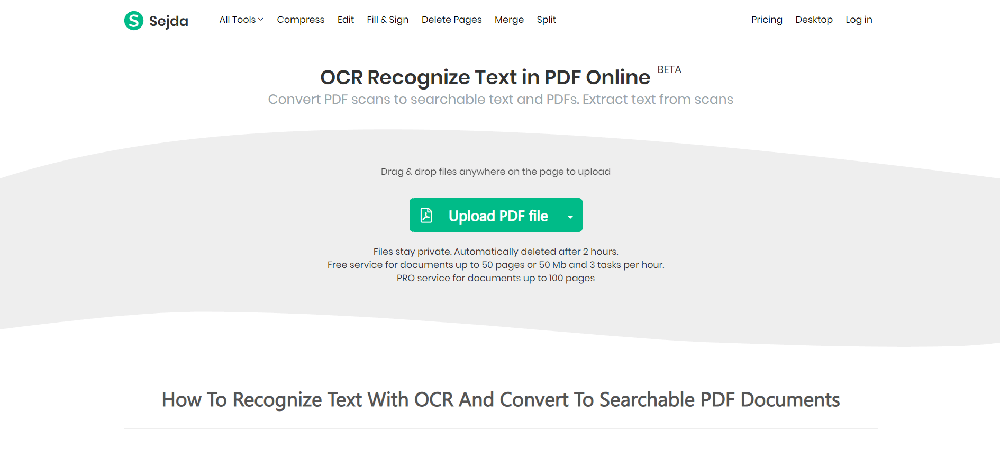
Tüm yazılımlar metinlerin %100 doğruluğunu garanti edemez, eksik bir metin varsa daha sonra telafi etmeyi deneyebilirsiniz.
9. Bir PDF Dosyasını Güvenli Hale Getirmek İçin Nasıl Kilitlersiniz?
Bir PDF dosyasını şifrelemek, güvenliği için çok önemlidir. PDF'yi şifreleyerek, başkalarının özel içeriği istediği zaman düzenlemesini ve görüntülemesini engelleyebilirsiniz. Şirket sözleşmeleri ve kişisel gizlilik belgeleri için PDF dosyalarının şifrelenmesi gerekmektedir.
Parolanızın karmaşıklığı, dosyalarınızın güvenliğini de belirler. Bir şifre belirlediğinizde, sadece 123 gibi basit sayıları dolduramazsınız, bunun yerine başkalarının şifreyi kırmasını önlemek için büyük ve küçük harfleri ve İngilizce sembolleri birleştirmelisiniz.
Dosyaları şifrelemek için EasePDF , Smallpdf ve PDF2GO gibi birçok çevrimiçi yazılım vardır. Masaüstü tarafında Adobe Acrobat ve Wondershare bulunur.
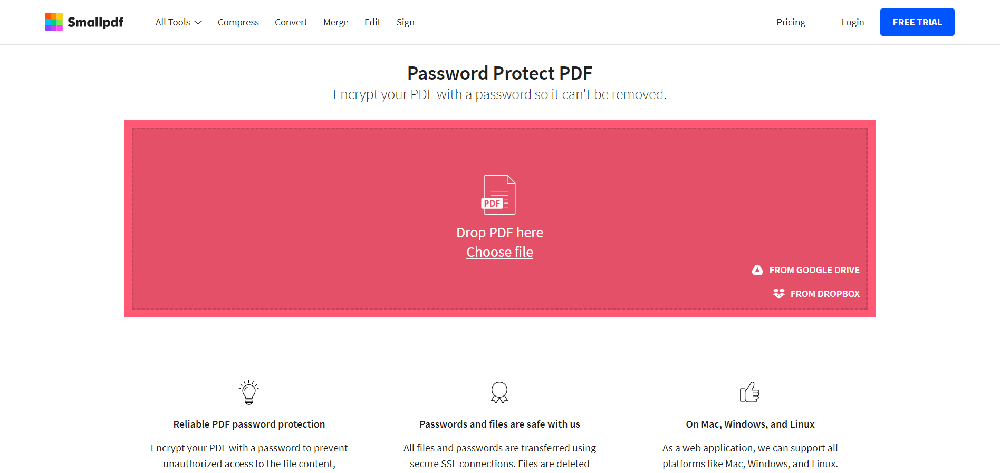
İpuçları: Daha sonra kilidini açmak, ancak şifreyi unutmak istemeniz durumunda şifreyi bir yere yazmalısınız.
10. Düzenleme için Bir PDF Dosyasının Kilidi Nasıl Açılır?
Bahsetmemiz gereken bir şey, PDF dosyasıyla ne yapmak isterseniz isteyin, şifreli olmadığını veya şifresinin çözüldüğünü onaylamanız gerektiğidir. Yukarıda PDF dosyalarını şifreleme hakkında konuştuk, şimdi PDF dosyalarının şifresini çözme hakkında bir şeyler öğrenmenin zamanı geldi.
Genel olarak, PDF dosyasının şifresi çözülür ve kolay okuma ve değişiklik için şifreli bir formdan şifrelenmemiş bir forma dönüştürülmesi amaçlanmıştır. Ancak, farklı araçların şifresi farklı şekillerde çözülür. Bazı dosyalar yüksek düzeyde şifrelenmiştir ve şifreniz yoksa şifresi çözülemez. Bu nedenle, birçok araç, kullanıcıların parolayı bilme öncülü altında dosyaların şifresini çözmesine izin verir. iLovePDF gibi bir parola olmadan yalnızca küçük bir bölümün şifresi çözülebilir.
11. Bir PDF Dosyası Nasıl Çevrilir?
Bildiğiniz dilde olmayan bir PDF dosyası aldığınızda, PDF dosyasının özelliğine bağlı olarak, kendinizi sıkıntılı hissedecek ve nasıl okuyacağınızı bilemeyecek misiniz?
Aslında, çok fazla endişelenmenize gerek yok. Böyle bir PDF dosyası aldığınızda, Google Çeviri , içeriği bildiğiniz bir dile çevirmenize yardımcı olarak dosyayı okumanızı kolaylaştırır. Gördüğünüz gibi, sadece PDF dosyaları değil, diğer dosyalar da çevrilebilir.
Öncelikle Google Translate'e gidin, " Belgeler " simgesine tıklayın ve ardından PDF dosyanızı yüklemek için " Bilgisayarınıza göz atın " seçeneğine tıklayın. İkinci olarak, kaynak dili ve hedef dili seçin. Son olarak, " Çevir " e tıklayın ve dosyanızı indirin.
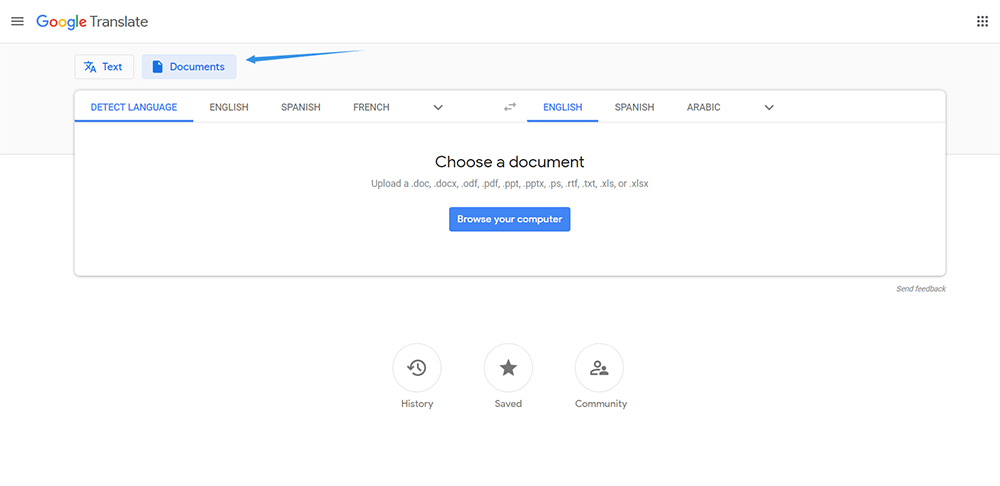
12. PDF'den JPG Görüntüleri Nasıl Çıkarılır?
Tüm sayfaları JPG görüntülerine dönüştürmek yerine yalnızca PDF dosyasındaki görüntüleri çıkarmak istiyorsanız ne yapabilirsiniz? PDF'den JPG'ye dönüştürücülerin çoğu yalnızca tüm PDF dosyasını JPG sayfalarına dönüştürebilir, ancak JPG'den PDF'ye yalnızca PDF dosyasındaki görüntüleri çıkarmanıza yardımcı olabilir. Dosyayı yükledikten sonra, PDF'deki tüm sayfaları JPG formatına dönüştürmeyi veya içindeki resimleri JPG resimlerine çıkarmayı seçebilirsiniz.
Çözüm
Yukarıda, PDF dosyaları için yaklaşık 12 faydalı ipucu bulunmaktadır. Daha iyi önerileriniz varsa, lütfen aşağıdaki yorumlar bölümünde bize bildirin! Çok çalışmaya ve sizin için daha uygun yazılım ve araçlar önermeye devam edeceğiz.
Bu makale yardımcı oldu mu? Geri bildiriminiz için teşekkür ederiz!
EVET Veya HAYIR
Sizin için önerilen























