PDF belgelerinin düzenlenemez olduğunu biliyoruz, bu da güvenliğini ve standardizasyonunu sağlar. Ancak bazı durumlarda, PDF dosyalarını Word, RTF, Excel vb. gibi diğer belge biçimlerine dönüştürmediğiniz sürece bu dosyaları düzenlemeyi de zorlaştırır. Bu karmaşık dönüştürme işleminden kaçınmak için tek elden bir çözüm bulursanız işler daha kolay hale gelecektir.
Bu makalede, karmaşık adımlar olmadan birkaç doğrudan yolla PDF'deki sayfaları nasıl yeniden düzenleyeceğinizi öğreneceksiniz. Bu önerilen yazılım veya araçlar, Windows veya Mac'te PDF sayfalarını yeniden düzenlemenize yardımcı olacaktır. İşte referansınız için ayrıntılı kılavuzları.
İçindekiler
1. EasePDF - PDF Pages Çevrimiçi Olarak Yeniden Düzenlemek için En İyi Ücretsiz Araç
2. Adobe Acrobat DC - PDF Pages Yeniden Düzenlemenin Pro Yöntemi
3. Mac Kullanıcıları İçin - Mac'te PDF'deki Pages Nasıl Yeniden Düzenlenir
1. EasePDF - PDF Pages Çevrimiçi Olarak Yeniden Düzenlemek için En İyi Ücretsiz Araç
EasePDF PDF yeniden düzenleme aracı tek bir işlev değildir. Bu profesyonel çevrimiçi PDF çözümleri sağlayıcısı, düzenleme ihtiyaçlarınızı tek durakta çözmenize yardımcı olmak için bu özelliği PDF'yi Döndür ve PDF'yi Birleştir gibi diğer PDF araçlarıyla entegre eder. Bu arada, Sil simgesine tek bir tıklama ile hızlı bir silme de mümkündür.
Ve "Sayfa modu", manipülasyonunuz için bir veya daha fazla PDF dosyasının her bir PDF sayfası görüntüleneceği için burada şiddetle tavsiye edilir. Daha iyi onay için onları büyütmek veya basit sürükle ve bırak özelliğiyle PDF sayfalarını yeniden sıralamak istediğinizde, bu aracı kullanarak okuma sırasını daha makul hale getirebilirsiniz. İşletim sürecini görmek için örnek olarak PDF Birleştirme aracını ele alalım.
Adım 1. EasePDF çevrimiçi platformuna dönün ve ardından "PDF Birleştir" aracına gidin. Veya girişi EasePDF'nin ana sayfasının üst gezinme çubuğunda bulabilirsiniz.

Adım 2. "PDF Birleştir" sayfasına geldiğinizde, PDF belgelerini platforma eklemek için arayüzün ortasındaki "Dosya Ekle" düğmesine basın. PDF'lerinizi buraya, giriş kutusuna sürükleyip bırakmayı da seçebilirsiniz. Heyecan verici bir ipucu daha: Bu araç ayrıca GoogleDrive, Dropbox, OneDrive ve URL'lerden PDF dosyalarının yüklenmesini destekler, bu da konum sınırlaması olmaksızın PDF sayfalarını yeniden düzenlemeyi daha kolay hale getirir.

Adım 3. PDF dosyalarınız yüklendiğinde, "Sayfa moduna" geçin ve sayfaları istediğiniz sıraya sürükleyip bırakarak yeniden düzenleyin. Ayrıca gerekirse bunları döndürebilir, büyütebilir veya silebilirsiniz.

Adım 4. Son olarak, "PDF'yi Birleştir" düğmesine basın, yeniden düzenlenmiş PDF belgesini saniyeler içinde alacaksınız.
2. Adobe Acrobat DC
PDF belgelerini profesyonel olarak düzenlemek için, birçok kişi ilk önce Adobe tarafından sağlanan ve Adobe Acrobat DC adı verilen bir araçla gelirdi. Aslında, PDF dosyaları oluşturmanız, düzenlemeniz, gözden geçirmeniz ve korumanız gerektiğinde çok yardımcı olur. Bugün, PDF sayfalarını yeniden düzenlemenize ve silmenize yardımcı olabilecek pratik özelliklerinden biri olan “ Pages Düzenle” adım adım tanıtılacaktır.
Adım 1. PDF dosyanızı Adobe Acrobat DC ile açın. Araç menüsünden " Pages Düzenle" seçeneğini bulabilirsiniz. Bu yol dışında, bu aracı sağ panelde "Araçlar" > " Pages Düzenle" seçeneğine giderek de bulabilirsiniz.

Adım 2. Artık yeniden düzenlemek istediğiniz PDF sayfalarını yeni bir konuma taşıyabilirsiniz. Aynı anda bir veya daha fazla sayfa seçilebilir. Sadece "Üst Karakter"e basın ve ardından sıralarını tek tek değiştirmekten daha uygun olacak bir dizi PDF sayfası seçin.
Adım 3. PDF sayfalarını seçtikten sonra, istediğiniz doğru sıraya sürükleyip bırakın. Bu sayede tek bir PDF dosyasındaki sayfaların sırasını çok kolay bir şekilde ayarlayabilirsiniz.
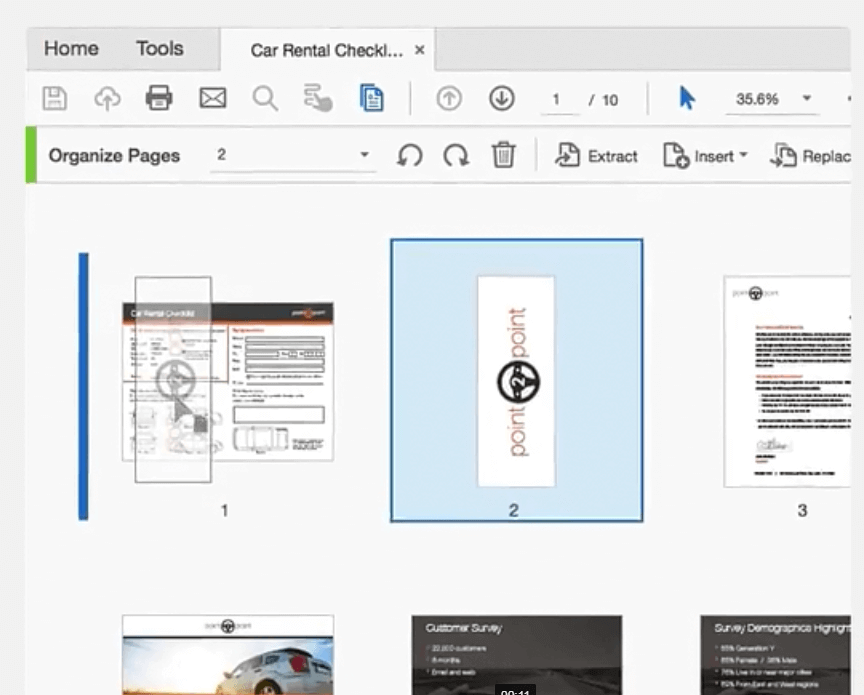
Adım 4. Son olarak, bu PDF belgesindeki sayfaların sırasını yeniden düzenledikten sonra, masaüstünüzdeki herhangi bir klasöre kaydedebilirsiniz. Ve bilgisayardaki PDF belgesini yepyeni sayfa sırasına göre incelemeye devam edebilirsiniz.
Yukarıda, Adobe Acrobat DC'nin basit ve anlaşılması kolay olan PDF yeniden düzenleme özelliğine kısa bir giriş verilmiştir. Ancak, burada bir soru geliyor. Kayıt olduktan ve bu yazılımı indirdikten sonra, ücretsiz deneme sona erdikten sonra yine de bu araç için ödeme yapmanız gerekecektir. Ve özelliklerinin çoğunun bir dereceye kadar çok profesyonel olduğunu görebilirsiniz.
Alternatif olarak, EasePDF , PDF sayfalarını yeniden düzenlemenize ve herhangi bir güçlük çekmeden ücretsiz olarak temel düzenleme özelliğinin keyfini çıkarmanıza olanak tanıyan çevrimiçi bir PDF düzenleme aracıdır. Kayıtlı sürümün kilidini açmak isteseniz bile, size sadece ayda bir fincan kahveye eşit bir fiyata mal olur.
3. Mac Kullanıcıları İçin - Mac'te PDF'deki Pages Nasıl Yeniden Düzenlenir
Hala Preview basit bir PDF okuyucu olarak kullanıyorsanız, bu tamamen yanlıştır. Preview , Mac'te yerleşik oldukça güçlü bir PDF görüntüleyicidir ve bu yazılımı kullanarak pdf'ler oluşturmak dışında pek çok şey yapabilirsiniz. Bir PDF dosyasını düzenlemeyi, vurgulamayı, birleştirmeyi, yeniden düzenlemeyi ve hatta parola korumayı destekler. Mac'te Preview ile PDF sayfalarının nasıl yeniden sıralanacağını görelim.
Adım 1. PDF'yi Preview açın. Ardından sol kenar çubuğuna tıklayın ve daha fazla işlem için küçük resimleri seçin.
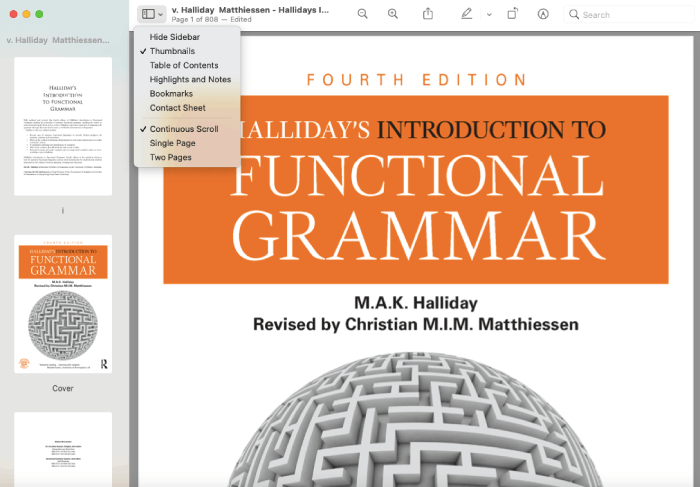
Adım 2. Belirli sayfaları seçebilir ve sayfaların sırasını değiştirmek için sürükle ve bırak özelliğini kullanarak geçiş yapabilirsiniz. Ayrıca, aniden ihtiyacınız olmadığını anladığınız bazı sayfaları seçip Sil tuşuna basarak bunları silebilirsiniz.
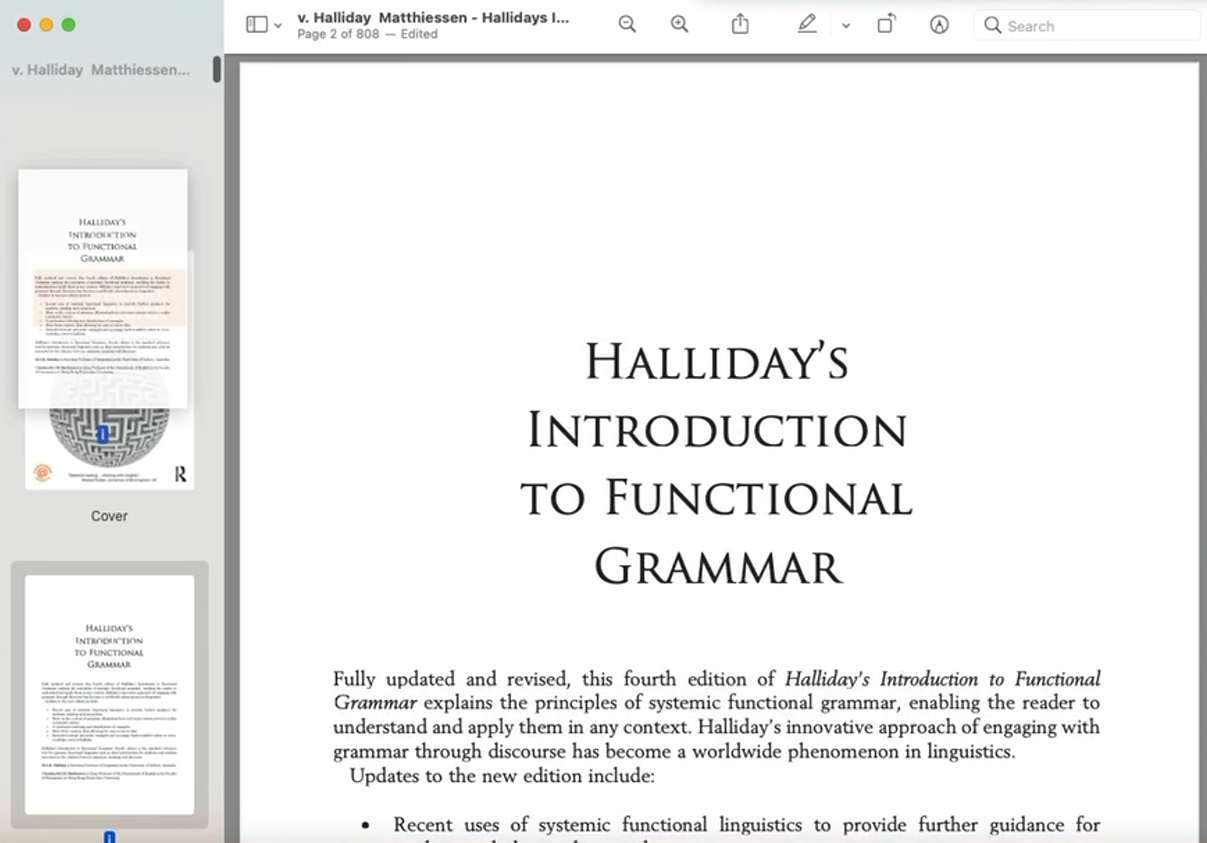
Adım 3. Kaydedin ve istediğiniz sırada yeni bir PDF dosyası alacaksınız.
Genel olarak konuşursak, Preview , Mac'te PDF sayfalarını yeniden düzenlemek için hızlı bir düzeltme sunar. Ancak yine de Word, Excel, PowerPoint ve HTML'den PDF'ye dönüştürme, filigran ekleme, PDF sıkıştırma vb. gibi daha acil ihtiyaç duyulan özellikleri sağlayamaz. EasePDF yalnızca bu ortak özellikleri desteklemekle kalmaz, aynı zamanda PDF dosyalarını aynı anda yeniden düzenlemenize ve birleştirmenize olanak tanır, bu da şüphesiz zamandan tasarruf etmenizi sağlar.
EasePDF, Adobe ve Preview Arasındaki Karşılaştırma
Sonuç olarak, EasePDF ve Preview , yeniden düzenleme araçlarını kullanmayı oldukça basit hale getirir. Profesyonel bir PDF düzenleme aracı olarak Adobe Acrobat PC, nispeten pahalı bir fiyat ödeyebildiğiniz sürece, size PDF'yi birleştirme, düzenleme veya düzenleme konusunda kesinlikle her türlü olanağı sunacaktır. Bu iki araçla karşılaştırın, ücretsiz bir PDF düzenleyici, dönüştürücü ve birleştirme olarak EasePDF , gerekli birçok PDF düzenlemesini ücretsiz olarak yapmanızı sağlar. Daha da önemlisi, bu çevrimiçi araç, fazladan yazılım veya uzantı indirmenizi gerektirmez.
PDF sayfalarını kolay ve hızlı bir şekilde yeniden düzenlemek için bu 3 aracın tümü güvenilirdir ve farklı avantajları vardır. Umarım sizin için en iyi seçeneği biliyorsunuzdur ve bir deneyin!
Bu makale yardımcı oldu mu? Geri bildiriminiz için teşekkür ederiz!
EVET Veya HAYIR























