Bir Word belgesini PDF'ye nasıl dönüştürebilirim? Bu gönderide, hemen kullanabileceğiniz 9 kolay çözümü listeledik. Microsoft Word ve Mac Preview gibi sistem yerleşik programları, EasePDF ile Çevrimiçi çözümler ve PDFelement, PDF Expert, IceCream PDF Converter ve Adobe Acrobat gibi diğer masaüstü PDF oluşturucuları kullanabilirsiniz .
İçindekiler
Kısım 1. Mac'te Bir Word Belgesini PDF'ye Dönüştürün 1. Mac Preview 2. PDF Expert
Kısım 2. Windows'ta Word Belgesini PDF'ye Dönüştürün 1. Microsoft Word 2. IceCream PDF Converter
Kısım 3. Word Belgesini Çevrimiçi Olarak PDF'ye Dönüştürün
Kısım 4. Bir Masaüstü PDF Oluşturucu Kullanın 1. PDFelement (Windows ve Mac) 2. Adobe Acrobat Pro (Windows ve Mac)
Kısım 1. Mac'te Bir Word Belgesini PDF'ye Dönüştürün
1. Mac Preview
Preview , Mac bilgisayarların sistem tarafından sağlanan bir uygulamasıdır. Word, Excel, resimler, PDF, PPT vb. dahil olmak üzere Mac'te birçok belge türünü açabilir ve önizleyebilir. Preview içinde bir "PDF Olarak Kaydet" aracı vardır. Mac'te Word belgesini PDF'ye dönüştürmek için bu aracı kullanabiliriz.
Adım 1. Word belgesine sağ tıklayın ve "Birlikte Aç" > "Preview"yi seçin.

2. Adım. Üst menü çubuğundaki "Dosya" sekmesine tıklayın, ardından "PDF Olarak Dışa Aktar"ı seçin.

Adım 3. Yeni açılan pencerede, yeni PDF için bir dosya adı girin ve ".doc" olan dosya uzantısı adını ".pdf" yerine değiştirin. Tüm ayarları tamamladıktan ve bir kaydetme konumu seçtikten sonra "Kaydet" düğmesine basın. Artık Word belgeniz başarıyla bir PDF'ye dönüştürüldü.

İpuçları:
1. Word'den şifreli bir PDF oluşturmanız gerekiyorsa, 3. adımda "Ayrıntıları Göster" düğmesini seçebilirsiniz. "Şifrele" seçeneğini işaretleyin ve parolanızı girin, ardından "Kaydet düğmesini" tıklayın.
2. PDF'yi zaten oluşturduysanız ve şifrelemeyi unuttuysanız, PDF'yi EasePDF ile korumak için bir parola eklemeniz yeterlidir.
2. PDF Expert
PDF Expert , PDF'leri okumak, oluşturmak, açıklama eklemek ve düzenlemek için güvenli, kullanıcı dostu ve kullanımı kolay bir PDF programıdır. Birkaç basit tıklama ile desteklenen herhangi bir dosya formatından kolayca bir PDF belgesi oluşturabiliriz.
1. Adım. PDF Expert Mac bilgisayarınıza indirin ve kurun.
Adım 2. Programı başlatın ve arayüzün sol üst köşesindeki 'Dosya' menüsüne tıklayın. Ardından "Yeni" > "Dosyadan" üzerine tıklayın.
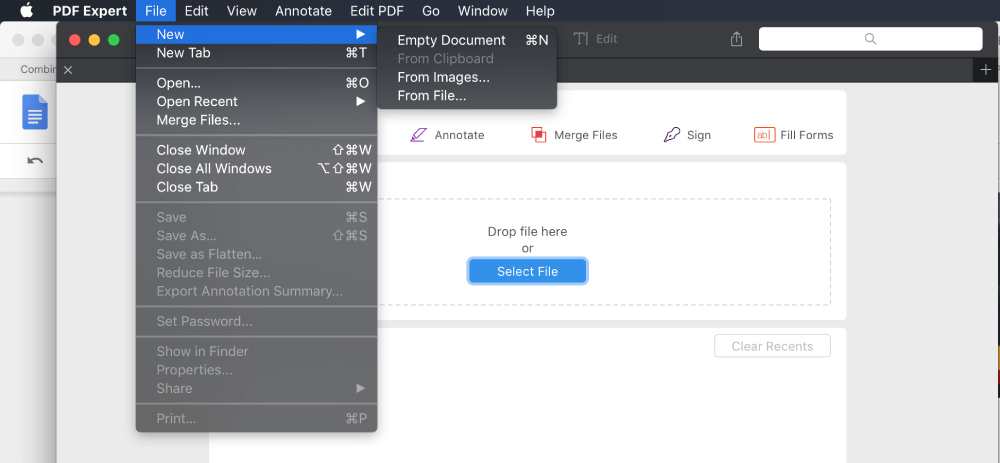
Adım 3. Açılan pencerede, PDF'ye dönüştürmek istediğiniz Word belgesini seçin.
Adım 4. PDF Expert , Word belgenizi otomatik olarak PDF'ye dönüştürecektir.
Kısım 2. Windows'ta Word Belgesini PDF'ye Dönüştürün
1. Microsoft Word
Microsoft Office 2007 ve sonraki sürümleri, Office belgelerini PDF dosyaları olarak kaydedebilir. Bu nedenle, Windows'ta Word belgesini PDF'ye dönüştürmenin en etkili ve ücretsiz yolu budur.
Adım 1. Word belgesini Microsoft Word 2007 ve üzeri ile açın.
Adım 2. Ofis menüsünde "Farklı Kaydet" > "PDF veya XPS"yi seçin.

Adım 3. PDF'niz için bir dosya adı girin ve kaydetmek için bir konum seçin. Ardından "Yayınla" düğmesini tıklayın.
İpuçları:
1. Microsoft Office 2010 için, "Farklı Kaydet" seçeneğini de seçebilir, ardından yeni açılan pencerede kaydetme biçimi olarak "PDF"yi seçebilirsiniz.
2. Microsoft Office 2013 için başka bir seçenek daha var. "Dosya" > "Dışa Aktar" > "PDF/XPS Belgesi Oluştur" seçeneğine gidin, ardından çıktı biçimi olarak "PDF (.pdf)" öğesini seçin.
2. IceCream PDF Converter
Icecream PDF Converter , Windows sistemi için PDF formatına ve formatına dönüştürmenize izin veren bir yazılımdır. Word, EPUB JPG'yi PDF'ye dönüştürmeyi ve daha fazlasını destekler ve tüm dosyaları tek bir PDF belgesinde birleştirebilirsiniz.
Adım 1. Icecream PDF Converter Windows cihazınıza indirin ve kurun.
Adım 2. Yazılımı çalıştırın ve "PDF'ye" seçeneğini seçin.
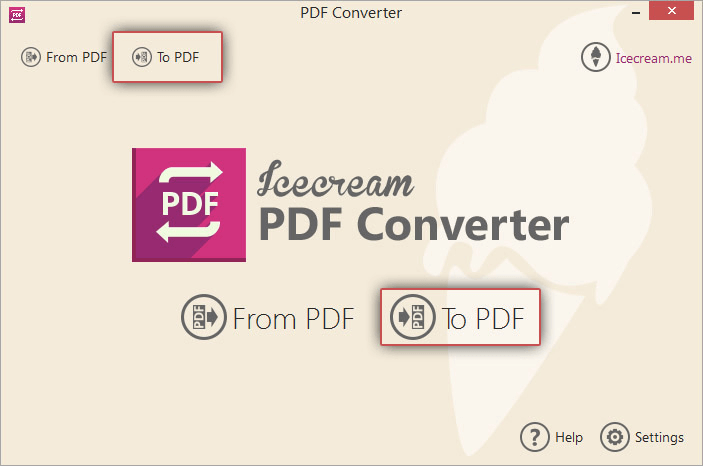
Adım 3. Word belgelerini bilgisayarınızdan eklemek için merkezi arayüzdeki "Dosya ekle" düğmesini tıklayın.
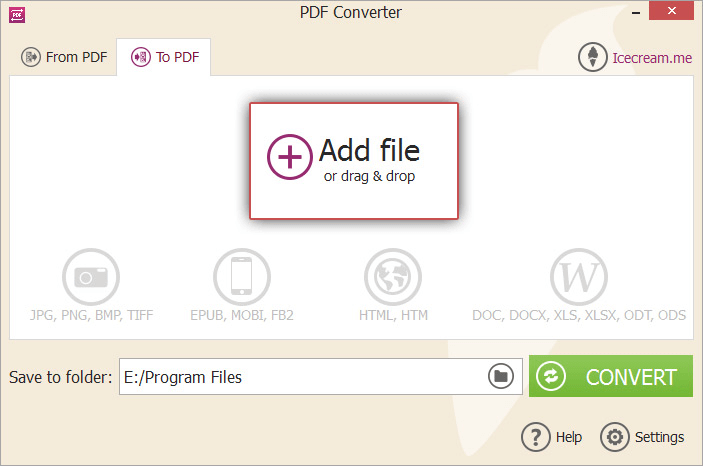
Adım 4. PDF dosya adı, kaydetme klasörü ve düzen ayarları vb. gibi dosya ayarlarını yapın. Her şey bittiğinde "Dönüştür" düğmesine basın.

Kısım 3. Bir Word Belgesini Çevrimiçi Olarak PDF'ye Dönüştürün
Mac, Windows, iOS veya Android cihazında olursanız olun, EasePDFWord'den PDF'ye dönüştürme hizmetiyle bir Word belgesini her zaman çevrimiçi olarak PDF'ye dönüştürebilirsiniz.
Adım 1. DOC veya DOCX Word belgelerini yerel cihazınıza yüklemek için "Dosya Ekle" düğmesine tıklayın veya dosyaları yükleme alanına sürükleyip bırakabilirsiniz. Dosyaları Google Drive, Dropbox veya OneDrive içe aktarmayı da seçebilirsiniz.

Adım 2. Dosya yüklendikten sonra EasePDF , Word belgenizi otomatik olarak PDF'ye dönüştürmeye başlayacaktır.
Adım 3. Dönüştürme işlemi tamamlandığında, EasePDF 24 saat boyunca kullanılabilen bir indirme bağlantısı sunacaktır. Oluşturulan PDF'yi yerel cihazınıza kaydetmek için "İndir" düğmesini tıklamanız yeterlidir. Veya bulut sürücülerinize kaydetmeyi seçebilirsiniz.

Kısım 4. Bir Masaüstü PDF Oluşturucu Kullanın
Yukarıda bahsettiğimiz yöntemler ve araçlar dışında, Word belgesini PDF'ye dönüştürmek için bir masaüstü PDF oluşturucu kullanmak, tek seferlik bir çözümdür. Çoğu masaüstü PDF oluşturucu toplu dönüştürmeyi desteklediğinden, Word'ü istediğimiz kadar PDF'ye dönüştürebiliriz.
Bölüm 1 ve Bölüm 2'de listelediğimiz PDF Expert ve IceCream PDF Converter dışında PDFelement ve Adobe Acrobat Pro da hem Windows hem de Mac kullanıcıları için harika bir seçim.
1. PDFelement (Windows ve Mac)
PDFelement , profesyonel ancak kullanımı kolay PDF çözümünüzdür. PDFelement ile yalnızca Word, Excel, PPT, resimler vb.'den PDF'ler oluşturmakla kalmaz, aynı zamanda PDF'yi zahmetsizce birleştirebilir, bölebilir, sıkıştırabilir ve koruyabilirsiniz.
Adım 1. PDFelement Windows veya Mac bilgisayarınıza indirin ve kurun.
Adım 2. Programı başlatın, ardından PDF'ye dönüştürmek istediğiniz Word belgesini yazılım arayüzüne sürükleyip bırakın.
Adım 3. "Dosya" menüsüne gidin ve ardından "Farklı Kaydet"i seçin.
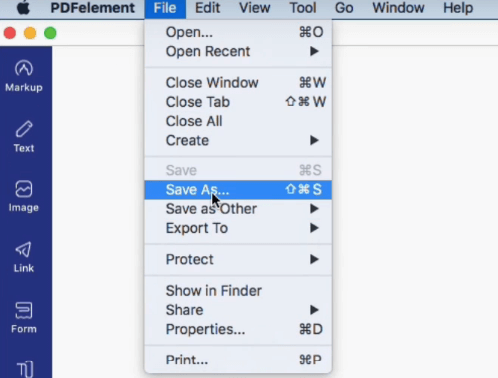
Adım 4. Açılır pencerede çıktı formatı olarak "PDF"yi seçin. Dosyayı adlandırın ve kaydetmek için bir klasör seçin, ardından "Kaydet" düğmesine basın.
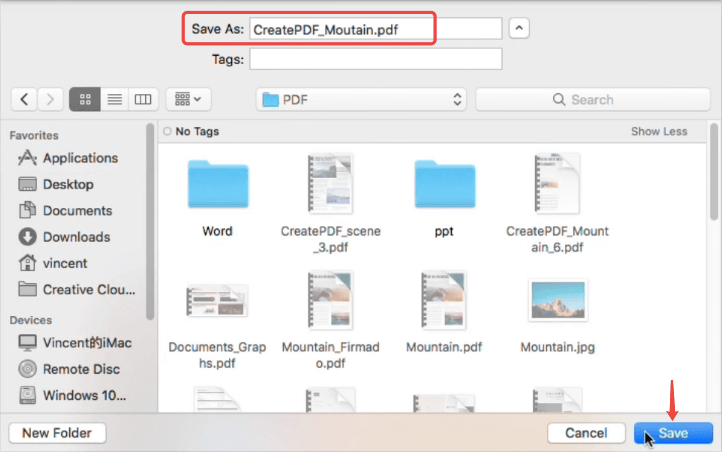
2. Adobe Acrobat Pro (Windows ve Mac)
Adobe Acrobat Pro . PDF için dünyaca ünlü bir PDF dönüştürme ve düzenleme yazılımıdır. Word, Excel, PowerPoint, resimler vb. dahil olmak üzere diğer birçok belge biçiminden PDF oluşturmanıza olanak tanır. Word'ü PDF'ye dönüştürmede nasıl çalıştığı aşağıda açıklanmıştır.
Adım 1. Adobe Acrobat Pro cihazınıza kurun, ardından programı çalıştırın.
2. Adım. "Araçlar" bölümüne gidin, ardından "PDF Oluştur"u seçin.
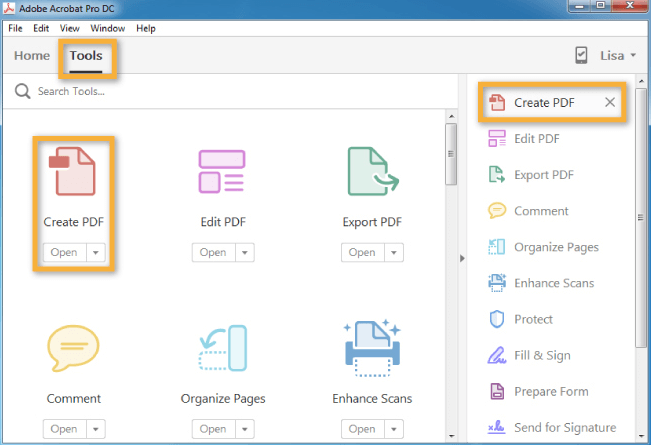
Adım 3. "Tek Dosya" seçeneğini seçin, ardından bilgisayarınızda Word belgesini açıp seçmek için "Dosya Seç" bağlantısını tıklayın ve "Aç"ı tıklayın. Birden çok Word belgesini tek bir PDF dosyasına dönüştürmek için "Birden Çok Dosya" modunu da seçebilirsiniz.
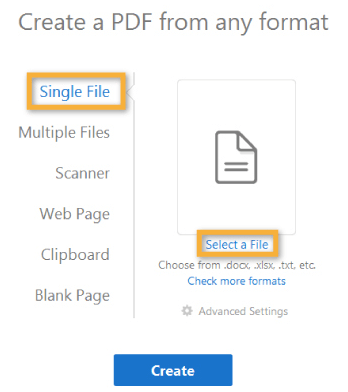
Adım 4. "Gelişmiş Ayarlar"ı ayarlayın ve "Oluştur" düğmesine basın.
özetle
Bir Word belgesini PDF'ye dönüştürme konusunda en iyi çözümü bulduğunuzu düşünüyoruz. Windows kullanıcıları için Microsoft Word veya IceCream PDF Converter kullanabilirsiniz. Mac bilgisayarlarda Preview ve PDF Expert iyi yardımcılar olacaktır. Word belgesini çevrimiçi olarak PDF'ye dönüştürmek için EasePDF kullanabilirsiniz. Bunun dışında PDFelement ve Adobe Acrobat , hem Windows hem de Mac bilgisayarlarda seçebileceğiniz iki seçenektir.
Bu makale yardımcı oldu mu? Geri bildiriminiz için teşekkür ederiz!
EVET Veya HAYIR























