Quando escrevemos um longo artigo no Microsoft Word, adicionamos um índice analítico à primeira página. O índice pode nos guiar para o número da página de cada parte. Por meio do índice, podemos determinar de maneira rápida e eficaz o que queremos encontrar. Ao mesmo tempo, com todo o catálogo, também podemos entender o conteúdo de todo o artigo.
A maneira mais fácil de criar um índice analítico no Word é usar o estilo interno. Ele pode criar um índice analítico usando títulos dentro de um documento ou de um esboço. Você também pode usar estilos personalizados para fazer um índice analítico, mas esse método leva mais tempo. Esta postagem apresenta alguns métodos para fazer catálogos, incluindo a criação de catálogos por estilo integrado, catálogo personalizado e assim por diante. Depois de ler esta postagem, você poderá fazer um sumário mais facilmente.
Conteúdo
Seção 1 - Como criar um índice no Microsoft Word 1. Usando o estilo integrado 2. Personalize seus próprios estilos
Seção 2 - Como fazer um índice no Google Docs 1. Insira o índice com o número da página 2. Insira o índice com links azuis
Seção 1 - Como criar um índice no Microsoft Word
Quando estamos escrevendo alguns livros ou artigos, geralmente precisamos usar o índice analítico. Ao fazer o índice analítico, geralmente os geramos automaticamente com base no conteúdo. No entanto, dependendo das suas necessidades, muitas pessoas desejam ser capazes de fazer o sumário manualmente, em vez de automaticamente. A seguir, apresentaremos duas maneiras de criar um índice analítico no Microsoft Word.
Neste artigo, mostrarei como criar um sumário no Word 2010, mas você usará o mesmo processo para criar um no Word 2010, Word 2007 e Word 2011.
1. Usando o estilo integrado
O uso de estilos integrados nos permite criar rapidamente um índice analítico com apenas alguns cliques. A seguir, iremos apresentá-los passo a passo.
Etapa 1. Abra seu documento no Microsoft Word 2010 e clique na guia "Home".
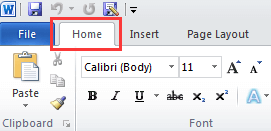
Etapa 2. Destaque o primeiro título e selecione Título 1, conforme mostrado na captura de tela abaixo.
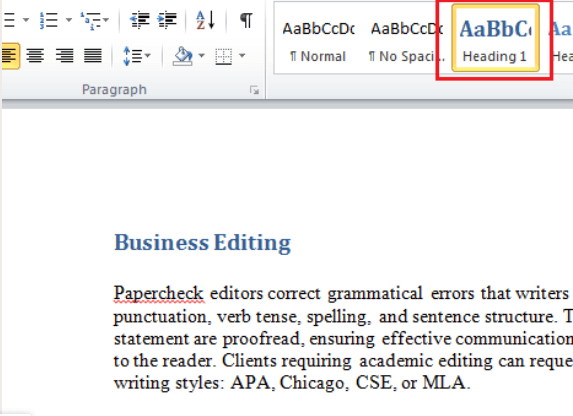
Etapa 3. Siga a Etapa 2 para definir todos os títulos restantes.
Dicas
"O Microsoft Word baseia o índice analítico no texto formatado no estilo do título do documento. Contanto que você use o título 1 como o título principal, o título 2 como o subtítulo, o título 3 para títulos de nível inferior e assim por diante, então o índice será iniciado. "
Etapa 4. Depois de definir todos os títulos, clique no botão "Referência"> "Índice" na parte superior da tela. Em seguida, selecione "Tabela automática 1".
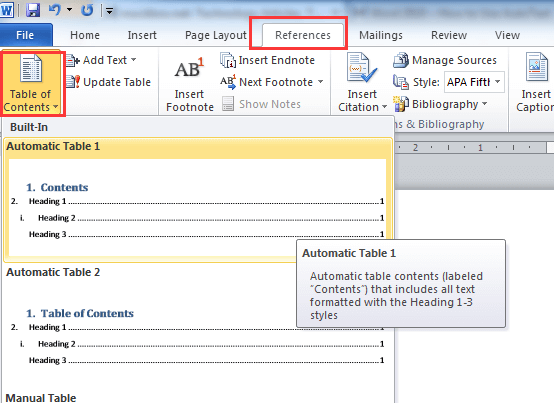
Etapa 5. Em seguida, você pode ver um índice que foi inserido no seu documento.
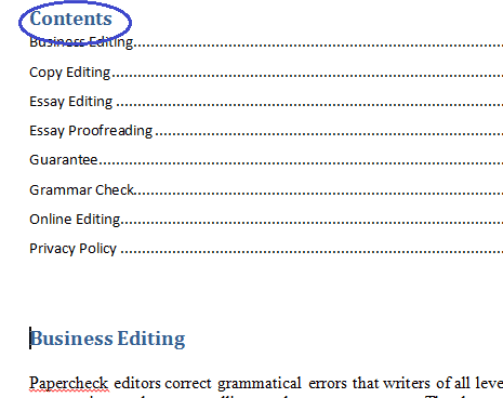
Dicas
"Se quiser que o índice seja exibido em uma página separada, coloque o cursor antes do primeiro título e clique em" Quebra de página "na guia" Inserir "."
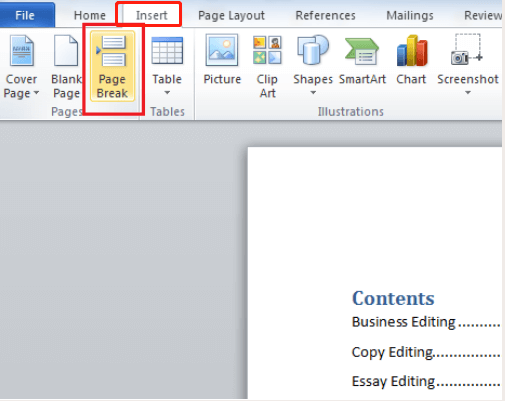
Etapa 6. Atualize o índice. Clique na guia "Atualizar tabela" que aparece na parte superior da tabela para atualizá-la.
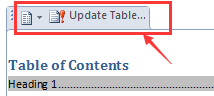
2. Personalize seus próprios estilos
Quando fazemos um índice analítico no Word, a maioria das pessoas usará o estilo interno. Mas de acordo com as diferentes necessidades, muitas pessoas querem poder personalizar o seu próprio estilo. Em seguida, você pode seguir as etapas abaixo para criar seu próprio conteúdo.
Etapa 1. Clique em "Referências"> "Índice personalizado…"
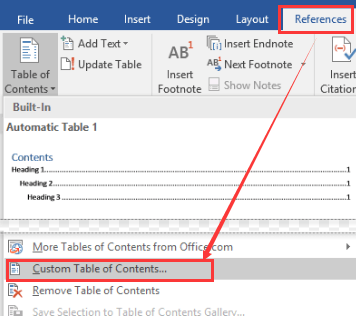
Etapa 2. Em seguida, uma janela pop-up será exibida. No menu, você encontrará uma lista de estilos para cada nível de título que pode ser selecionado e modificado. Isso permitirá que você personalize o tipo de título, tamanho da fonte, tipo de fonte e posição no documento.
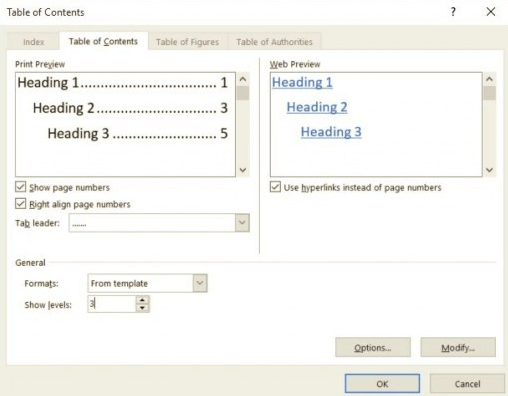
Etapa 3. Ao terminar, clique no botão "OK" para salvar as alterações e retornar ao documento. Então você verá o conteúdo.
Seção 2 - Como fazer um índice no Google Docs
Além de editar o índice com o Microsoft Word, você também pode usar o Google docs. Com o Google Docs, você pode escrever, editar e colaborar gratuitamente onde quer que esteja. Existem duas abordagens que você pode adotar para criar seu índice analítico.
1. Insira o índice com o número da página
Inserir índice com número da página exibirá o número da página de cada título e subtítulo no índice. Se o seu documento precisa ser impresso, você deve escolher este estilo.
Etapa 1. Abra seu documento no Google Docs.
Etapa 2. Realce o primeiro título e selecione a lista suspensa "Texto normal" para selecionar o estilo do título. Use este método para marcar outros títulos.
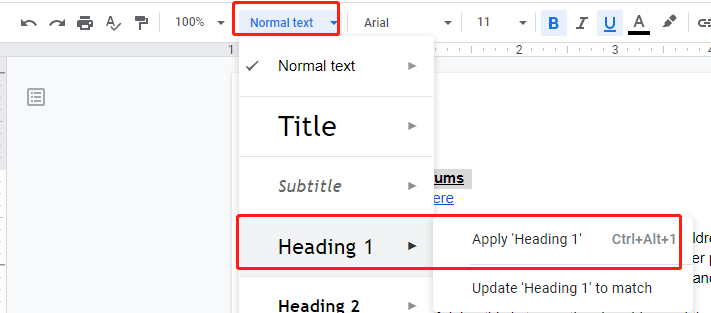
Etapa 3. Em seguida, selecione "Inserir" no menu e selecione "Índice". Escolha a opção "Com números de página".
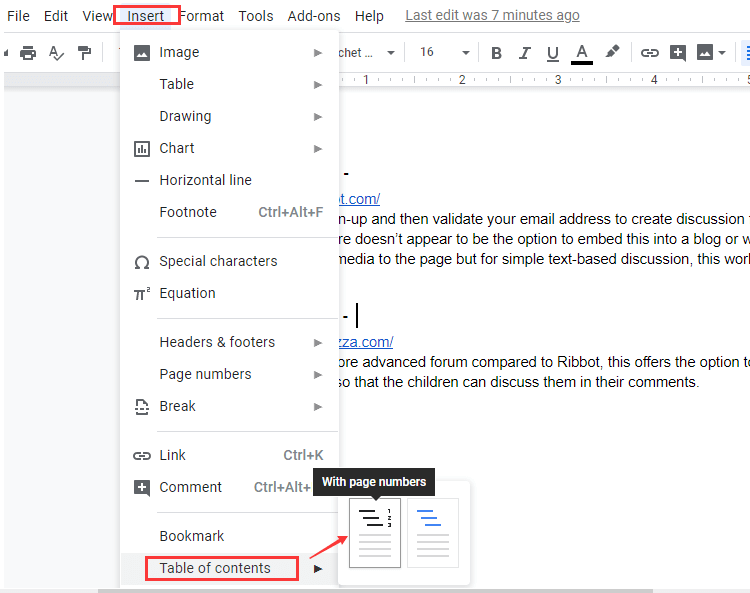
Etapa 4. Se você precisar atualizar o índice analítico, pode clicar em um botão que se parece com uma "atualização".
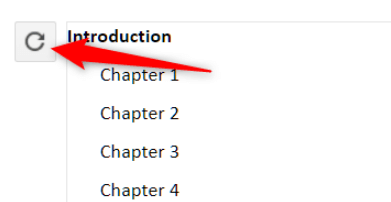
2. Insira o índice com links azuis
Usar um link azul como índice exibirá cada índice como um link. Clicar no link irá navegar para a parte do documento onde o título está localizado. Se você precisar enviar documentos eletrônicos, usar o link azul como diretório é uma boa escolha.
Após definir o seu título de acordo com o método acima, clique em "Inserir"> "Índice"> "Com links azuis".
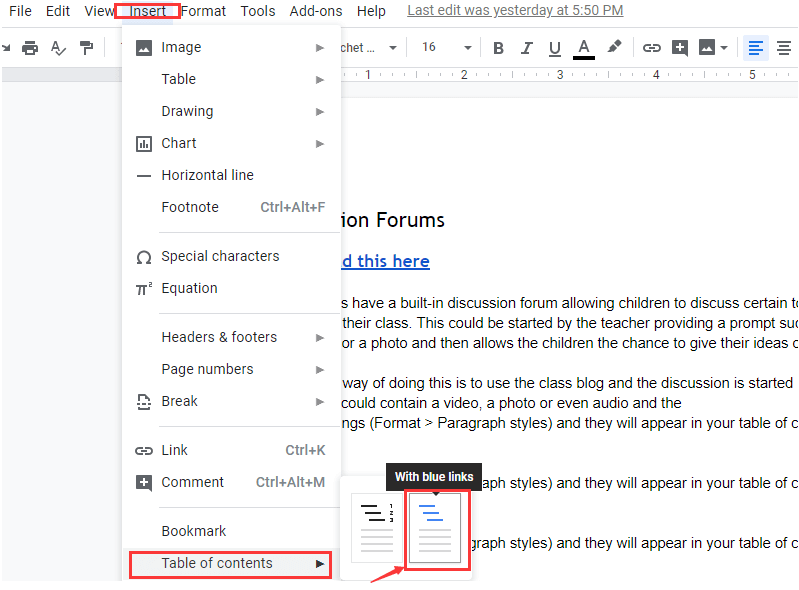
Perguntas frequentes
Onde posso baixar os modelos de índice?
Você pode baixar alguns modelos de índice em 20 Modelos e exemplos de índice que podem facilitar seu trabalho. Enquanto isso, eles são muito convenientes para aqueles que estão sem tempo.
Conclusão
Se você escreve freqüentemente artigos acadêmicos ou documentos semelhantes e usa um índice analítico, o Microsoft Word é uma boa escolha para você. Se você for um usuário do Mac e não tiver o software Microsoft Word, poderá usar o Google Docs para criar um índice diretamente online.
Esse artigo foi útil? Obrigado pelo seu feedback!
SIM Ou NÃO
































Comente