PDF é o documento oficial que usamos com frequência; a maioria dos documentos está em formatos PDF, como muitos relatórios e papéis. PDF é um formato portátil de leitura e exibição. Ele se parece com a versão original em qualquer sistema operacional em que você os visualiza. Portanto, é difícil editar.
No entanto, se você precisar editar um arquivo PDF por qualquer motivo, o Microsoft Word é a sua boa escolha. O Microsoft Word permite que você abra um documento no formato PDF, edite o PDF no Word conforme necessário e, a seguir, salve-o de volta no formato PDF sem a necessidade de outros editores de PDF. Tente usar os seguintes métodos para editar um arquivo PDF no Microsoft Word facilmente!
Conteúdo
Seção 1 - Como abrir um PDF no Word 1. Microsoft Word 2013 e versões superiores 2. Versões abaixo do Microsoft Word 2013
Seção 2 - Conversores de documentos de PDF para Word 1. Conversores online 2. Conversores offline
Seção 1 - Como abrir um PDF no Word
Sempre que você usa o software Microsoft Word, é necessário criar um novo documento ou editar o documento original antes. O Microsoft Word pode abrir PDF, DOC, DOCX e outros formatos. A seguir, apresentaremos como abrir um arquivo PDF no Word.
1. Microsoft Word 2013 e versões superiores
Atualmente, apenas o Word 2013 e as versões anteriores podem abrir PDFs diretamente. Para as versões restantes, você precisa instalar plug-ins adicionais. A seguir, tomaremos a versão 2013 do Word como exemplo.
Etapa 1. Abra o software Microsoft Word.
Etapa 2. Clique em "Arquivo"> "Abrir" para escolher o arquivo PDF que você precisa abrir. Clique na fonte correta. Se o arquivo PDF estiver no seu computador, clique em "Computador". Se o arquivo PDF estiver na unidade externa, clique nessa unidade.
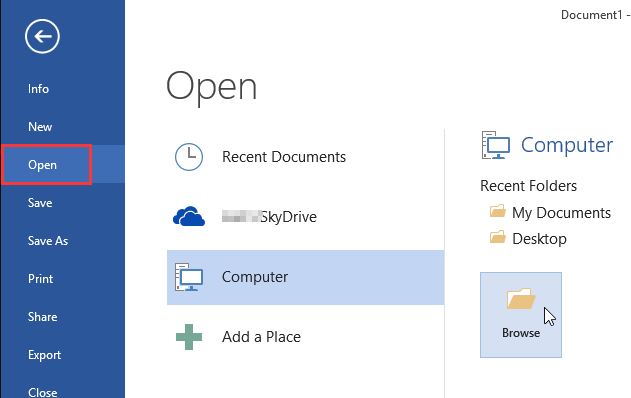
Etapa 3. Selecione o documento PDF. Encontre e abra o arquivo PDF correto de seu local no computador. Em seguida, clique no botão "Abrir" da caixa de diálogo.
Pontas
"Embora o Word 2013 e as versões acima possam abrir PDFs diretamente, mas quando seu PDF vem com tabelas ou outras imagens complexas, você pode perder toda a formatação. Nessa situação, você pode usar os conversores fornecidos abaixo para converter o arquivo PDF para Em seguida, abra o Word com o Microsoft Word. "
2. Versões abaixo do Microsoft Word 2013
Se você estiver usando as versões abaixo do Microsoft Word 2013, será necessário primeiro converter o documento PDF em Word pelo conversor de PDF e depois carregá-lo no Microsoft Word.
Na próxima seção, recomendaremos alguns conversores de documentos de PDF para Word que podem ajudá-lo a editar facilmente um PDF no Word.
Pontas
"Certifique-se de converter para o formato Word correto para o seu computador. As versões abaixo do Microsoft Word 2013 geralmente estão no formato DOC, as outras versões são DOCX."
Seção 2 - Conversores de documentos de PDF para Word
Se o seu arquivo PDF for mais complicado ou se você estiver usando uma versão anterior do Microsoft Word, primeiro você precisará converter o PDF para o formato Word e, em seguida, abrir o arquivo convertido no Word. A seguir, recomendaremos alguns conversores online e offline que podem ajudá-lo a converter o arquivo facilmente.
1. Conversores online
EasePDF
O EasePDF PDF to Word é fácil de usar gratuitamente, sem qualquer restrição. Após a conversão, qualquer um dos seus arquivos ou conteúdo não será usado. Para garantir a segurança, o servidor excluirá esses arquivos e os links em 24 horas automaticamente. Você pode desfrutar dos serviços sem se preocupar.

Prós
- Livre para usar
- Conversão em lote suportada
Contras
- Sem versão para desktop
Smallpdf
O conversor de Smallpdf funciona perfeitamente em todos os dispositivos e navegadores populares: IE, Firefox, Chrome e Opera. Todas as transferências de arquivos são protegidas com um nível avançado de criptografia SSL. Com apenas um simples arrastar e soltar, você pode converter PDF para Word em segundos.
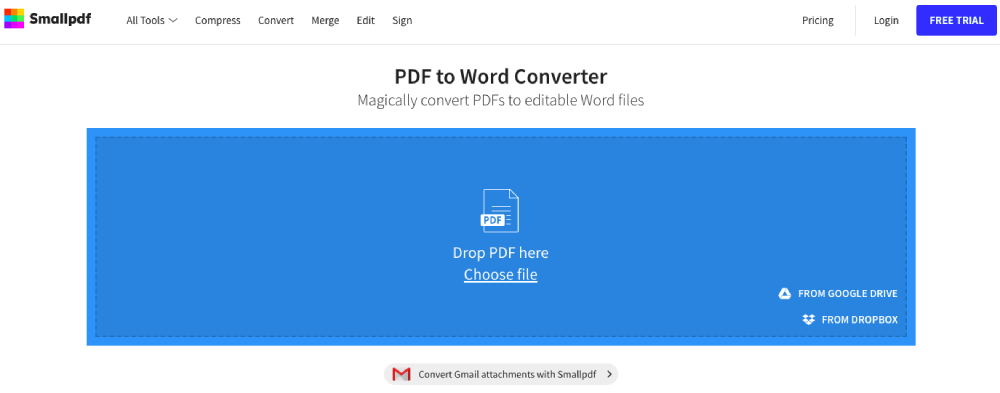
Prós
- Suporta versão desktop
Contras
- Existe um limite para o número de arquivos convertidos
- O processamento em lote está disponível apenas para usuários Smallpdf Pro
iLovePDF
iLovePDF é um serviço online para trabalhar com arquivos PDF totalmente gratuito e fácil de usar. Com o iLovePDF, você pode editar em lote seus arquivos em vez de lidar penosamente com eles um de cada vez. Seus arquivos são processados em alta velocidade, então não há necessidade de esperar.
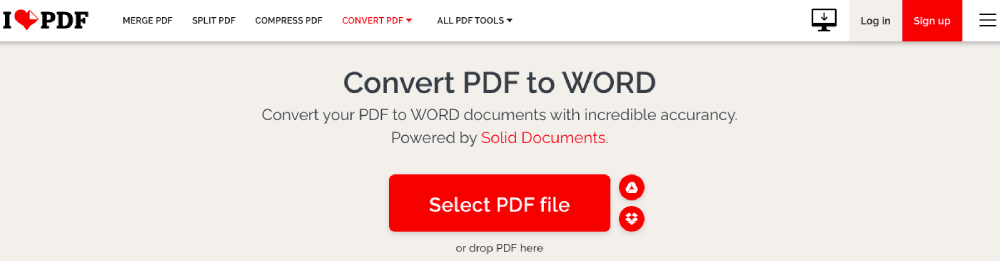
Prós
- Suporta versão desktop e versão de aplicativo móvel
- Suporta conversão e edição de arquivos em lotes
Contras
- A qualidade dos arquivos convertidos na versão gratuita é um pouco baixa
- Não pode funcionar para Linux
2. Conversores offline
Adobe Acrobat Pro DC
O Adobe Acrobat Pro DC oferece tudo o que você precisa para criar, editar, compartilhar e assinar facilmente documentos PDF de qualquer lugar. Com o Adobe Acrobat Pro DC, ele pode ajudá-lo a compartilhar o PDF e lidar com o arquivo PDF com colegas.
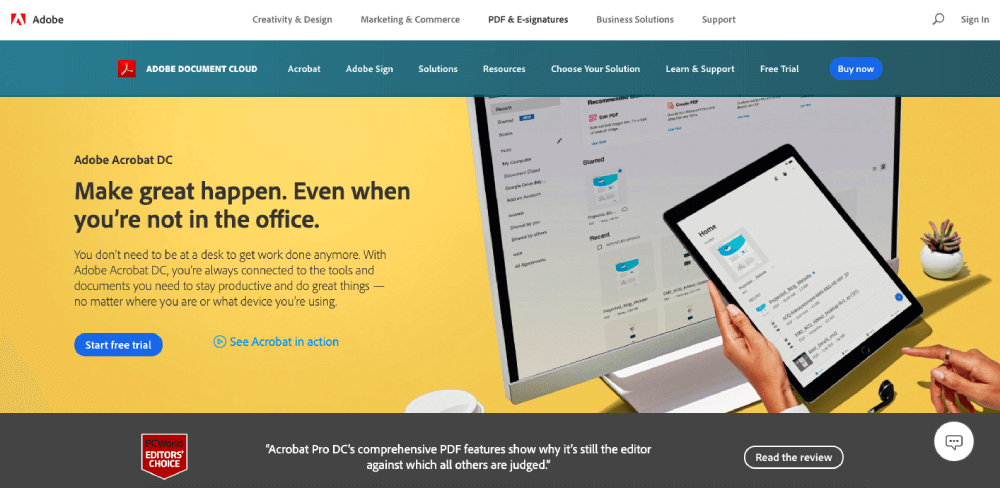
Prós
- Crie PDFs a partir de qualquer arquivo
- Podem facilmente compartilhar PDFs para serem visualizados, revisados e até mesmo rastrear seu progresso
Contras
- Precisa baixar e instalar o software primeiro
Wondershare PDFelement
Wondershare PDFelement é um editor de PDF rápido, simples e avançado. Ele nos permite transformar arquivos como Microsoft Word, Excel, PowerPoint, HTML, imagem e muito mais em arquivos PDF com um simples clique.
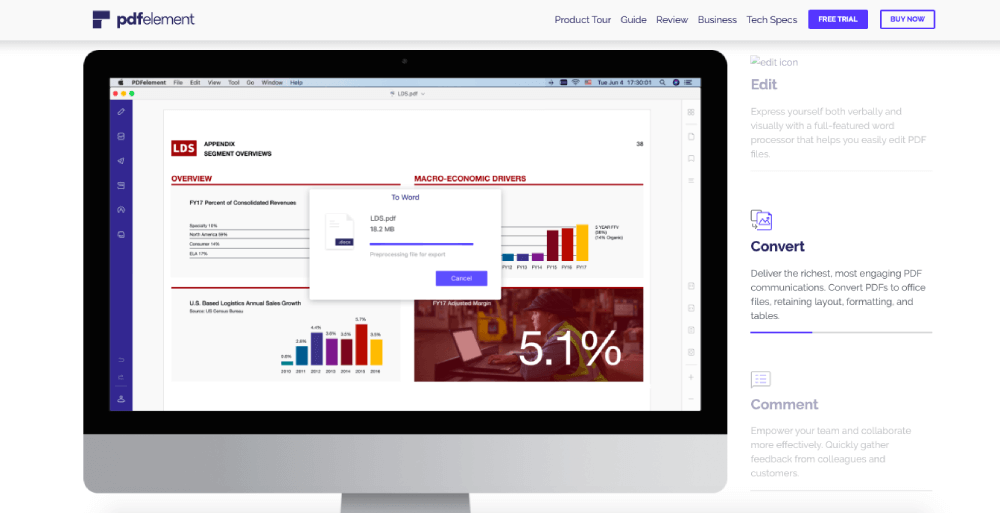
Prós
- A interface é tão fácil de usar
Contras
- Precisa baixar e instalar o software primeiro
Seção 3 - Como editar um PDF no Word gratuitamente
Se precisar digitar em um PDF ou adicionar texto e imagem ao PDF, você precisará editá-lo. Ao abrir o arquivo PDF com os métodos fornecidos acima, você pode começar a editá-lo.
Etapa 1. Escolha o método para abrir o arquivo PDF de acordo com sua versão do Microsoft Word. Você pode consultar o método acima.
Etapa 2. Edite seu arquivo. Você pode começar a editar o documento como faria com qualquer outro documento do Word. Escolha a ferramenta que você precisa usar na barra de ferramentas.

Etapa 3. Quando terminar a edição, você precisará converter o documento do Word editado de volta para o documento PDF. Vá em "Arquivo"> "Salvar como". Escolha o "PDF" como formato de saída e salve-o.
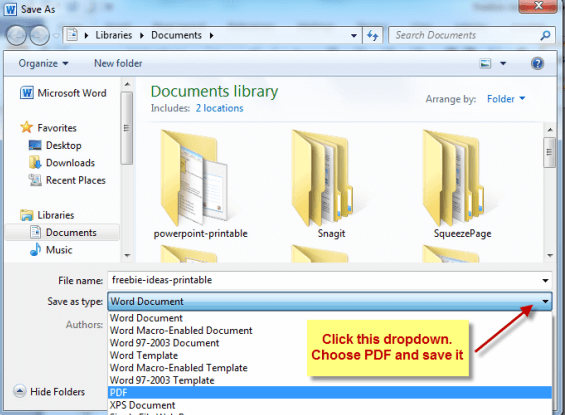
Perguntas frequentes
1. Como editar um PDF gratuitamente diretamente sem o Microsoft Word?
Você pode usar a ferramenta " Editar PDF " no editor EasePDF para personalizar seu próprio arquivo PDF online com manipulação simples. Você pode facilmente adicionar textos, imagens ou ajustar as configurações de cor e tamanho desses textos. Além do mais, mover ou excluir objetos adicionados também são suportados.
2. Como faço para converter um PDF para Word em um Mac?
Se você for um usuário Mac, pode usar os conversores de PDF para Word que fornecemos acima para convertê-lo.
Conclusão
Se você estiver usando versões mais antigas do Microsoft Word, poderá usar conversores de PDF para Word para editar o PDF no Word e salvar o arquivo do Word novamente em PDF. Se você estiver usando o Microsoft Word 2013 e versões superiores, poderá abrir e editar o arquivo PDF diretamente com o Word. Enquanto isso, você também pode usar o editor de PDF para editar o arquivo PDF.
Esse artigo foi útil? Obrigado pelo seu feedback!
SIM Ou NÃO























