PDF stał się najbardziej preferowanym formatem plików do codziennej pracy biurowej, ponieważ ten format wyświetla dokument w ten sam sposób we wszystkich systemach i trudno go zmienić. Ale co, jeśli musimy edytować plik PDF? Jak usunąć stronę z pliku PDF?
Nigdy więcej zmartwień. Ten post jest krótkim przewodnikiem po prostych i bezpłatnych sposobach usuwania stron PDF. Bez względu na to, czy korzystasz z komputera stacjonarnego w systemie Windows lub Mac, smartfona w systemie iOS lub Android, czy dowolnego innego urządzenia, tutaj znajdziesz rozwiązanie.
Zawartość
Część 1. Usuń Pages PDF online
Część 2. Usuń Pages z pliku PDF w systemie Windows
Część 3. Jak usunąć Pages z pliku PDF na komputerze Mac
Część 1. Usuń Pages PDF online
Pierwszą metodą, którą pokazujemy, jest usuwanie stron z plików PDF online, ponieważ to rozwiązanie działa na każdym urządzeniu w dowolnym systemie. Wszystko czego potrzebujesz to dobre połączenie internetowe. Wiele edytorów PDF online może pomóc w usuwaniu stron PDF, dziś użyjemy EasePDF jako demonstracji.
Krok 1. Wybierz narzędzie „ Usuń PDF ” na stronie głównej EasePDF .
Krok 2. Wybierz „Dodaj pliki”, aby przesłać plik PDF, z którego chcesz usunąć strony. Możesz też importować pliki PDF z Google Drive, Dropbox i OneDrive.
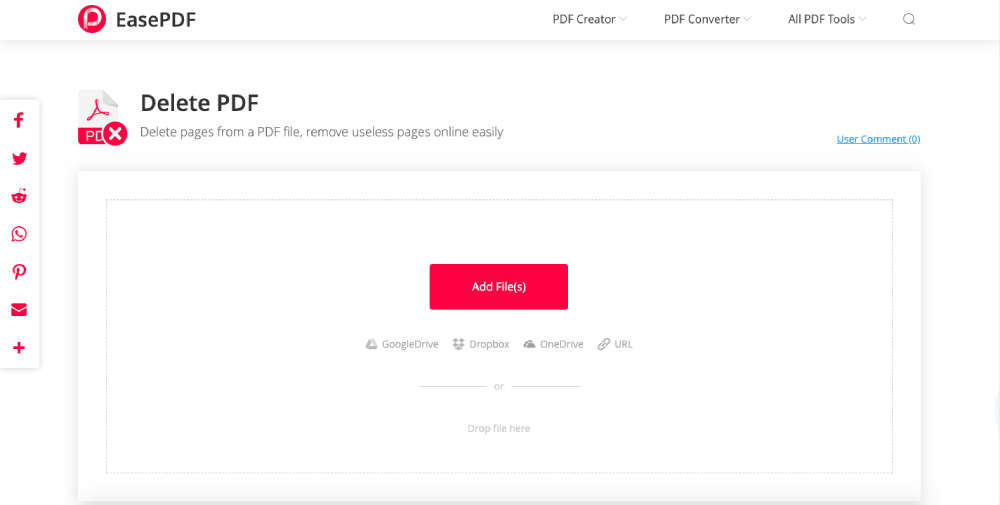
Krok 3. Wszystkie strony pliku PDF będą wyświetlane jako miniatury. Po umieszczeniu myszy na stronie pojawi się na niej ikona „usuń”. Kliknij ikonę „usuń”, aby usunąć stronę PDF. Możesz też wpisać numery stron, które chcesz usunąć w pustym polu poniżej. Po ustawieniu stron do usunięcia wystarczy kliknąć przycisk „Usuń PDF”.
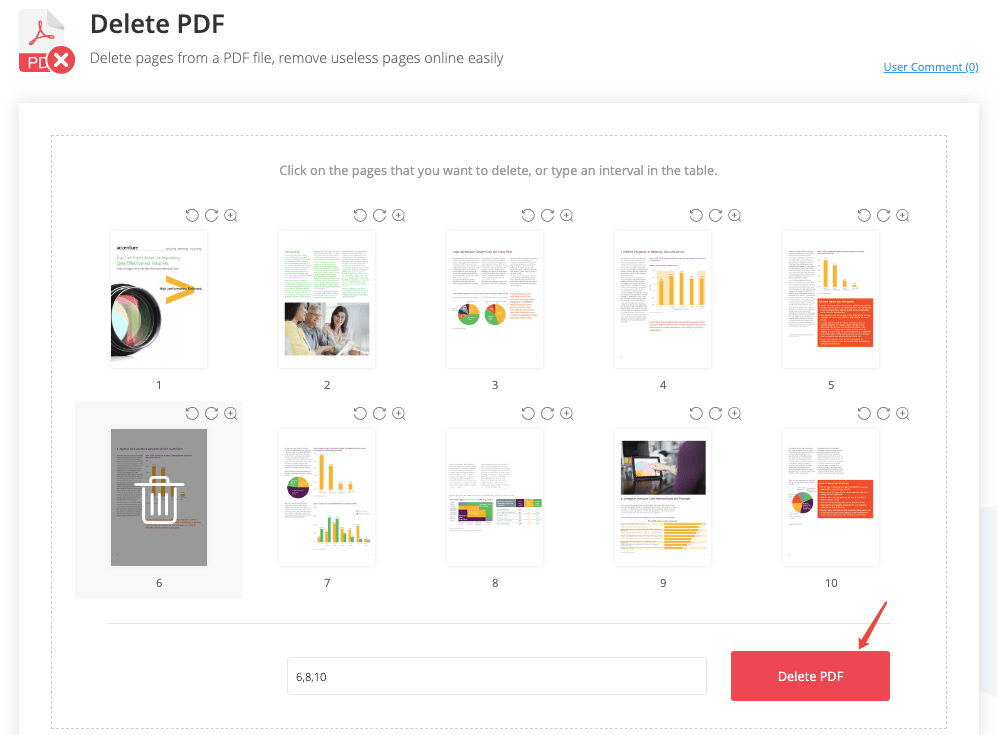
Krok 4. EasePDF automatycznie usunie strony z ustawionego pliku PDF i utworzy nowy plik PDF. Po zakończeniu procesu na stronie wyników zostanie wyświetlony link do pobrania. Naciśnij przycisk „Pobierz”, aby zapisać go na swoim urządzeniu lokalnym. Dostępne jest również eksportowanie edytowanego pliku PDF na Google Drive, OneDrive lub Dropbox . W międzyczasie możesz wysłać plik pocztą e-mail do siebie lub kogokolwiek.
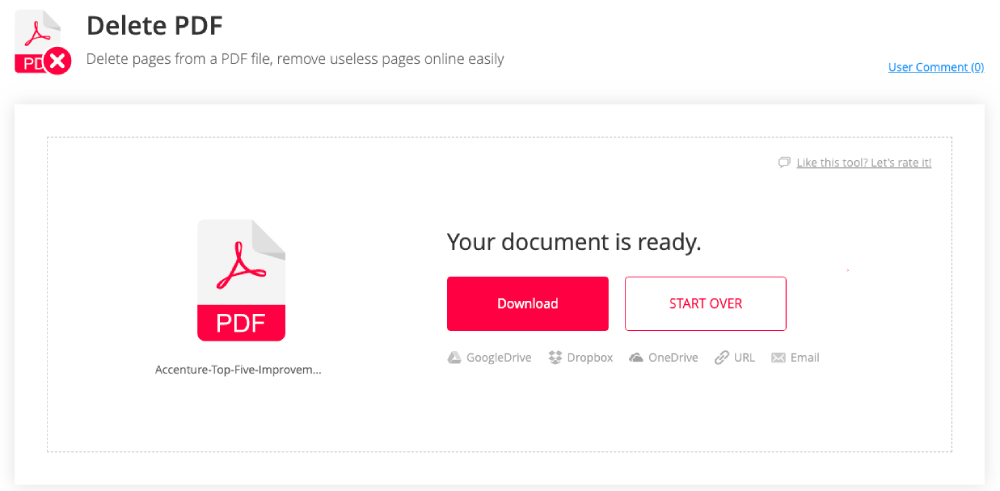
W ten sposób usuwasz strony PDF online za darmo.
Część 2. Usuń Pages z pliku PDF w systemie Windows
Microsoft Word 2013 i nowsze wersje mogą otwierać i edytować plik PDF, więc używanie programu Microsoft Word do usuwania stron PDF jest dobrym wyborem dla użytkowników systemu Windows za darmo.
Krok 1. Uruchom program Microsoft Word na komputerze z systemem Windows. Przejdź do „Plik” > „Otwórz” > „Komputer” > „Przeglądarka”, a następnie wybierz dokument PDF w oknie dialogowym „Otwórz”, aby otworzyć go w programie Word. Upewnij się, że w opcji formatu pliku wybrano opcję „Wszystkie pliki”, w przeciwnym razie nie zobaczysz żadnego pliku w formacie .pdf. Możesz także otworzyć plik PDF z konta OneDrive lub innych lokalizacji internetowych.

Krok 2. Pojawi się komunikat ostrzegawczy przypominający, że ta akcja spowoduje konwersję pliku PDF do dokumentu Word . Kliknij przycisk „OK”, aby kontynuować.

Krok 3. Microsoft Word automatycznie otworzy plik PDF w formacie Word. Teraz przejdź do strony, którą chcesz usunąć, przewijając myszą. Jeśli trudno jest znaleźć konkretną stronę w dokumencie, po prostu przejdź do zakładki „Strona główna” i kliknij listę rozwijaną „Znajdź” i wybierz „Przejdź do”. Pojawi się okno dialogowe „Znajdź i zamień”. Kliknij kartę „Przejdź do” i wprowadź numer strony, a następnie naciśnij „Przejdź do”. Microsoft przekieruje Cię do wybranej strony.
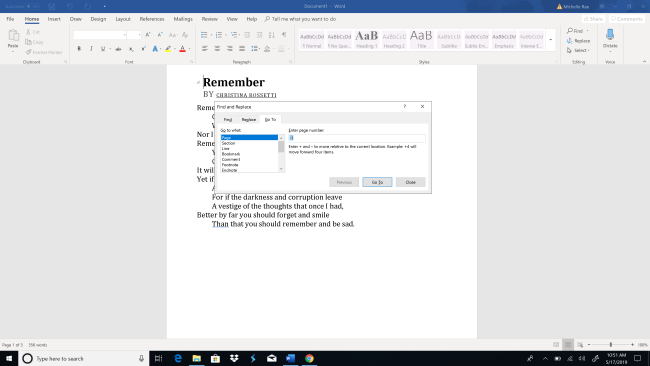
Kiedy jesteś na stronie, którą chcesz usunąć, po prostu zaznacz całą zawartość tej strony, a następnie naciśnij klawisz „usuń” na klawiaturze. Aby usunąć wiele stron PDF, po prostu powtórz krok 3 od nowa.
Krok 4. Przejdź do „Plik”> „Otwórz”> „Zapisz jako” i wybierz „PDF” jako format wyjściowy, a następnie kliknij przycisk „Zapisz”. W ten sposób możesz przekonwertować edytowany Word na PDF .
Porady
„Jeśli Twój komputer nie jest zgodny z Microsoft 2013 lub nowszymi wersjami, możesz skorzystać z narzędzia „ Usuń PDF ” na EasePDF”.
Część 3. Jak usunąć Pages z pliku PDF na komputerze Mac
Dla użytkowników komputerów Mac wbudowana aplikacja Preview to najlepsze narzędzie do bezpłatnego usuwania stron z pliku PDF.
Krok 1. Kliknij prawym przyciskiem myszy plik PDF, który chcesz edytować, i wybierz „Otwórz za pomocą” > „Preview”.

Krok 2. Miniatury stron PDF zostaną wyświetlone w lewej kolumnie Preview. Kliknij dowolną stronę lub użyj klawisza „polecenie”, aby wybrać wiele stron, a następnie naciśnij klawisz „usuń”, aby usunąć je z pliku PDF.
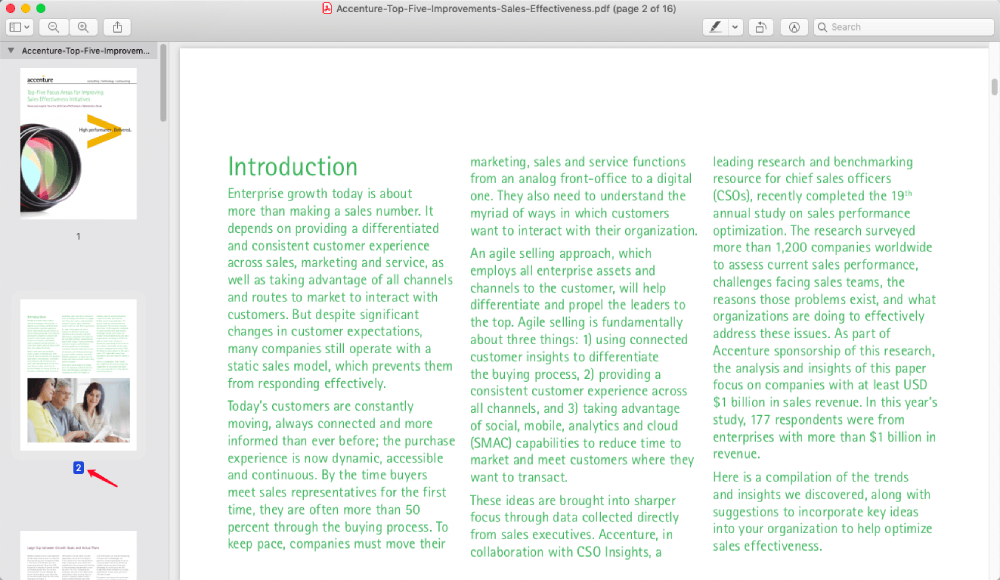
Porady
„Jeśli aplikacja Preview nie wyświetlała miniatur, po prostu kliknij kartę „Widok” i wybierz „Miniatury” z menu rozwijanego”.
Krok 3. Jeśli chcesz, aby usunięte strony PDF zastąpiły oryginalne, po prostu zamknij Preview po usunięciu. Aby zapisać go jako nowy plik, przejdź do „Plik” > „Eksportuj jako PDF”, a następnie nazwij plik i wybierz lokalizację, w której chcesz go zapisać.
Część 4. Usuń Pages z pliku PDF na iPhonie i iPadzie
Jak usunąć stronę z pliku PDF na iPhonie i iPadzie? Cóż, z PDF Expert — profesjonalnym czytnikiem i edytorem plików PDF dla komputerów Mac i urządzeń z systemem iOS, szybko rozwiążesz problem.
Krok 1. Pobierz i zainstaluj PDF Expert na iPhone'a i iPada, a następnie uruchom aplikację na swoim urządzeniu.
Krok 2. Naciśnij przycisk „4 pola” w lewym górnym rogu panelu na iPadzie. Jeśli używasz iPhone'a, przycisk znajduje się na dole.
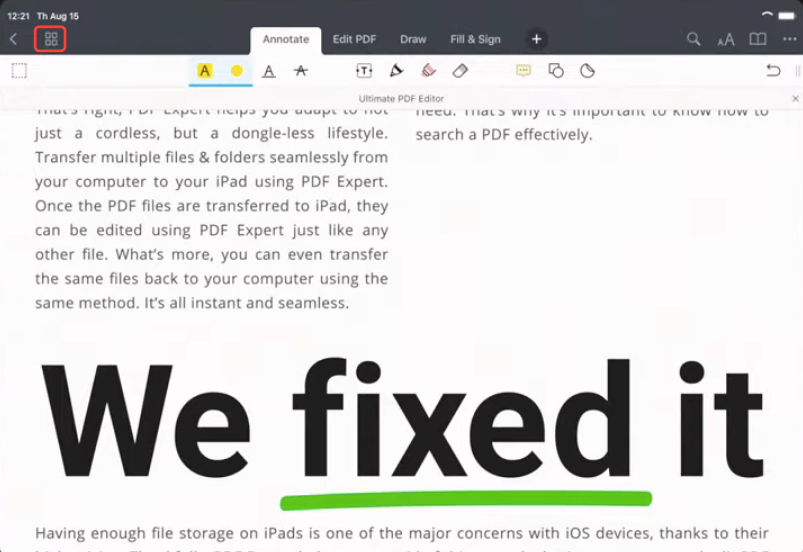
Krok 3. Wybierz opcję „Wybierz” w prawym górnym rogu.
Krok 4. Wybierz strony PDF, które chcesz usunąć, i naciśnij przycisk „Usuń” na swoim urządzeniu.
Oprócz usuwania stron PDF, PDF Expert pozwala również dodawać adnotacje do PDF z wieloma opcjami. Na przykład możesz podświetlać teksty, rysować na stronie, dodawać karteczki samoprzylepne, wypełniać formularze itp. PDF Expert jest również dostępny na komputery Mac, wystarczy pobrać bezpłatną wersję próbną, jeśli zajdzie taka potrzeba.
Część 5. Jak usunąć Pages PDF na telefonie z Androidem
Aby usunąć strony PDF na telefonie z Androidem, potrzebujesz tylko edytora PDF dla systemu Android, takiego jak PDFelement, który może nie tylko pomóc w usuwaniu lub dodawaniu stron PDF, ale także konwertować pliki PDF na inne formaty dokumentów. Oto jak usunąć strony z pliku PDF za pomocą PDFelement.
Krok 1. Pobierz PDFelement ze sklepu Google Play, a następnie uruchom aplikację.
Krok 2. Otwórz dokument PDF na swoim urządzeniu z Androidem za pomocą PDFelement.
Krok 3. Stuknij ikonę „trzy kropki” w prawym górnym rogu interfejsu, a następnie wybierz „Strona” w menu podręcznym.
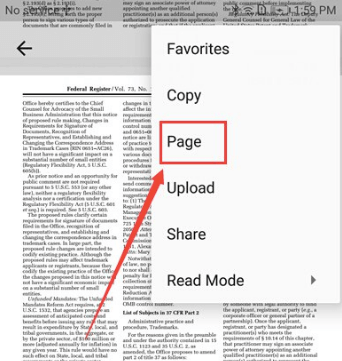
Krok 4. Wybierz jedną lub wiele stron PDF, które chcesz usunąć, dotykając miniatur stron. Następnie dotknij przycisku „Usuń” w prawym górnym rogu. Następnie kliknij „Tak” w wyskakującym okienku potwierdzającym.
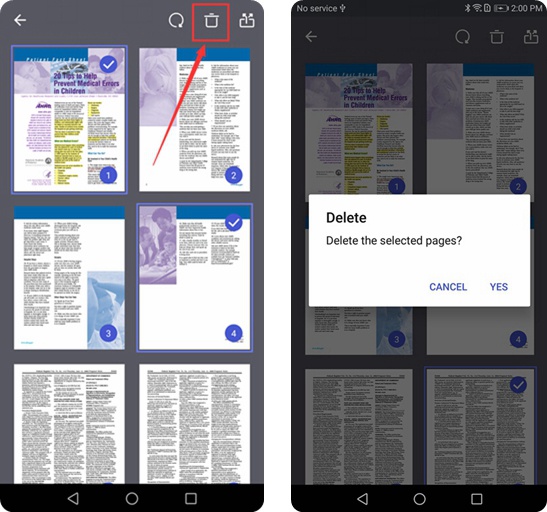
Porady
„PDFelement jest dostępny zarówno dla systemów Windows, jak i Mac, po prostu kliknij poniższy link do pobrania, jeśli potrzebujesz go dla swoich komputerów”.
Podsumowując, możesz usuwać strony PDF za pomocą programu Microsoft Word w systemie Windows, funkcji Preview na komputerze Mac, programu PDF Expert na iPhonie i iPadzie oraz PDFelement PDF na telefonach z systemem Android. Innym sposobem, z którego możesz korzystać na dowolnym urządzeniu, jest bezpłatne usuwanie stron z pliku PDF online za pomocą EasePDF .
Czy ten artykuł był pomocny? Dziękujemy za twoją opinię!
TAK Lub NIE























