Dla osób, które zawsze muszą pracować z dokumentami PDF, narzędzie zakładek PDF jest bardzo potrzebne, ponieważ zakładki mogą szybko przenieść czytelników do oznaczonych przez nich miejsc, dzięki czemu mogą bardziej elastycznie i wydajniej czytać treść. Ale jak łatwo tworzyć zakładki w dokumencie PDF bez wykonywania skomplikowanych czynności? W tym artykule znajdziesz kilka wskazówek, jak łatwo dodawać zakładki do dokumentów PDF. Zobacz, czy mogą ci teraz pomóc.
Zawartość
Część 1 — Jak dodawać zakładki do plików PDF w programie Adobe Acrobat w trybie offline
Część 2 — Jak dodać zakładki PDF w przeglądarce online
Część 3 - 4 Narzędzia online do łatwego tworzenia zakładek do plików PDF
Część 1 — Jak dodawać zakładki do plików PDF w programie Adobe Acrobat w trybie offline
Adobe Acrobat jest popularnym i profesjonalnym narzędziem do edycji plików PDF dla wielu użytkowników. Oczywiście zapewni użytkownikom funkcję dodawania zakładek PDF, dzięki czemu ludzie będą mogli łatwo tworzyć zakładki do dokumentu PDF. Poniżej zobacz, jak natychmiast utworzyć zakładkę do pliku PDF w programie Adobe Acrobat.
Notatka
„Należy pamiętać, że jeśli używasz programu Adobe Acrobat do tworzenia zakładek do plików PDF, zakładki można wyświetlać tylko w programie Adobe Acrobat lub Adobe Reader. Gdy wyprowadzasz plik do pojedynczego dokumentu PDF i używasz innych czytników PDF do przeglądania zawartości, zakładki mogą być zniknął."
Krok 1. Po otwarciu programu Adobe Acrobat i dodaniu dokumentu PDF do oprogramowania, należy przejść do paska menu, a następnie kliknąć przycisk „Zakładki”, aby otworzyć panel.
Krok 2. Teraz powinieneś otworzyć stronę dokumentu PDF, do którego chcesz utworzyć link do zakładki. Tymczasem możesz dostosować ustawienia widoku, aby zakładka wyglądała lepiej.
Krok 3. Gdy zdecydujesz, do której strony ma się linkować do zakładki, użyj dostarczonego narzędzia „Wybierz”, a następnie wybierz zawartość, do której chcesz dodać zakładkę. Na przykład możesz dodać do zakładek słowo, zdanie lub obraz, jak chcesz.
Krok 4. Umieść zakładkę w wybranym miejscu. Możesz również pominąć ten krok, ale nowo dodane zakładki zostaną automatycznie dodane na koniec listy.
Krok 5. Teraz przejdź do „Narzędzia”, a następnie wybierz „Edytuj PDF”. Gdy zobaczysz opcję „Więcej”, kliknij ją i wybierz „Dodaj zakładkę” z dostarczonego menu. Tutaj również możesz edytować nazwę nowej zakładki.
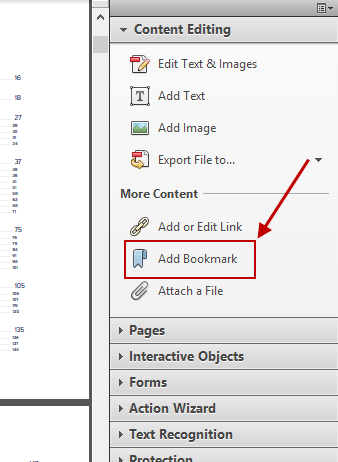
Jak edytować zakładkę w programie Adobe Acrobat
Po dodaniu zakładek do dokumentu PDF w programie Adobe Acrobat, możesz je edytować za pomocą innych dostarczonych przez to oprogramowanie narzędzi.
Zmień nazwę zakładki
Po wybraniu w panelu ikony „Zakładka” można znaleźć w menu opcję „Zmień nazwę zakładki”, a następnie łatwo edytować i zmieniać nazwę zakładki.
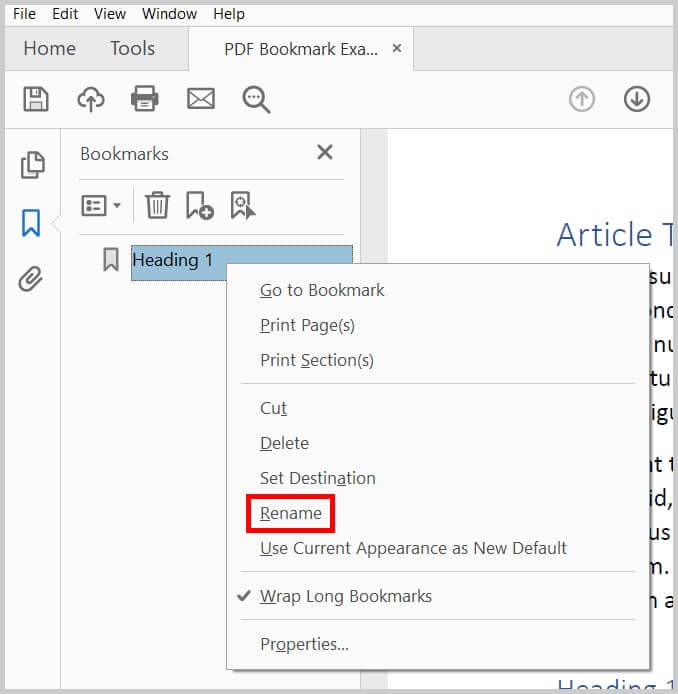
Zmień wygląd zakładki
Możesz nadać zakładce bardziej osobisty wygląd, zmieniając jej wygląd.
Krok 1. Po otwarciu panelu „Zakładki” możesz wybrać jedną lub więcej zakładek, których wygląd chcesz zmienić.
Krok 2. Możesz przejść do „Widok”, a następnie wybrać „Pokaż/Ukryj” > „Elementy pasków narzędzi” > „Pasek właściwości”, aby zmienić kolor i styl treści tekstowej.
Krok 3. Możesz także zmienić rozmiar czcionki, przechodząc do menu „Rozmiar tekstu” z menu opcji w panelu „Zakładki”.
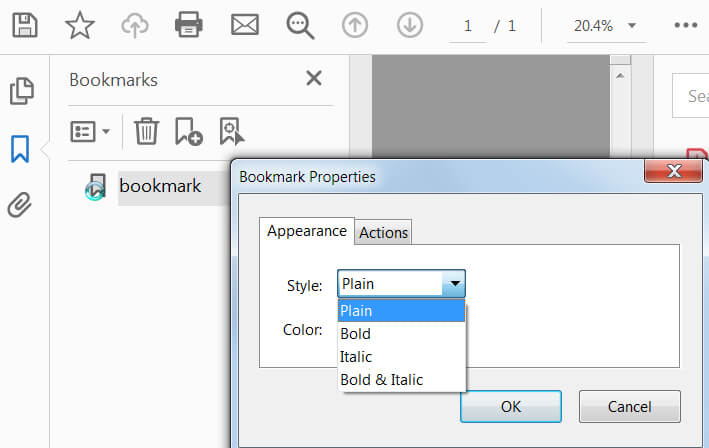
Zmień miejsce docelowe zakładki
Możesz bezpośrednio wprowadzić zmiany w oryginalnej zakładce, przekierowując ją do nowego miejsca docelowego. Po prostu wybierz zakładkę, której potrzebujesz, aby zmienić jej miejsce docelowe w panelu „Zakładki”, a następnie możesz przenieść ją do nowego miejsca docelowego, jak chcesz. Na koniec wybierz „Ustaw miejsce docelowe zakładki” w menu opcji, aby zakończyć zmianę.
Usuń zakładkę
Jeśli nie chcesz już tej zakładki, przejdź bezpośrednio do sekcji „Zakładki”, a następnie wybierz zakładkę do usunięcia, klikając przycisk „Usuń”.
Część 2 — Jak dodać zakładki PDF w przeglądarce
Jeśli dokument PDF jest zapisany w przeglądarce i możesz uzyskać do niego dostęp online, nadal możesz dodać zakładki do stron PDF, gdy zajdzie taka potrzeba. Co to znaczy? Jak wiemy, kiedy dokument PDF zostanie otwarty w przeglądarce internetowej, będzie miał adres URL, dzięki czemu każdy będzie mógł uzyskać do niego dostęp online. Jeśli każda strona dokumentu PDF ma określony adres URL, możesz bezpośrednio dodać zakładkę do bieżącej strony, zapisując ją w części „Zakładki” w przeglądarce.
Jeśli jednak dokument PDF nie ma takiej funkcji (co oznacza, że adres URL strony byłby unikalny), nie można w ten sposób dodać zakładek do dokładnej strony. Najlepszym sposobem na dodanie zakładki do pliku PDF online jest pobranie dokumentu PDF, a następnie użycie programu Adobe Acrobat, aby dodać zakładkę do dokumentu PDF. Jeśli nie korzystałeś wcześniej z programu Adobe Acrobat i potrzebujesz prostych narzędzi PDF do dodawania zakładek do pliku PDF, możesz przejść do następnej części, aby uzyskać zalecane narzędzia.
Część 3 - 4 Narzędzia online do łatwego tworzenia zakładek do plików PDF
Jeśli masz dokument PDF i chcesz łatwo dodawać do niego zakładki bez korzystania z profesjonalnego lub skomplikowanego oprogramowania, takiego jak Adobe Acrobat, nadal możesz korzystać z niektórych narzędzi do edycji plików PDF online. Oto trzy narzędzia online, które zapewniają funkcję dodawania zakładek, aby łatwo dodać zakładkę do dokumentu PDF.
PDF Filler oferuje narzędzie do tworzenia zakładek, dzięki czemu użytkownicy mogą łatwo dodawać zakładki do dokumentów PDF. Ponieważ PDF Filler to platforma internetowa, więc bez względu na to, z jakich urządzeń korzystasz, możesz uzyskać dostęp do strony internetowej, a następnie korzystać z jej narzędzi zgodnie z potrzebami. Narzędzie PDF Bookmark dostarczane przez PDF Filler jest również proste w użyciu, dodając dokument PDF do platformy, a następnie wykonując proste kliknięcia, możesz łatwo oznaczyć zawartość dokumentu i ponownie pobrać plik PDF z zakładkami.
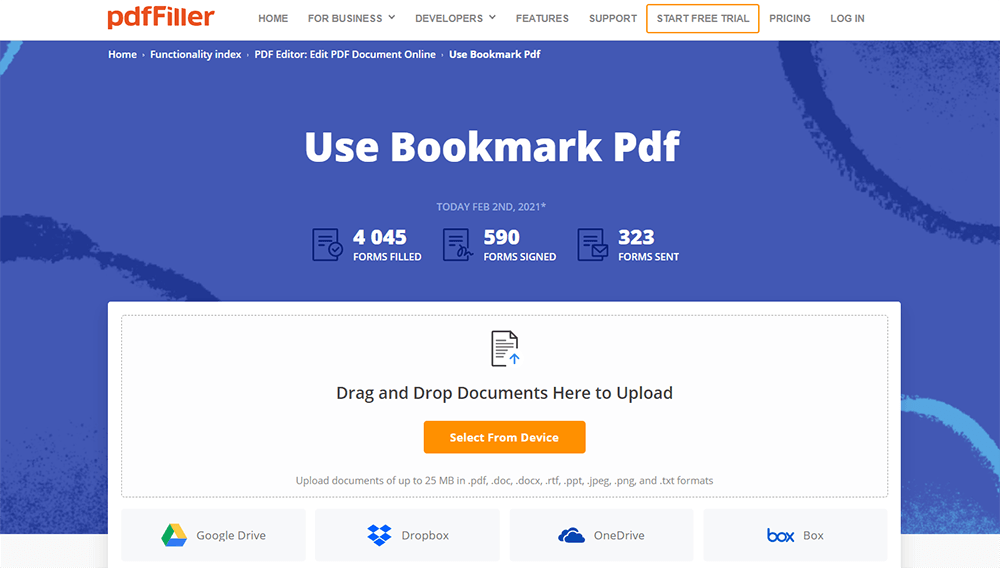
PDF Escape to kolejne narzędzie, które udostępnia funkcję zakładek PDF, aby umożliwić użytkownikom łatwe tworzenie zakładek do dokumentu PDF online bez pobierania innego oprogramowania. Możesz bezpośrednio przesłać dokument PDF na platformę internetową PDF Escape, a następnie użyć dostarczonego narzędzia do utworzenia zakładek do pliku PDF w bardzo łatwych krokach. Poza tym PDF Escape oferuje również oprogramowanie komputerowe, dzięki czemu można je również pobrać i dodać zakładki do plików PDF w trybie offline. Opcja zależy od Ciebie.
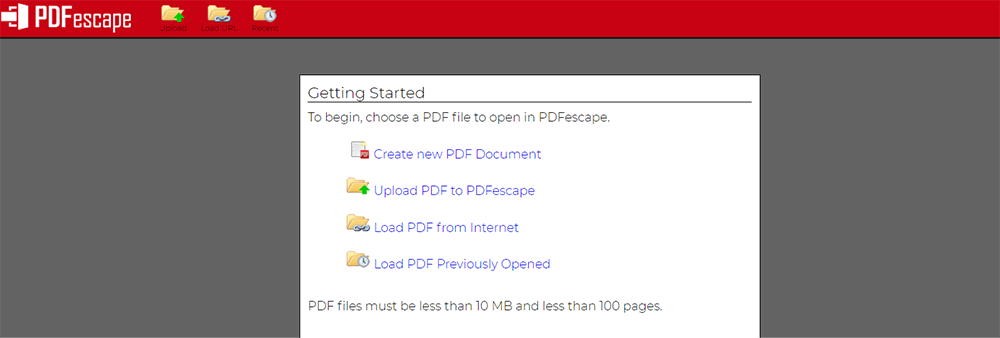
Dodatkowa metoda: zakładka PDF z funkcją edycji PDF
Jako metoda, bezpośrednie dodawanie zakładek do pliku PDF może się nie powieść, ponieważ niektóre czytniki PDF nie mogą czasami wyświetlać dodanych zakładek. Jeśli więc chcesz na zawsze zachować zakładki lub notatki z treści PDF, możesz użyć metody edycji PDF, aby dodać zakładkę do treści w dokumencie PDF. Oto pozostałe 3 edytory PDF dostarczone do Ciebie.
EasePDF oferuje wiele różnych narzędzi online do edycji dokumentów PDF za pomocą bardzo prostych kroków. Możesz dodawać notatki do pliku jako zakładki za pomocą narzędzia Edytuj PDF. Oto prosty przewodnik dla Ciebie.
Krok 1. Otwórz EasePDF w przeglądarce, a następnie przejdź do „Edytuj PDF”. Możesz znaleźć to narzędzie w menu „Wszystkie narzędzia PDF” lub na stronie głównej.
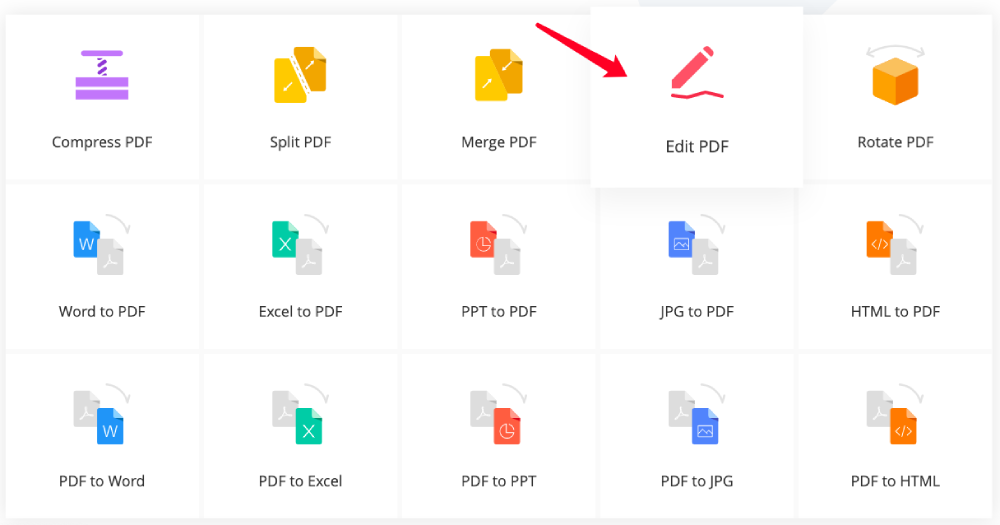
Krok 2. Po przesłaniu pliku możesz wybrać ikonę „A”, a następnie wpisać słowa. Następnie przeciągnij pole tekstowe w miejsce, w którym chcesz je dodać.
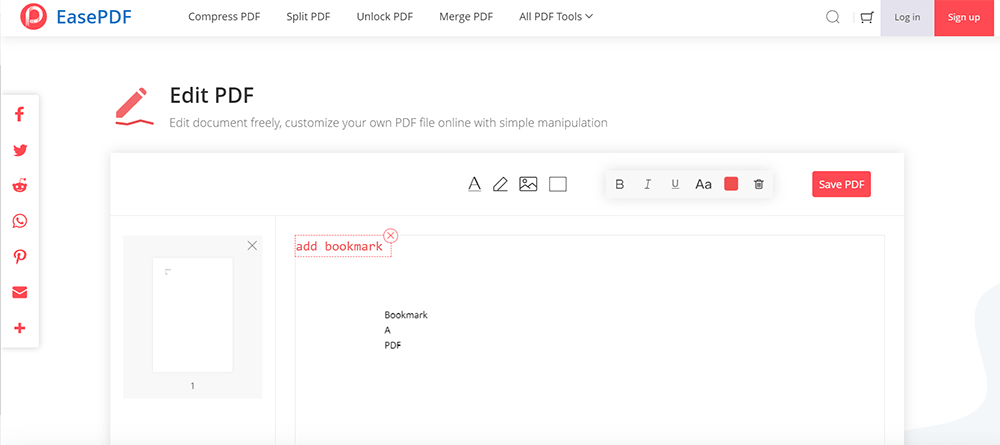
Krok 3. Po zakończeniu edycji zakładki kliknij przycisk „Zapisz PDF”. Następnie plik PDF z zakładkami zostanie zapisany i wystarczy nacisnąć ikonę „Pobierz”, aby zapisać go na komputerze.
Sejda PDF oferuje również edytor plików PDF online, dzięki czemu użytkownicy mogą łatwo dodawać dodatkowe treści lub podkreślać ważne informacje w dokumentach PDF zgodnie z potrzebami. Sejda PDF może być używany na dowolnym urządzeniu, ponieważ do korzystania z narzędzi online wystarczy przeglądarka internetowa. Ale oferuje również wersję komputerową, więc jeśli chcesz edytować PDF w trybie offline, jest to bardzo dobra opcja do edycji dokumentów PDF.

Na zakończenie
Jeśli czytasz długi dokument PDF i chcesz dodać do niego zakładki w celu oznaczenia ważnych miejsc lub treści, ten artykuł oferuje kilka sposobów na zrobienie tego. Jeśli potrzebujesz pomocy, ten przewodnik może ci pomóc.
Czy ten artykuł był pomocny? Dziękujemy za twoją opinię!
TAK Lub NIE























