Gmail to bezpłatna usługa poczty e-mail opracowana przez Google. Obecnie wiele osób używa Gmaila do wysyłania i odbierania e-maili. Gdy korzystasz z Gmaila przez kilka lat, okazuje się, że nie możesz zarządzać zalewem e-maili w skrzynce odbiorczej. Co możesz zrobić w tej sytuacji?
Ogólnie rzecz biorąc, do organizowania poczty będziemy używać „Folderów”. Jednak Gmail nie ma folderów, więc jak tworzyć foldery w Gmailu? Zamiast tego możesz tworzyć etykiety i porządkować e-maile według kategorii. Ponieważ e-maile mogą mieć wiele tagów, są więc wydajniejsze niż zwykłe foldery. Wystarczy postępować zgodnie z tym artykułem, a dowiesz się, jak tworzyć foldery w wiadomości e-mail, aby uporządkować skrzynkę odbiorczą.
Zawartość
Część 1 — Jak tworzyć foldery w Gmailu 1. Utwórz nowy folder za pomocą górnego paska narzędzi 2. Dodaj nowy folder za pomocą paska bocznego
Część 2 — Jak dodawać wiadomości e-mail do folderów
Część 3 — Jak usunąć foldery w Gmailu
Część 4 — Jak zarządzać folderami w Gmailu 1. Utwórz filtr 2. Pokaż lub ukryj foldery
Część 1 — Jak tworzyć foldery w Gmailu
Gmail różni się od zwykłych skrzynek pocztowych. Nie używa folderów do klasyfikowania i archiwizowania wiadomości e-mail, ale zamiast tego używa metody klasyfikacji opartej na etykietach. Metoda klasyfikacji oparta na etykietach oznacza, że użytkownicy mogą tworzyć etykiety zgodnie ze swoimi potrzebami, a następnie do każdej wiadomości e-mail można przypisać jedną lub więcej etykiet, aby użytkownicy mogli klikać każdą etykietę na liście etykiet, podobnie jak w przypadku klasyfikacji folderów. Dzięki dwóm metodom, które przedstawiliśmy poniżej, możesz bardziej elastycznie i wygodnie zarządzać pocztą.
1. Utwórz nowy folder za pomocą górnego paska narzędzi
Krok 1. Otwórz Gmaila i zaloguj się na swoje konto.
Krok 2. Wybierz pocztę, którą chcesz dodać do folderu. Możesz wybierać e-maile ze swojej skrzynki odbiorczej, archiwum lub innych lokalizacji. Kliknij pole wyboru po lewej stronie wiadomości e-mail, aby ją zaznaczyć, a następnie wybierz ikonę „Etykieta”.

Krok 3. Kliknij przycisk „Utwórz nową”, na ekranie pojawi się okno dialogowe, umożliwiające utworzenie nowej etykiety. W międzyczasie możesz także dodać pod-etykiety pod określoną etykietą. Ta opcja jest bardzo przydatna, jeśli potrzebujesz zorganizować dużo maili.
Krok 4. Wprowadź nazwę etykiety. W wyskakującym okienku „Proszę wprowadzić nową nazwę etykiety” wpisz dowolną nazwę etykiety. Jeśli chcesz zagnieździć etykietę pod inną istniejącą etykietą, zaznacz pole „Zagnieźdź etykietę pod” i wybierz etykietę nadrzędną z menu rozwijanego.
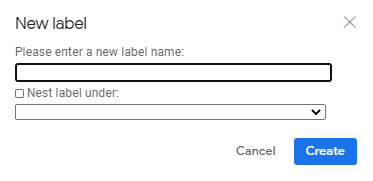
Notatka
„Nazwa etykiety musi być krótka, ale opisowa, aby można było poznać klasyfikację zawartych w niej wiadomości e-mail”.
Krok 5. Kliknij przycisk „Utwórz”. Następnie możesz zobaczyć folder na dole wyskakującego okna. Twoja etykieta zostanie utworzona.
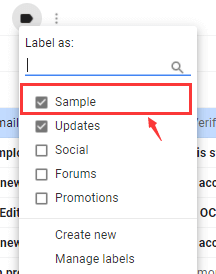
Wskazówka
„Gmail obsługuje do 5000 etykiet”.
2. Dodaj nowy folder za pomocą paska bocznego
Krok 1. Przejdź do lewego paska bocznego skrzynki odbiorczej. Przesuń w dół pasek boczny, a zobaczysz opcję „Utwórz nową etykietę”. Kliknij opcję.
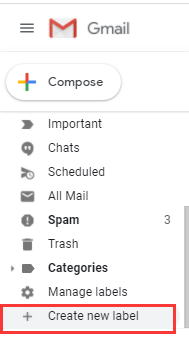
Krok 2. Następnie pojawi się wyskakujące okno. Wpisz nazwę swojej etykiety. Zapoznaj się z krokami 4-5 poprzedniej metody, aby pomyślnie dodać nowy folder.
Część 2 — Jak dodawać wiadomości e-mail do folderów
Po pomyślnym utworzeniu folderu w Gmailu musisz przenieść lub dodać e-maile do swojego folderu. Tylko trzy kroki, aby dodać e-maile.
Krok 1. Zaznacz pole po lewej stronie wiadomości e-mail, aby ją wybrać (zrób to z wieloma wiadomościami e-mail, jeśli chcesz dodać je wszystkie do etykiety).
Krok 2. Następnie kliknij ikonę „Etykieta”, która wyświetla się na pasku narzędzi.

Krok 3. Kliknij etykietę, do której chcesz przenieść wiadomości e-mail w wyświetlonym menu rozwijanym.
Część 3 — Jak usunąć foldery w Gmailu
Krok 1. Przejdź do Gmaila.
Krok 2. Po lewej stronie najedź kursorem na nazwę etykiety.
Krok 3. Obok nazwy etykiety pojawią się trzy pionowe kropki. Kliknij te kropki i pojawi się menu opcji. Kliknij przycisk „Usuń etykietę”, aby usunąć folder.
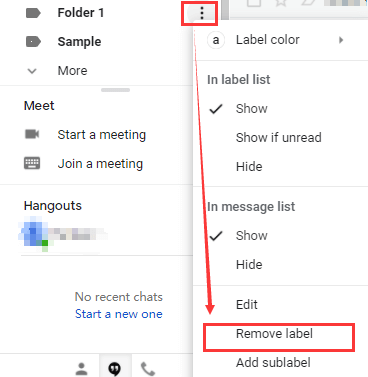
Część 4 — Jak zarządzać folderami w Gmailu
Skuteczne zarządzanie pocztą e-mail jest konieczne. W tej sekcji wyjaśnimy, jak korzystać z Gmaila, aby usprawnić przepływ pracy w skrzynce odbiorczej i zaoszczędzić czas.
1. Utwórz filtr
W życiu codziennym wszyscy moglibyśmy otrzymywać spam. Ale kiedy używamy Gmaila, może on pomóc Ci odfiltrować dużo spamu. Gmail zawiera zaawansowane opcje filtrowania, które umożliwiają automatyczne wykonywanie różnych działań na przychodzących wiadomościach e-mail. Jednocześnie możesz automatycznie klasyfikować przychodzące wiadomości e-mail do określonych folderów bez konieczności samodzielnego przenoszenia każdej wiadomości. Wykonaj poniższe czynności, aby dowiedzieć się, jak utworzyć filtr w Gmailu.
Krok 1. Otwórz Gmaila. Wybierz e-mail, z którego chcesz filtrować przyszłe wiadomości.
Krok 2. Następnie na pasku narzędzi pojawią się pionowe kropki. Kliknij te kropki i pojawi się menu opcji. Kliknij opcję „Filtruj wiadomości podobne do tych”.
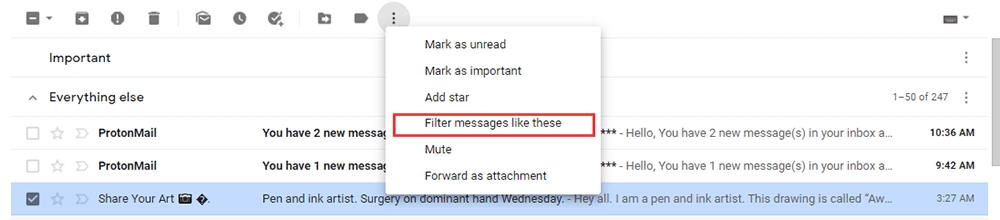
Krok 3. Wprowadź kryteria filtrowania, a następnie kliknij przycisk „Utwórz filtr”.
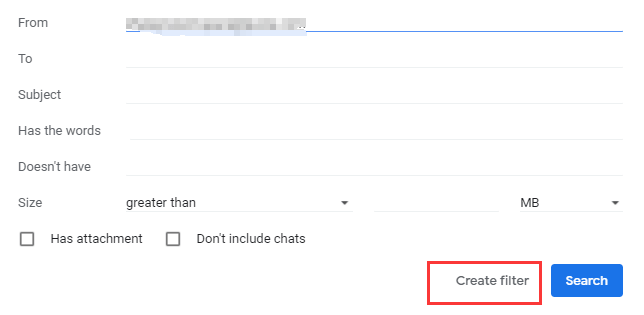
Notatka
„Kiedy utworzysz filtr do przesyłania wiadomości, tylko nowe wiadomości będą miały wpływ. Ponadto, gdy ktoś odpowie na przefiltrowaną wiadomość, odpowiedź zostanie przefiltrowana tylko wtedy, gdy spełnia te same kryteria wyszukiwania”.
2. Pokaż lub ukryj etykiety
W Gmailu możesz ukryć wiadomości oznaczone tagami w skrzynce odbiorczej, aby nie było zaśmiecania skrzynki odbiorczej.
Krok 1. Wybierz ikonę „Ustawianie koła zębatego” w prawym górnym rogu ekranu. Następnie wybierz „Zobacz wszystkie ustawienia”.
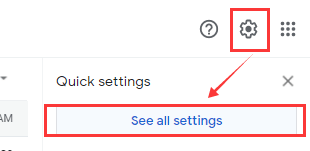
Krok 2. Wybierz opcję „Etykiety”, wybierz „pokaż” lub „ukryj” dla każdej etykiety na liście, zgodnie z potrzebami.
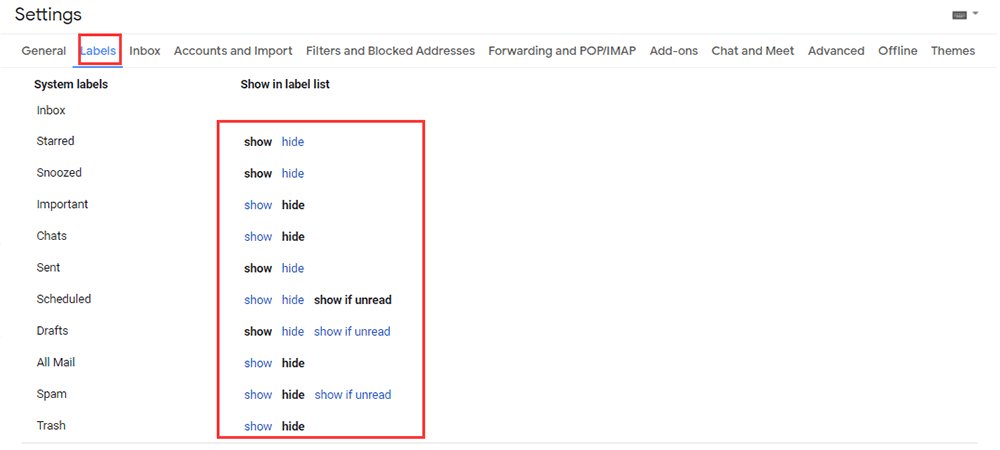
Krok 3. Po zakończeniu zamknij ekran Ustawienia. Wszystkie wprowadzone zmiany zaczną obowiązywać natychmiast, więc nie ma potrzeby zapisywania ani potwierdzania aktualizacji.
FAQ
Jak wysyłać duże pliki przez Gmaila?
Maksymalny rozmiar załącznika w Gmailu to 25 MB. Jeśli Twój plik jest większy niż 25 MB, możesz przeczytać artykuł „Jak wysyłać duże pliki pocztą e-mail” , aby pomóc Ci wysłać plik.
Wniosek
Po przeczytaniu tego posta wierzymy, że możesz wiedzieć, jak dodać folder w Gmailu i swobodnie zarządzać swoją pocztą. Jeśli chcesz poznać więcej wskazówek dotyczących Gmaila, skontaktuj się z nami .
Czy ten artykuł był pomocny? Dziękujemy za twoją opinię!
TAK Lub NIE
polecany dla Ciebie























