Jak przekonwertować dokument Word na PDF? W tym poście wymieniliśmy 9 łatwych rozwiązań, z których możesz skorzystać od razu. Możesz korzystać z wbudowanych w system programów, takich jak Microsoft Word i Mac Preview, rozwiązań online z EasePDF i innych komputerowych programów do tworzenia plików PDF, takich jak PDFelement, PDF Expert, IceCream PDF Converter i Adobe Acrobat .
Zawartość
Część 1. Konwertuj dokument Word na PDF na komputerze Mac 1. Mac Preview 2. PDF Expert
Część 2. Konwertuj dokument Word na PDF w systemie Windows 1. Microsoft Word 2. IceCream PDF Converter
Część 3. Konwertuj dokument Word na PDF online
Część 4. Użyj Kreatora PDF na komputery stacjonarne 1. PDFelement (Windows i Mac) 2. Adobe Acrobat Pro (Windows i Mac)
Część 1. Konwertuj dokument Word na PDF na komputerze Mac
1. Mac Preview
Preview to dostarczana przez system aplikacja na komputery Mac. Może otwierać i wyświetlać podgląd wielu typów dokumentów na komputerze Mac, w tym Word, Excel, obrazy, PDF, PPT itp. W Preview dostępne jest narzędzie „Zapisz jako PDF”. Możemy użyć tego narzędzia do konwersji dokumentu Word do formatu PDF na Macu.
Krok 1. Kliknij prawym przyciskiem myszy dokument programu Word i wybierz „Otwórz za pomocą” > „Preview”.

Krok 2. Kliknij kartę „Plik” na górnym pasku menu, a następnie wybierz „Eksportuj jako PDF”.

Krok 3. W nowym wyskakującym oknie wprowadź nazwę pliku dla nowego pliku PDF i zmień nazwę rozszerzenia pliku z „.doc” na „.pdf”. Po zakończeniu wszystkich ustawień i wybraniu lokalizacji zapisu, naciśnij przycisk „Zapisz”. Teraz Twój dokument Word został pomyślnie przekonwertowany na plik PDF.

Porady:
1. Jeśli chcesz utworzyć zaszyfrowany plik PDF z programu Word, możesz wybrać przycisk „Pokaż szczegóły” w kroku 3. Zaznacz opcję „Szyfruj” i wprowadź hasło, a następnie kliknij przycisk „Zapisz”.
2. Jeśli już utworzyłeś plik PDF i zapomniałeś go zaszyfrować, po prostu dodaj hasło, aby chronić plik PDF za pomocą EasePDF.
2. PDF Expert
PDF Expert to bezpieczny, przyjazny dla użytkownika i łatwy w użyciu program PDF do czytania, tworzenia, opisywania i edytowania plików PDF. Za pomocą kilku kliknięć możemy łatwo utworzyć dokument PDF z dowolnego obsługiwanego formatu plików.
Krok 1. Pobierz i zainstaluj PDF Expert na swoim komputerze Mac.
Krok 2. Uruchom program i kliknij menu „Plik” w lewym górnym rogu interfejsu. Następnie kliknij „Nowy” > „Z pliku”.
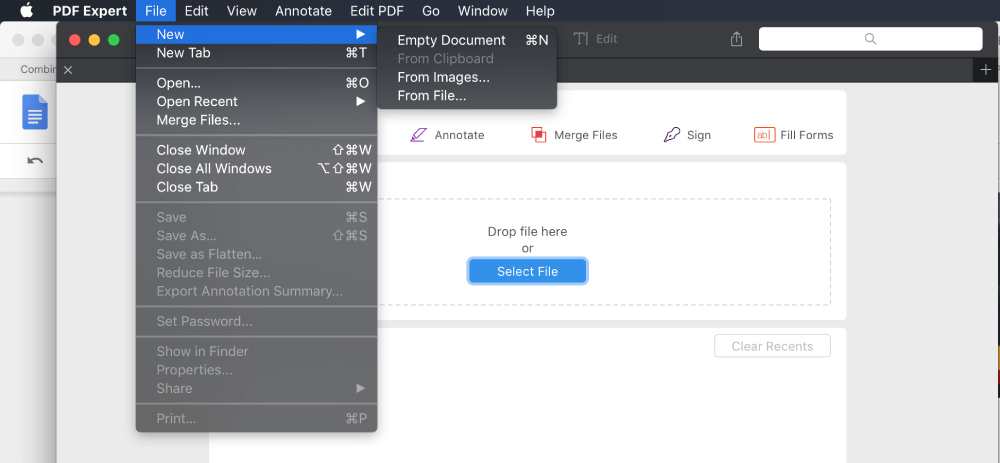
Krok 3. W wyskakującym oknie wybierz dokument Word, który chcesz przekonwertować na PDF.
Krok 4. PDF Expert automatycznie skonwertuje Twój dokument Word do formatu PDF.
Część 2. Konwertuj dokument Word na PDF w systemie Windows
1. Microsoft Word
Microsoft Office 2007 i nowsze wersje mogą zapisywać dokumenty Office jako pliki PDF. Dlatego jest to najskuteczniejszy i najbardziej darmowy sposób konwersji dokumentu Word do formatu PDF w systemie Windows.
Krok 1. Otwórz dokument Word za pomocą Microsoft Word 2007 i nowszych.
Krok 2. W menu Office wybierz „Zapisz jako” > „PDF lub XPS”.

Krok 3. Wprowadź nazwę pliku PDF i wybierz lokalizację, w której chcesz go zapisać. Następnie kliknij przycisk „Opublikuj”.
Porady:
1. W przypadku pakietu Microsoft Office 2010 możesz również wybrać opcję „Zapisz jako”, a następnie wybierz „PDF” jako format zapisu w nowo otwartym oknie.
2. W przypadku pakietu Microsoft Office 2013 istnieje inna opcja. Po prostu przejdź do „Plik” > „Eksportuj” > „Utwórz dokument PDF/XPS”, a następnie wybierz „PDF (.pdf)” jako format wyjściowy.
2. IceCream PDF Converter
Icecream PDF Converter to oprogramowanie dla systemu Windows, które umożliwia konwersję do iz formatu PDF. Obsługuje konwersję Worda, EPUB JPG na PDF i inne, a także możesz scalić wszystkie pliki w jeden dokument PDF.
Krok 1. Pobierz i zainstaluj Icecream PDF Converter na swoim urządzeniu z systemem Windows.
Krok 2. Uruchom oprogramowanie i wybierz opcję „Do PDF”.
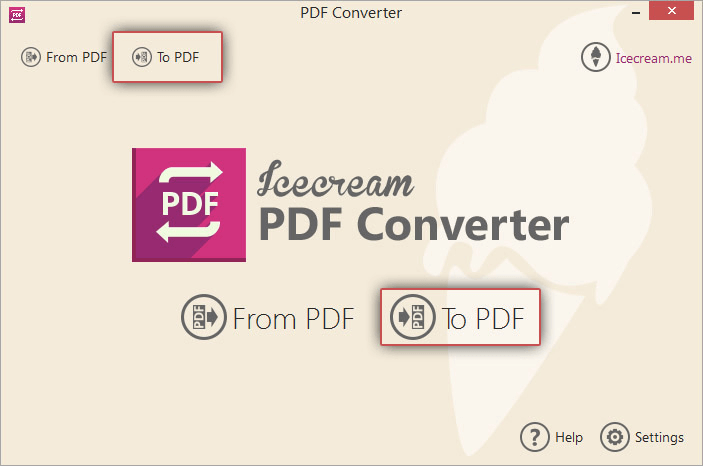
Krok 3. Kliknij przycisk „Dodaj plik” w centralnym interfejsie, aby dodać dokumenty Word z komputera.
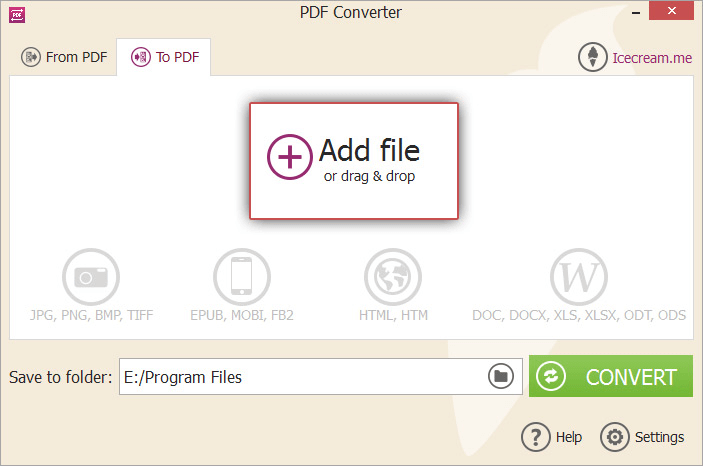
Krok 4. Ustaw ustawienia pliku, takie jak nazwa pliku PDF, folder zapisywania i ustawienia układu itp. Po zakończeniu naciśnij przycisk „Konwertuj”.

Część 3. Konwertuj dokument Word na PDF online
Bez względu na to, czy korzystasz z urządzenia Mac, Windows, iOS czy Android, zawsze możesz przekonwertować dokument Word na PDF online za pomocą usługi konwersji Word do PDF w EasePDF.
Krok 1. Kliknij przycisk „Dodaj Pliki”, aby przesłać dokumenty DOC lub DOCX Word na urządzenie lokalne, lub możesz po prostu przeciągnąć i upuścić pliki do obszaru przesyłania. Możesz także wybrać importowanie plików z Google Drive, Dropbox lub OneDrive.

Krok 2. Po przesłaniu pliku EasePDF automatycznie rozpocznie konwersję dokumentu Word do formatu PDF.
Krok 3. Po zakończeniu procesu konwersji EasePDF zaoferuje łącze do pobrania dostępne przez 24 godziny. Wystarczy kliknąć przycisk „Pobierz”, aby zapisać utworzony plik PDF na urządzeniu lokalnym. Możesz też zapisać go na dyskach w chmurze.

Część 4. Użyj Kreatora PDF na komputery stacjonarne
Oprócz metod i narzędzi, o których wspomnieliśmy powyżej, użycie kreatora plików PDF na komputer do konwersji dokumentu Word na PDF to rozwiązanie raz na zawsze. Ponieważ większość twórców plików PDF na komputery obsługuje konwersję wsadową, możemy więc konwertować Word do PDF tyle razy, ile potrzebujemy.
Oprócz PDF Expert i IceCream PDF Converter, które wymieniliśmy w części 1 i 2, PDFelement i Adobe Acrobat Pro są również świetnym wyborem dla użytkowników Windows i Mac.
1. PDFelement (Windows i Mac)
PDFelement to Twoje profesjonalne, ale łatwe w użyciu rozwiązanie PDF. Dzięki PDFelement możesz nie tylko tworzyć pliki PDF z programów Word, Excel, PPT, obrazów itp., ale także bez wysiłku łączyć, dzielić, kompresować i chronić pliki PDF.
Krok 1. Pobierz i zainstaluj PDFelement na komputerze z systemem Windows lub Mac.
Krok 2. Uruchom program, a następnie przeciągnij i upuść dokument Word, który chcesz przekonwertować do formatu PDF, do interfejsu oprogramowania.
Krok 3. Przejdź do menu „Plik”, a następnie wybierz „Zapisz jako”.
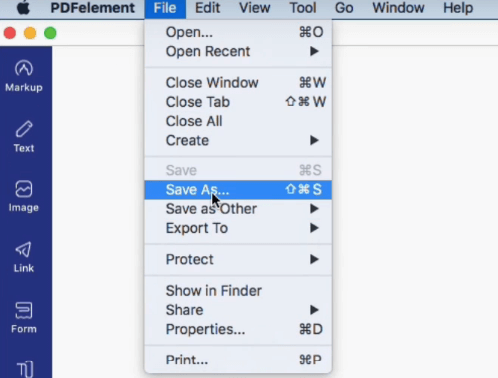
Krok 4. W wyskakującym oknie wybierz „PDF” jako format wyjściowy. Nazwij plik i wybierz folder, aby go zapisać, a następnie naciśnij przycisk „Zapisz”.
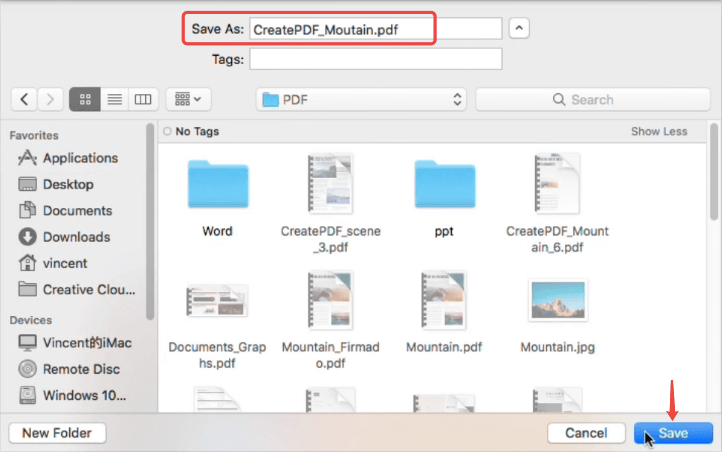
2. Adobe Acrobat Pro (Windows i Mac)
Adobe Acrobat Pro . to światowej sławy oprogramowanie do konwersji i edycji plików PDF. Umożliwia tworzenie plików PDF z wielu innych formatów dokumentów, w tym Word, Excel, PowerPoint, obrazów itp. Oto, jak działa podczas konwersji programu Word do formatu PDF.
Krok 1. Zainstaluj Adobe Acrobat Pro na swoim urządzeniu, a następnie uruchom program.
Krok 2. Przejdź do sekcji „Narzędzia”, a następnie wybierz „Utwórz PDF”.
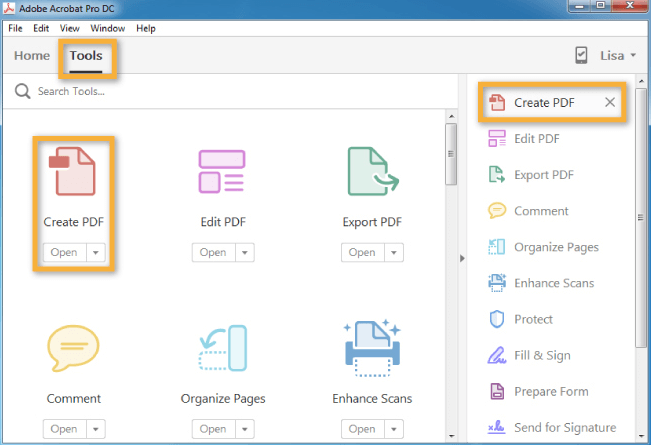
Krok 3. Wybierz opcję "Pojedynczy plik", a następnie kliknij link "Wybierz plik", aby otworzyć i wybrać dokument Word na swoim komputerze, a następnie kliknij "Otwórz". Możesz także wybrać tryb „Wiele plików”, aby przekonwertować wiele dokumentów programu Word w jeden plik PDF.
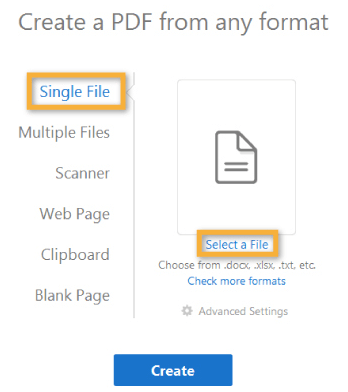
Krok 4. Ustaw „Ustawienia zaawansowane” i naciśnij przycisk „Utwórz”.
Podsumować
Wierzymy, że znalazłeś najlepsze rozwiązanie, jak przekonwertować dokument Word na PDF. Użytkownicy systemu Windows mogą skorzystać z programu Microsoft Word lub IceCream PDF Converter . Na komputerach Mac, dobrymi pomocnikami byłyby Preview i PDF Expert . Aby przekonwertować dokument Word na PDF online, możesz użyć EasePDF . Poza tym PDFelement i Adobe Acrobat to dwie opcje, które możesz wybrać zarówno na komputerach z systemem Windows, jak i Mac.
Czy ten artykuł był pomocny? Dziękujemy za twoją opinię!
TAK Lub NIE























