PDF staje się powszechnie używanym formatem dokumentów w codziennych pracach i studiach. Zwykle pliki PDF zawsze zawierają obrazy, grafikę, kolory itp., które znacznie zwiększają rozmiar pliku PDF. Ale kiedy musimy wysłać pliki PDF pocztą e-mail, limit rozmiaru ustalony przez platformę poczty e-mail powoduje, że użytkownicy muszą skompresować plik PDF, aby zmniejszyć rozmiar pliku PDF w celu przeniesienia lub zaoszczędzenia miejsca na pulpicie. Jako niektórzy ludzie, którzy muszą na co dzień pracować z plikami PDF, często używali Adobe Acrobat Pro DC do edycji plików PDF. Dlatego w tym samouczku skupimy się na nauczeniu użytkowników kompresowania plików PDF w programie Adobe Acrobat. Przewiń w dół i przeczytaj teraz.
Porady:
Dla użytkowników, którzy instalują tylko Adobe Reader, smutną wiadomością powinno być to, że Adobe Reader nie zapewnia funkcji zmniejszania rozmiaru pliku PDF. Dlatego musisz zainstalować i zasubskrybować program Adobe Acrobat, aby wyszukać inne rozwiązanie, które może pomóc.
Zawartość
Jak skompresować plik PDF w Adobe Acrobat Pro DC
Jak skompresować plik PDF w Adobe Acrobat Pro DC
Aby skompresować plik PDF w programie Adobe Acrobat, można to zrobić na dwa główne sposoby. Jednym z nich jest bezpośrednie zmniejszenie rozmiaru pliku PDF, a drugim jego optymalizacja, na przykład usuwanie nieużywanego miejsca lub usuwanie niechcianych obiektów w celu zmniejszenia rozmiaru pliku PDF. W tej części możesz otrzymać pełny samouczek dotyczący używania programu Adobe Acrobat do kompresji plików PDF. Teraz zacznijmy.
Zmniejsz rozmiar pliku PDF w programie Adobe Acrobat
Adobe Acrobat zapewnia bezpośrednią opcję kompresji pliku PDF w celu zmniejszenia jego rozmiaru. Wystarczy wykonać kilka prostych kliknięć.
KROK 1. Najpierw otwórz plik PDF, który chcesz skompresować za pomocą programu Adobe Acrobat.
KROK 2.
Przejdź do „Plik” > „Zapisz jako inny” zamiast korzystać z opcji „Zapisz” lub „Zapisz jako”.KROK 3.
Na liście menu możesz znaleźć opcję „ Zmniejszony rozmiar PDF”. W starszych wersjach programu Adobe Acrobat nazywa się to „Zmniejsz rozmiar pliku”.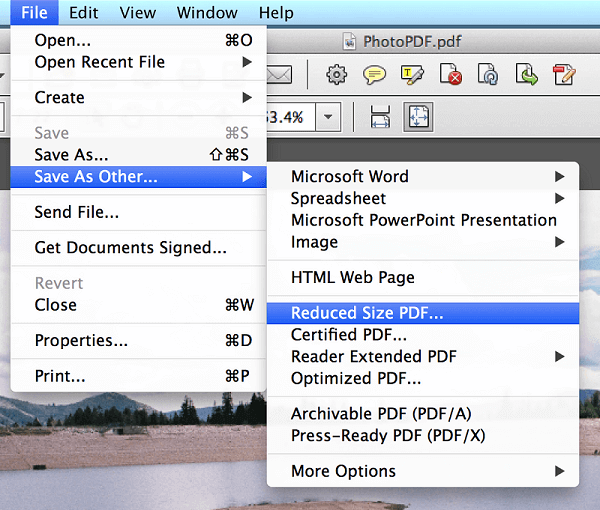
Po przesłaniu tej opcji plik PDF można skompresować do mniejszego rozmiaru. Ta funkcja jest wygodna, aby rozmiar pliku PDF był mniejszy, ale jej wadą powinna być niedostępność w wyborze poziomu kompresji. Dla użytkowników, którzy dążą do najwygodniejszej usługi niezależnie od kontroli jakości, będzie to najlepsza opcja wykonania kompresji PDF w programie Adobe Acrobat.
Kompresuj PDF w Adobe poprzez optymalizację
Adobe Acrobat ma wbudowany optymalizator PDF, który obsługuje układ i stan treści w treści PDF w lepszym stanie. Ta funkcja ukrywa przydatne i wykonalne opcje kompresji pliku PDF w celu utrzymania go w mniejszym rozmiarze.
Usuń nieużywane miejsce
Pierwszą opcją kompresji PDF za pomocą Optymalizatora PDF w Adobe jest usunięcie całego nieużywanego, ale utworzonego miejsca w treści PDF.
KROK 1. Po otwarciu pliku PDF w programie Adobe Acrobat przejdź do „Narzędzia” > „Optymalizacja zaawansowana” i wybierz „Optymalizator PDF”, otworzy się okno do dalszej regulacji.
KROK 2. W prawym górnym rogu możesz odkryć ikonę o nazwie „Kontroluj wykorzystanie przestrzeni...”. Uderz w to, a Adobe Acrobat usunie dla ciebie całe niewykorzystane miejsce. Tutaj możesz sprawdzić wykorzystanie miejsca przez treści zawarte w pliku PDF.
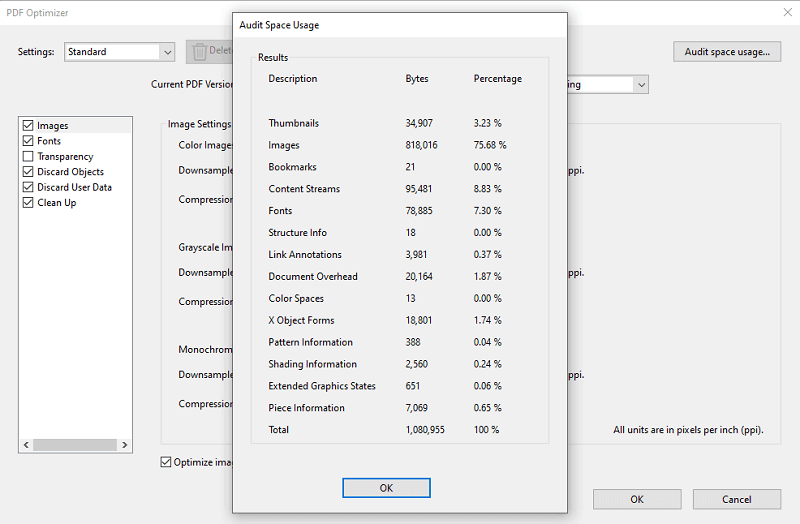
Usuń niepotrzebne obiekty
Jak wiemy, PDF stara się zachować jak najlepsze wrażenia wizualne i zachować jak najwięcej treści, takich jak obrazy, linki, zakładki itp. Ale czasami możemy faktycznie uporządkować niepotrzebne obiekty do ich usunięcia, dzięki czemu możemy łatwo skompresować plik PDF. Adobe Acrobat również sprawia, że taka usługa jest dla nas wygodna.
KROK 1. Kliknij prawym przyciskiem myszy plik PDF i otwórz go za pomocą programu Adobe Acrobat.
KROK 2. Następnie na pasku narzędzi należy przejść do „Plik” > „Zapisz jako inny” > „Zoptymalizowany PDF”.
KROK 3. W "PDF Optimizer" zaznacz obiekty na lewym panelu, które chcesz usunąć, takie jak obrazy, czcionki, odrzucane obiekty i tak dalej.
KROK 4. Po dokonaniu wyboru, poprzez bezpośrednie naciśnięcie ikony „OK”, plik PDF można skompresować do mniejszego rozmiaru, ponieważ wybrane niechciane obiekty zostaną usunięte z pliku PDF.
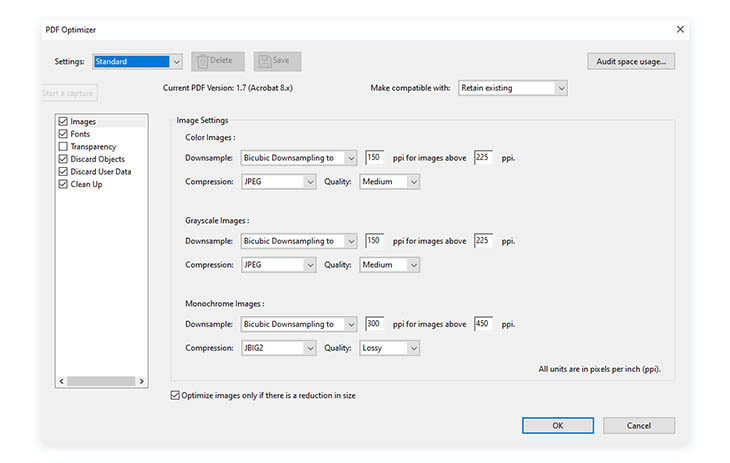
Kompresuj PDF w Adobe Online Kompresor bez oprogramowania
Firma Adobe udostępnia również narzędzia PDF online, w tym kompresor PDF, które pomagają skompresować rozmiar pliku PDF bez instalowania oprogramowania na komputerach stacjonarnych. Użytkownicy mogą przejść do internetowego kompresora PDF Adobe, aby swobodnie zmniejszać rozmiar pliku PDF, nawet bez logowania się na swoje konto (ale będą istnieć ograniczenia). Wcześniej zobaczmy, jak skompresować plik PDF w kompresorze online Adobe bez oprogramowania.
KROK 1. Bezpośrednio otwórz kompresor online Adobe w przeglądarce internetowej. Następnie kliknij ikonę „Wybierz plik”, aby przesłać plik PDF, który chcesz skompresować online.

KROK 2. Po przesłaniu pliku PDF wybierz poziom kompresji spośród trzech dostępnych opcji, w tym „Wysoka kompresja”, „Średnia kompresja” i „Niska kompresja” w zależności od wymagań.
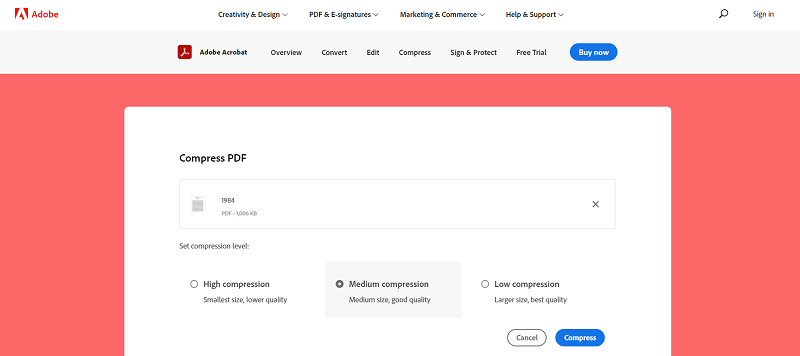
KROK 3. Kliknij ikonę „Kompresuj”, a Adobe skompresuje plik PDF za Ciebie. Gdy skompresowany plik PDF jest gotowy, wystarczy kliknąć opcję „Pobierz”, aby zachować go w trybie offline.
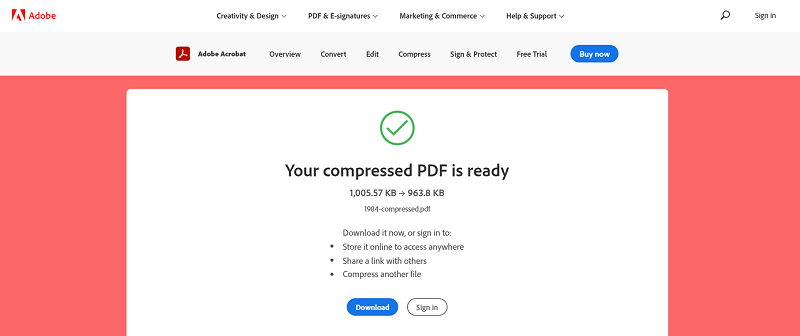
Ograniczenia Adobe Online Kompresor
Dla porównania, Adobe Online Kompresor może przyciągnąć więcej użytkowników, ponieważ nie ma potrzeby instalowania dodatkowego oprogramowania, takiego jak Adobe Acrobat, które może zajmować dużą przestrzeń dyskową. Ponadto oferuje bezpłatną możliwość kompresji plików PDF online bez opłat. Ale bezpłatna usługa zawsze wiąże się z ograniczeniami, oto ograniczenia ustawione dla korzystania z Adobe Online Kompresor bez subskrypcji.
1. Ograniczenia w zależności od tego, czy logujesz się za pomocą identyfikatora Adobe ID:
W przypadku użytkowników, którzy nie logują się do identyfikatora Adobe ID, narzędzia udostępniane przez firmę Adobe w trybie online umożliwiają jednorazowe użycie i pobranie. Ale jeśli zalogujesz się na konto, masz możliwość swobodnego udostępniania, wypełniania, podpisywania, a także dodawania komentarzy do plików PDF. Możesz także wypróbować dodatkowe narzędzia premium, które nie są dostępne dla użytkowników, którzy nie chcą logować się za pomocą identyfikatora Adobe ID.
2. Limity korzystania z bezpłatnego logowania przez użytkowników:
W przypadku użytkowników bez logowania, możesz użyć tylko jednej bezpłatnej transakcji w ciągu 7 dni na wypróbowanie narzędzi premium. W szczególności co 30 dni dostępne będą dwie transakcje Request Signatures, które możesz wypróbować.
3. Ograniczenie rozmiaru pliku kompresora online Adobe:
Ograniczenie rozmiaru pliku ustawione dla kompresora online wynosi 2 GB, co oznacza, że użytkownicy mogą przesyłać w celu skompresowania plik PDF, który ma 2 GB na mniejszy.
W porównaniu do internetowego kompresora Adobe, który ma ścisłą kontrolę nad czasem użytkowania, EasePDF pozwala użytkownikom skompresować 2 bezpłatne zadania w ciągu 24 godzin. Stabilna wydajność, wybieralny poziom kompresji i bezpieczna ochrona danych użytkownika itp. sprawiają, że EasePDF jest silnym konkurentem dla internetowego kompresora Adobe.
Funkcje EasePDF
- Ponad 30 narzędzi PDF do bezpłatnego wypróbowania;
- Płynna wydajność na platformie i jest dostępna na wszystkich urządzeniach;
- 256-bitowe szyfrowanie SSL stosowane do ochrony danych użytkownika;
- Automatyczne usuwanie w celu usunięcia przesłanych plików w ciągu 24 godzin;
- Połączenie z bibliotekami w chmurze w celu wygodnego tworzenia kopii zapasowych lub przywracania plików PDF;
- Intuicyjny interfejs i łatwa do zrozumienia funkcjonalność.

Po prostu wybierz najwygodniejszą dla siebie metodę kompresji PDF w Adobe lub korzystając z usług online!
Czy ten artykuł był pomocny? Dziękujemy za twoją opinię!
TAK Lub NIE























