PDF został opracowany jako format wymiany dokumentów. Pierwotnym celem było zachowanie i ochrona treści i układu dokumentu. Tak więc dokumenty PDF są trudne do edycji.
W tej sytuacji możemy przekonwertować plik PDF na Google Docs , które pomogą Ci łatwo edytować dokument PDF. Konwertując plik PDF, musisz znać zgodny typ pliku Google Docs. Obsługuje formaty .doc, .docx, .dotx, .txt, .odt i .rtf. Następnie wprowadzimy kilka konwerterów plików PDF do Google Docs , które pomogą Ci łatwo edytować plik PDF w Google Docs .
Zawartość
Sekcja 1 — Co to są Google Docs?
Sekcja 2 — Edytuj plik PDF w Google Docs
Sekcja 3 — Jak przekonwertować plik PDF na Google Docs 1. Google Drive 2. EasePDF
Sekcja 1 — Co to są Google Docs?
Google Docs to edytor tekstu będący częścią bezpłatnego, internetowego pakietu biurowego oprogramowania oferowanego przez Google. Google Docs obejmują dokumenty, arkusze kalkulacyjne i prezentacje online. Użytkownicy mogą z łatwością wykonywać wszystkie podstawowe operacje, w tym kompilować listę elementów, sortować według kolumn, dodawać tabele, zmieniać czcionki i nie tylko. Jest całkowicie darmowy.
Tymczasem Google Docs i inne aplikacje z pakietu Google Drive działają jako narzędzia do współpracy przy wspólnej edycji dokumentów w czasie rzeczywistym. Wielu użytkowników może jednocześnie udostępniać, otwierać i edytować dokumenty, a użytkownicy widzą zmiany każdego znaku, podczas gdy inni współpracownicy edytują. Wszystkie zmiany są automatycznie zapisywane na serwerach Google.
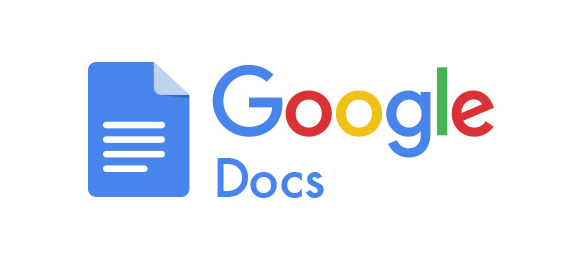
Sekcja 2 — Edytuj plik PDF w Google Docs
PDF oznacza przenośny format dokumentów. Plików PDF nie można edytować. Po otwarciu pliku PDF użytkownik może go tylko przeczytać. Jeśli chcesz dodać tekst, zaznacz tekst i tak dalej. Musisz użyć edytora PDF.
Google Docs to jedna z usług online Google, która umożliwia użytkownikom tworzenie plików i edytowanie plików PDF bez instalowania nowych aplikacji. Następnie nauczymy Cię, jak edytować plik PDF w Google Docs.
Krok 1. W przeglądarce przejdź do witryny „ Google Docs ” i zaloguj się na swoje konto.
Krok 2. Kliknij „Plik” > „Otwórz”, aby przesłać plik PDF do Google Docs , lub możesz nacisnąć klawisze „Ctrl” + „O” na klawiaturze. Możesz wybrać plik z urządzenia lokalnego lub Google Drive.

Krok 3. Na pasku narzędzi możesz użyć narzędzia do edycji, aby edytować plik PDF, na przykład wstawić obraz, dodać tekst, podświetlić tekst i tak dalej. Możesz wybrać narzędzie według swoich potrzeb.
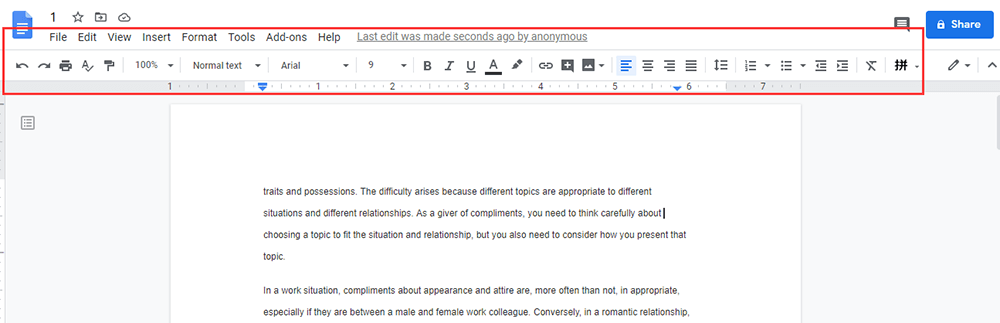
Krok 4. Po zakończeniu naciśnij „Plik”> „Pobierz”, a następnie wybierz „Dokument PDF”, aby zapisać go na swoim komputerze.
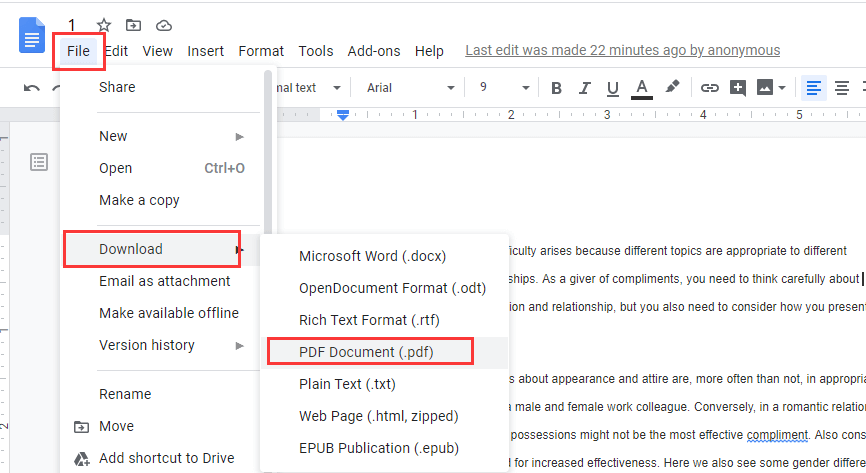
Porady
„Aby uzyskać bardziej szczegółowe instrukcje i informacje, przeczytaj artykuł Jak edytować plik PDF w Google Docs ”.
Sekcja 3 — Jak przekonwertować plik PDF na Google Docs
Format PDF to najlepszy format do czytania i udostępniania. Jednak PDF nie jest łatwy do edycji, niektórzy kopiują i wklejają tekst PDF do dokumentów Word, ale format się zmienił. Dlaczego w takiej sytuacji nie przekonwertować plików PDF na edytowalne Google Docs? Wymienimy niektóre pliki PDF do konwerterów Google Docs , które pomogą Ci łatwo przekonwertować plik.
1. Google Drive
Krok 1. Prześlij plik PDF na swoje konto Google Drive , klikając prawym przyciskiem myszy dowolny folder i wybierając „Prześlij pliki”.
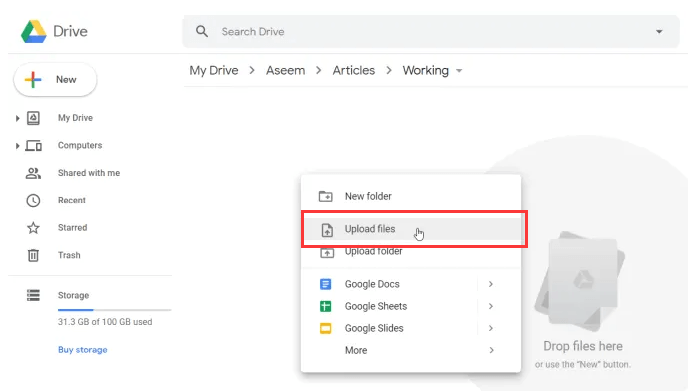
Krok 2. Następnie plik PDF zostanie przesłany na Google Drive, możesz kliknąć plik prawym przyciskiem myszy i wybrać „Otwórz za pomocą”, a następnie „Google Docs”.

Krok 3. Następnie Google Docs automatycznie przekonwertują dokument PDF na format Google Docs . Możesz go również pobrać w innych formatach, takich jak .doc, .docx i tak dalej.

2. EasePDF
EasePDF to konwerter online, który zawiera ponad 20 narzędzi, w tym konwerter Word na PDF Converter Excel na PDF Converter i tak dalej. Dzięki EasePDF możesz najpierw edytować plik PDF, a następnie przesłać go na konto Google Drive . Jeśli musisz dodać tekst, nazwę znaku itp. przed konwersją do Google Docs, EasePDF jest dla Ciebie najlepszym narzędziem.
Krok 1. Przejdź do strony głównej EasePDF .
Krok 2. Przejdź do „ Edytuj PDF ” lub „ Podpisz PDF ”, aby podpisać swoje imię i nazwisko zgodnie z potrzebami.
Krok 3. Wybierz plik PDF, do którego chcesz dodać swój podpis, lub dodaj tekst. Możesz nie tylko przesłać plik PDF z komputera, ale także przesłać go z Google Drive, Dropbox, One Drive i adresu URL.
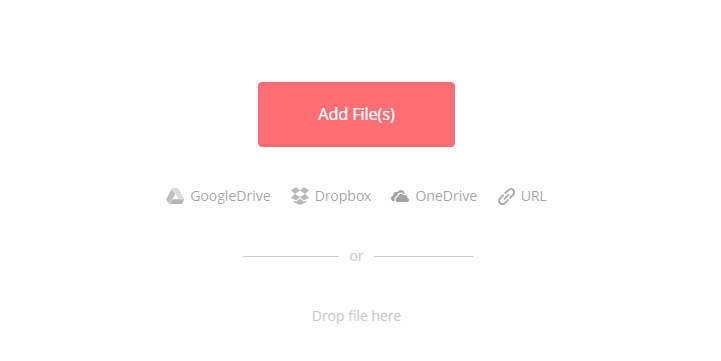
Krok 4. Kliknij narzędzie do edycji na pasku narzędzi, zgodnie z potrzebami.

Krok 5. Kliknij plik „Zapisz PDF”, aby pobrać plik PDF. Możesz też przekonwertować go na inny format, korzystając z narzędzia do konwersji w EasePDF.
Krok 6. Następnie użyj metody, którą przedstawiliśmy powyżej, aby przesłać edytowany plik PDF na Google Drive. Postępuj zgodnie z metodą, którą wprowadziliśmy powyżej, możesz łatwo przekonwertować edytowany plik PDF na Google Docs .
FAQ
1. Jak wyświetlić historię edycji w Google Docs?
Google Docs nie wyeliminują żadnych wersji ani historii Twojego dokumentu. Więcej informacji można znaleźć w artykule „Jak wyświetlić najnowsze zmiany w swoich Google Docs ”.
2. Jak mogę edytować PDF?
W Internet jest wiele edytorów PDF. Zalecamy korzystanie z wersji online, takiej jak EasePDF i tak dalej, ponieważ nie musisz tracić czasu na pobieranie oprogramowania. Możesz przeczytać „ Jak edytować PDF online za darmo ”, aby wybrać odpowiednie edytory.
Wnioski
Podsumowaliśmy kilka sposobów konwertowania pliku PDF na Google Docs. Jedną z zalet korzystania z Google Docs jest to, że można z nich korzystać na dowolnym urządzeniu z dostępem do Internetu. Wierzymy, że dzięki powyższym metodom możesz lepiej wykorzystać Google Docs w swojej pracy.
Czy ten artykuł był pomocny? Dziękujemy za twoją opinię!
TAK Lub NIE























