PDF is een bestandsformaat dat tegenwoordig vaak als Word-document wordt gebruikt. Onze behoefte aan PDF-bestanden is niet langer beperkt tot alleen conversie. Naast de basisconversie willen we ook PDF-bestanden comprimeren, splitsen, samenvoegen, beveiligen of een wachtwoord uit een PDF-bestand verwijderen. Waarom moet u PDF-bestanden ontgrendelen? Er zijn verschillende situaties die u ooit kunt tegenkomen:
1. U kunt in eerste instantie PDF-bestanden versleutelen voor beveiliging, maar nu is versleuteling niet meer nodig. Om het lezen en delen met anderen te vergemakkelijken, moet u een versleuteld PDF-bestand wijzigen in een niet-versleuteld PDF-bestand.
2. U ontvangt een versleuteld PDF-bestand, maar u hebt geen wachtwoord om het te openen, of u bent het wachtwoord vergeten en wilt het alleen decoderen om het te lezen en te bewerken, dus u moet het wachtwoord uit het PDF-bestand verwijderen.
In beide gevallen hebt u onvermijdelijk hulpmiddelen nodig om u te helpen het wachtwoord uit PDF te verwijderen. Hieronder zullen we verschillende tools in detail introduceren die de PDF effectief en snel kunnen ontgrendelen, waaronder ook methoden om wachtwoorden te verwijderen zonder een converter.
Inhoud
Methode 1 - Wachtwoordbeveiliging uit PDF verwijderen met EasePDF
Methode 2 - PDF-wachtwoord verwijderen met iLovePDF
Methode 3 - Wachtwoord uit PDF verwijderen met Google Chrome
Methode 4 - Wachtwoord verwijderen uit PDF-bestanden met Adobe Acrobat Pro
Methode 1 - Wachtwoordbeveiliging gratis uit PDF verwijderen met EasePDF
EasePDF , een van de handigste methoden voor jullie allemaal om wachtwoordbeveiliging van PDF's te verwijderen, die ook goed kan werken op alle platforms en besturingssystemen en je moet er alleen voor zorgen dat je apparaten verbinding kunnen maken met het netwerk. Omdat het een online tool is, hebt u dus een webbrowser nodig om dit te doen.
Om veiligheidsredenen wordt elk bestand dat u uploadt voor decodering binnen 24 uur nadat de taak is voltooid door de server verwijderd, dus u hoeft zich geen zorgen te maken dat het bestand door anderen wordt bewerkt of gekopieerd. Om dezelfde reden, als u de link wilt delen die de server maakt voor uw ontgrendelde bestand, moet u er rekening mee houden dat de link slechts 24 uur geldig is.
Bovendien kan EasePDF het wachtwoord alleen met succes uit PDF verwijderen als u het juiste wachtwoord kunt opgeven.
Stap 1. Navigeer naar EasePDF > PDF ontgrendelen .
Stap 2. Wees klaar om uw beveiligde PDF-bestand te uploaden. Je hebt nu verschillende manieren om een pdf-bestand te uploaden:
1. Sleep het PDF-bestand naar het laadgebied of klik op Bestand toevoegen om uw PDF-bestand te uploaden.
2. Upload uw PDF-bestand vanuit Google Drive en Dropbox. U kunt het bestand weer opslaan in uw cloudaccount nadat de taak is voltooid.
3. Upload uw PDF-bestand via een URL-link.
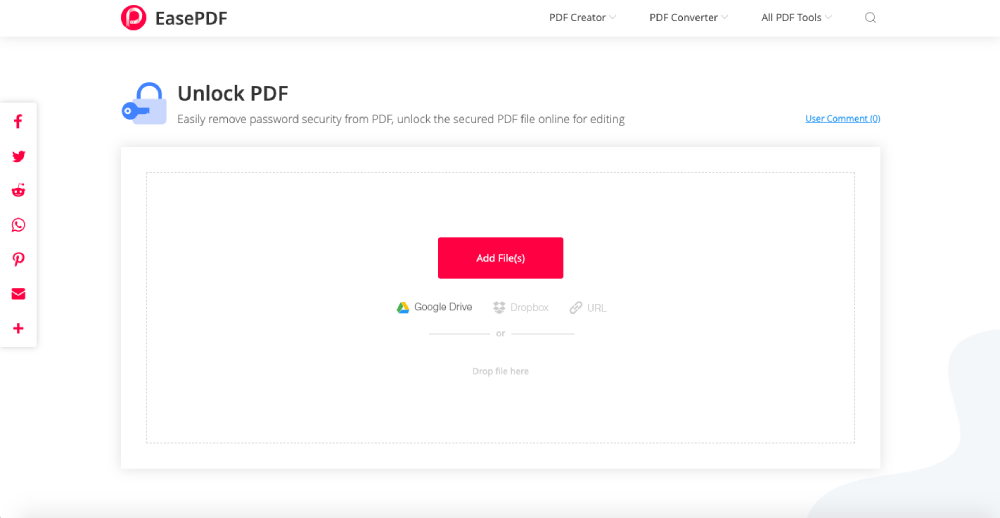
Stap 3. Voer nu het juiste wachtwoord in de tabel in.
Stap 4. Vervolgens ziet u een melding die EasePDF nodig heeft om ervoor te zorgen dat u niets illegaals doet en om ervoor te zorgen dat u het recht hebt om het wachtwoord te verwijderen. Lees het dus aandachtig en vink dan aan, dan zal de server beginnen met het decoderen van uw PDF-bestand.

Stap 5. Nu kunt u het ontgrendelde PDF-bestand downloaden of opslaan in uw cloudaccount. Als je het met anderen wilt delen, kopieer en plak dan de URL-link (geldig in 24 uur).
Methode 2 - PDF-wachtwoord verwijderen met iLovePDF
iLovePDF , dat het wachtwoord volledig uit uw PDF-bestand kan verwijderen, ongeacht of u het juiste wachtwoord hebt of niet. Dit is een alles-in-één zowel online als offline PDF-converter met een mooie gebruikersinterface. De sterke, krachtige wachtwoorddetectie kan u helpen het PDF-bestand snel en gemakkelijk te ontgrendelen om het leesbaar en bewerkbaar te maken.
Deze mooie maar sterke PDF-converter is gratis te gebruiken. U hebt echter bepaalde beperkingen voor de bestandsgrootte of het aantal bestanden dat u per dag/uur kunt openen. Laten we eens kijken hoe u met iLovePDF kunt werken.
Stap 1. Start iLovePDF en klik op Unlock PDF op de startpagina.
Stap 2. Met iLovePDF kunnen gebruikers ook PDF-bestanden uploaden vanuit Google Drive en Dropbox. Bovendien kunt u het bestand rechtstreeks slepen en neerzetten op de plaats onder de knop PDF-bestanden selecteren.
Stap 3. Druk nu op de knop PDF ontgrendelen om het wachtwoord uit uw PDF-bestand te verwijderen. U hoeft geen wachtwoord in te voeren.

Stap 4. Download ten slotte het gedecodeerde PDF-bestand en de hele taak is voltooid.
Methode 3 - Wachtwoord uit PDF verwijderen met Google Chrome
Naast de twee hierboven genoemde PDF-converters, leert de derde methode u hoe u het wachtwoord van een PDF-bestand kunt verwijderen zonder een PDF-converter. Het enige dat u nodig heeft, is een Google Chrome die al op uw bureaublad is geïnstalleerd.
Stap 1. Open uw Google Chrome op uw computer.
Stap 2. Sleep het vergrendelde PDF-bestand naar de browser. U krijgt dan een pop-out waarin u wordt gevraagd het wachtwoord in te voeren. Voer nu gewoon het juiste wachtwoord van uw PDF-bestand in.
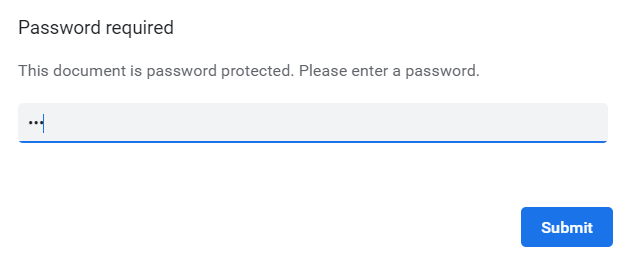
Stap 3. Nu moet u op het pictogram Afdrukken > Opslaan als PDF-bestand klikken om uw PDF-bestand op te slaan. Onthoud dat u niet rechtstreeks op het downloadpictogram klikt dat zich in de rechterbovenhoek van de browser bevindt, want wat u uiteindelijk krijgt, is weer een gecodeerde PDF.
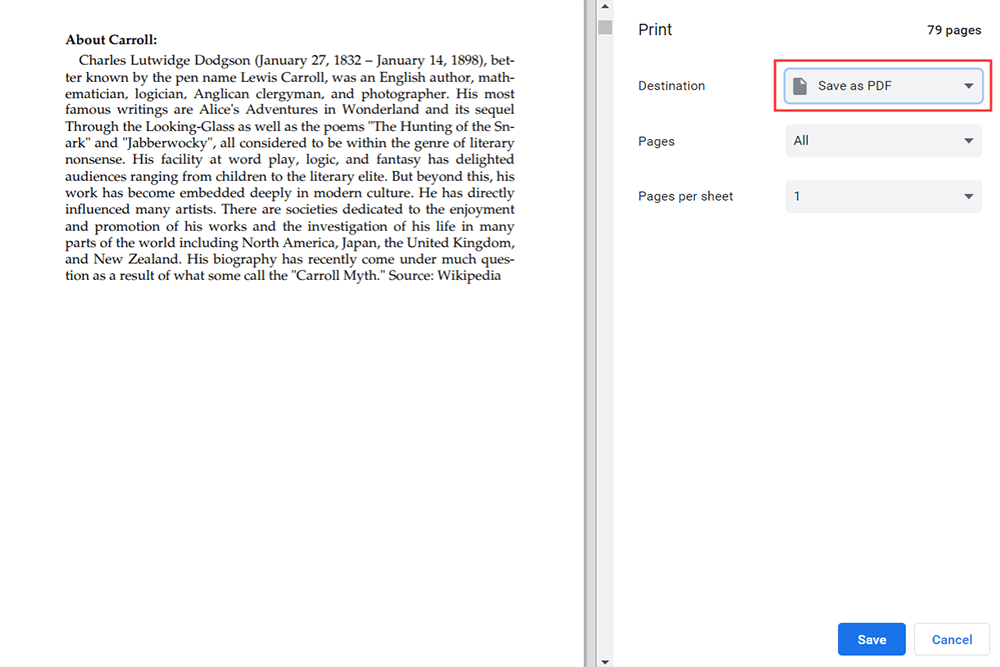
Stap 4. Zoek een locatie en hernoem uw ontgrendelde PDF-bestand.
Opmerking : deze methode is geschikt voor degenen die een printer op hun computer hebben aangesloten. Anders krijgt u mogelijk een leeg PDF-bestand.
Methode 4 - Wachtwoord verwijderen uit PDF-bestanden met Adobe Acrobat Pro
Last but not least moeten we Adobe Acrobat DC Pro noemen. Dit is een krachtig en gebruiksvriendelijk PDF-programma. U kunt basisbestandsconversie uitvoeren, PDF-bestanden beheren en natuurlijk kunt u het wachtwoord van PDF verwijderen. Maar u moet het programma downloaden en installeren voordat u het gebruikt. Misschien is het enige nadeel dat het een betaalde tool is. U kunt echter een gratis proefperiode van 7 dagen aanvragen voordat u deze aanschaft en vervolgens beslissen of u deze wilt kopen of niet.
Stap 1. Voer Adobe Acrobat DC Pro.
Stap 2. Selecteer Extra > Beveiligen > Coderen > Beveiliging verwijderen .
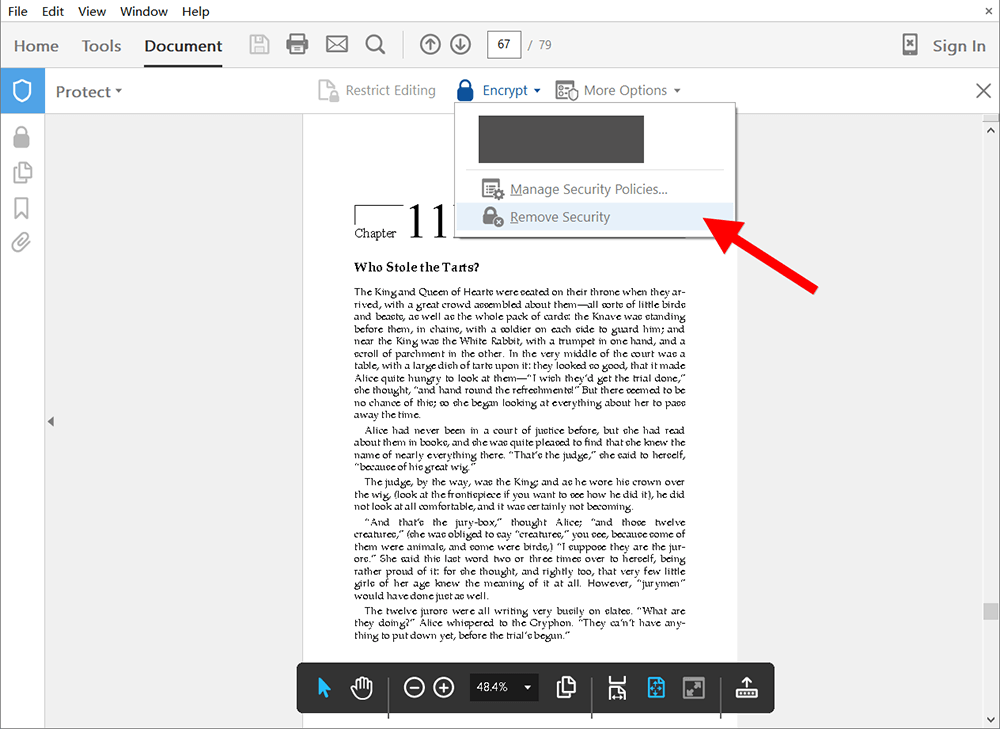
Stap 3. Als uw PDF-bestand nu een open wachtwoord heeft, klikt u gewoon op OK als u een pop-out ontvangt. Als uw PDF-bestand een toestemmingswachtwoord heeft, moet u het wachtwoord invoeren en vervolgens op OK klikken.
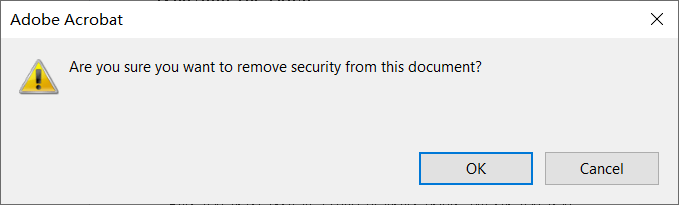
Gevolgtrekking
Wachtwoord verwijderen uit PDF vereist slechts enkele eenvoudige stappen en kan u gemakkelijker maken om een PDF-bestand te lezen. Voor het gemak is het beter om een PDF-converter te kiezen die niet alleen PDF kan ontgrendelen, maar ook andere functies kan bieden. Heeft u een idee, neem dan gerust contact met ons op !
Was dit artikel behulpzaam? Bedankt voor je feedback!
JA Of NEE























