Tegenwoordig zouden mensen veel aandacht besteden aan de zelf gecreëerde inhoud, om het auteursrecht te beschermen. Als gevolg hiervan zouden meer mensen een wachtwoord aan hun Word-document willen toevoegen om de inhoud veilig te houden en niet gemakkelijk te lekken. Dit is geen ingewikkelde taak dankzij de meegeleverde functie van Microsoft Word. Dus vandaag leert deze blog je hoe je een Word-document op het bureaublad kunt vergrendelen.
Deel 1 - Een Word-document met een wachtwoord beveiligen
Om de beveiliging van de inhoud van het Word-document te verbeteren, kunnen we er direct een wachtwoord aan toevoegen. Nu, op basis van verschillende versies van Microsoft Word, zal ik aan de gedetailleerde handleidingen laten zien hoe u een Word-document eenvoudig met een wachtwoord kunt beveiligen.
Office 365, Word 2010/2013/2016 op Windows
De manier om een wachtwoord toe te voegen om het Word-document te beschermen met Office 365 en Word 2010, 2013, 2016-versies lijkt sterk op elkaar. Volg gewoon de onderstaande stappen om het nu te doen!
Stap 1. Open het Word-document op uw bureaublad en klik op de menubalk om naar "Bestand" > "Document beveiligen" te gaan.
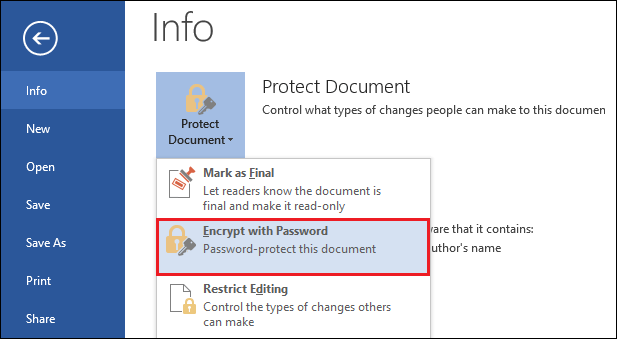
Stap 2. Tik op de optie "Versleutelen met wachtwoord" in het menu, er verschijnt een venster waarin u het wachtwoord kunt invoeren dat u voor dit document wilt instellen.
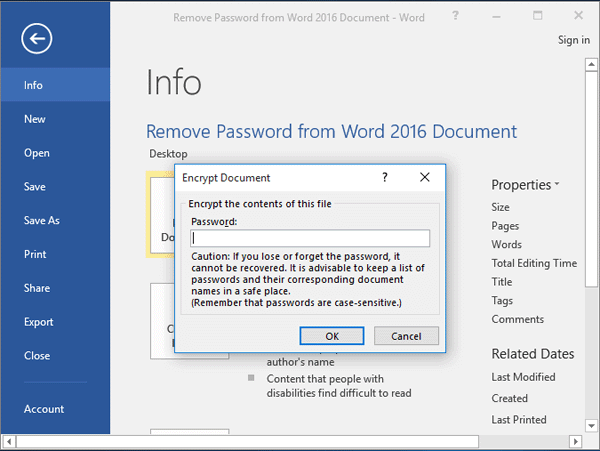
Stap 3. Voer het wachtwoord nogmaals in om te controleren of je het goed hebt gemaakt. Tik vervolgens gewoon op "OK" en ook op "Opslaan", dan wordt het wachtwoord onmiddellijk van kracht.
Office 365, Word 2010/2013/2016 op Mac
Stap 1. Klik om het Word-document te openen waaraan u een wachtwoord wilt toevoegen op uw Mac-computer.
Stap 2. Ga naar de sectie "Review" en selecteer de optie "Document beveiligen". Er verschijnt dan een venster "Wachtwoordbeveiliging".
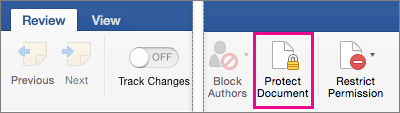
Stap 3. Ga in het venster naar het gedeelte "Beveiliging" en voer het wachtwoord in dat u voor het Word-document moet instellen. U kunt ervoor kiezen om er een toe te voegen terwijl u het document opent, en ook nog een voor degenen die de inhoud willen wijzigen.
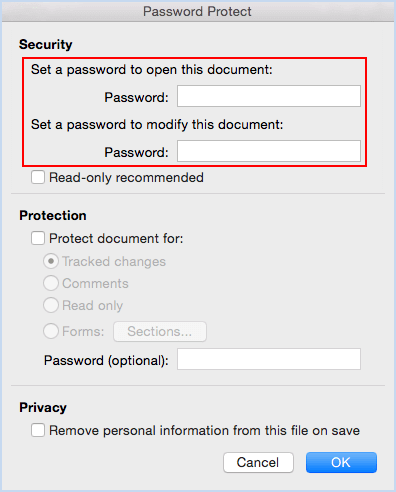
Stap 4. Wanneer het wachtwoord nu goed is ingesteld, drukt u direct op de knop "OK" rechtsonder en laat het wachtwoord onmiddellijk van kracht worden.
Stap 5. Evenzo is de laatste stap om op de knop "Opslaan" te klikken om de wachtwoordwijziging naar het Word-document bij te werken.
Word 2011 voor Mac
De manier om een wachtwoord aan Word toe te voegen met Word 2011 op Mac zou anders zijn. Maar maak je geen zorgen, de stappen zijn ook gemakkelijk te begrijpen. Volg deze tutorial om het eens te proberen!
Stap 1. Evenwel, de eerste stap om de bewerking te starten, is het openen van het Word-document waaraan u een wachtwoord moet toevoegen.
Stap 2. Ga vervolgens in de interface van het Word-document naar het menu "Word" en klik op de optie "Voorkeuren". Klik hierna op "Persoonlijke instellingen" > "Beveiliging".
Stap 3. Wanneer u op de optie "Beveiliging" klikt, is er een venster met de naam "Wachtwoord om te openen". Nu kunt u hier een wachtwoord invoeren en op "OK" klikken om te verzenden.
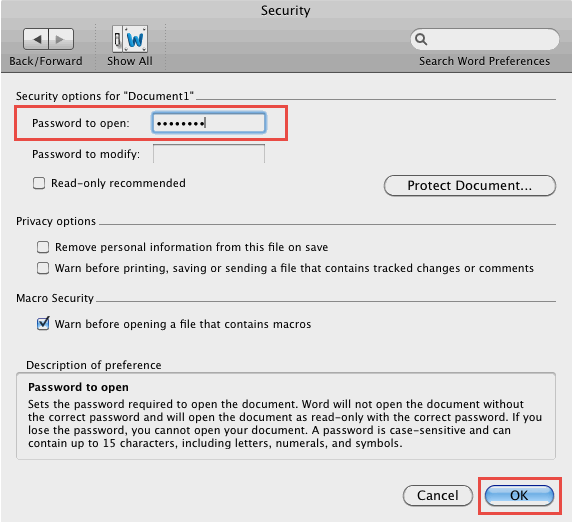
Stap 4. Dan verschijnt er ook een dubbel-vink "Bevestig wachtwoord" box, voer gewoon uw wachtwoord opnieuw in en druk op "OK" om het toevoegen van het wachtwoord te voltooien.
Stap 5. Vergeet ten slotte niet om op "Opslaan" te klikken, zodat het wachtwoord van kracht is.
Word 2007
Stap 1. Laten we ook het Word-document openen waaraan u een wachtwoord wilt toevoegen op uw computer met Word 2007.
Stap 2. Klik vervolgens op het Microsoft-pictogram in de linkerbovenhoek en selecteer "Opslaan als".
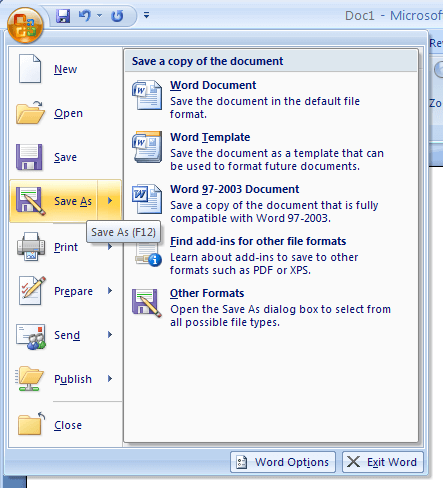
Stap 3. Klik vervolgens in het venster dat verschijnt om een map te kiezen om op te slaan op "Extra" > "Algemene opties...".
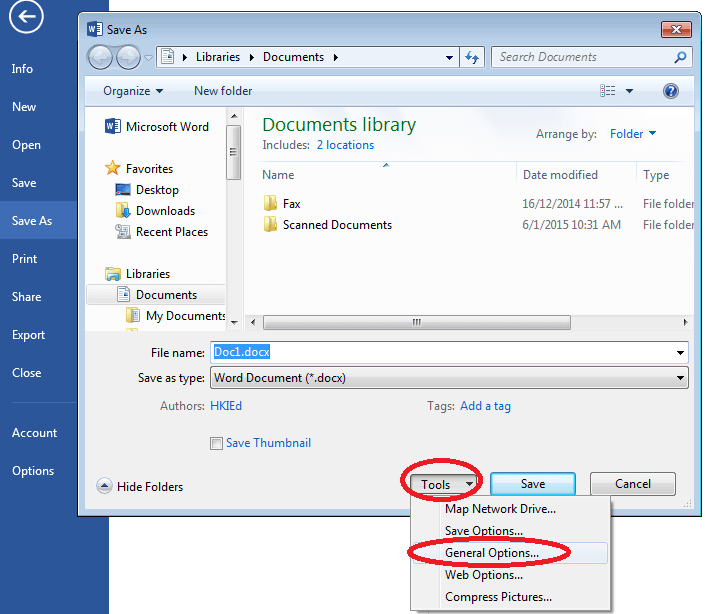
Stap 4. Nu kunt u in het nieuwe pop-upvenster een wachtwoord toevoegen voor zowel het openen als het wijzigen van het Word-document. Wanneer u klaar bent met toevoegen, drukt u op "OK" om alles voor elkaar te krijgen.
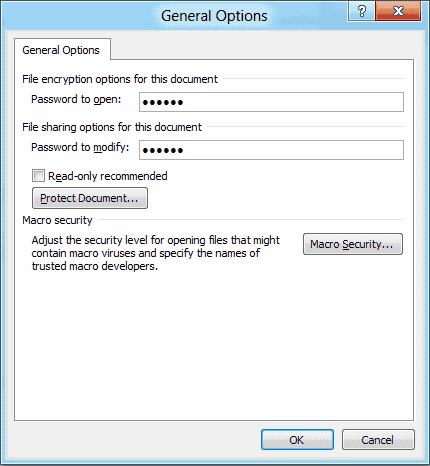
Deel 2 - Hoe een Word-document op internet te vergrendelen
Momenteel heeft Microsoft Word niet zo'n functie voor het toevoegen van wachtwoorden gelanceerd op zijn webgebaseerde platform. Dus wat als mensen geen software willen downloaden om voor een keer een wachtwoord aan een Word-document toe te voegen? Maak je geen zorgen, er zijn nog andere manieren om het Word-document te vergrendelen zonder andere apps te gebruiken. Dit platform - EasePDF - biedt u de oplossing.
Stap 1. Ten eerste is het beter voor u om het Word-document naar een PDF-formaat te converteren. Ga in deze stap dus naar de Word naar PDF-converter op EasePDF .
Stap 2. Tik op de knop "Bestand toevoegen" om het Word-document te uploaden dat u moet converteren. Wanneer je hebt geüpload, begint de conversie.

Stap 3. Download nu het geconverteerde PDF-document naar uw bureaublad.
Stap 4. Laten we doorgaan. Klik nu op EasePDF op "Alle PDF-tools" en selecteer "PDF beveiligen" in het menu. Wanneer u de interface van deze tool opent, drukt u ook op de knop "Bestand toevoegen toevoegen" om het geconverteerde PDF-document aan het platform toe te voegen.
Stap 5. Nu kunt u het wachtwoord invoeren om het document te versleutelen. Als je het goed hebt ingesteld, klik je op het pictogram "PDF beveiligen".

Stap 6. Wanneer het beveiligde PDF-bestand klaar is om te downloaden, hoeft u alleen maar op het pictogram "Download" te drukken, waarna het offline wordt opgeslagen. U kunt het bestand ook opslaan op online platforms zoals GoogleDrive, Dropbox en OneDrive. U kunt ook een URL maken om deze later te downloaden (vergeet niet om deze binnen 24 uur op te slaan, anders wordt deze verwijderd).
Gevolgtrekking
Zowel Microsoft Word als EasePDF bieden u manieren om het Word-document met een wachtwoord te beveiligen, ongeacht welke versie van Word u gebruikt. Door wachtwoorden toe te voegen, kunnen uw Word-documenten veiliger worden en hoeft u zich niet al te veel zorgen te maken over het auteursrecht of andere gevoelige zaken. Raadpleeg deze tutorial voor hulp als dat nodig is. Dank u!
Was dit artikel behulpzaam? Bedankt voor je feedback!
JA Of NEE























