In ons dagelijks werk en leven, om bestanden sneller te downloaden en over te dragen, worden sommige mensen over het algemeen overgedragen in de vorm van zip-bestanden. Zip-bestanden kunnen één bestand of veel bestanden van verschillende groottes bevatten. De enige manier om de inhoud van het archiefbestand uit te pakken en uit te pakken, is door de unzip-software te gebruiken.
Als u Mac-besturingssystemen gebruikt, beschikt u waarschijnlijk al over de unzip-software. Maar als u ze met andere programma's wilt openen of uitpakken, kunt u ook programma's van derden downloaden. Nu zullen we u wat software bieden waarmee u bestanden op Mac vloeiend kunt uitpakken.
Inhoud
Deel 1 - Gebruik Mac ingebouwd programma: Finder
Deel 2 - Software van derden gebruiken 1. Archief ongedaan maken 2. WinZip 3. iZip
Deel 1 - Gebruik Mac ingebouwd programma: Finder
De Finder-toepassing op Mac is vergelijkbaar met een bestandsbeheerder waarmee u op een eenvoudige manier bestanden kunt comprimeren en decomprimeren. Het zippen en uitpakken van bestanden is een ingebouwde functie op je Mac. Op Windows heb je meestal een applicatie van derden nodig voor de bewerking, maar elke Mac heeft deze functie ingebouwd, waardoor het een supereenvoudig proces is. Maar standaard ondersteunt de Finder alleen bestanden comprimeren naar ZIP-indeling en bestanden uitpakken in zip, tar.gz, BZ2 en andere indelingen.
Stap 1. Navigeer naar de linkerbenedenhoek van het scherm en open Finder.

Stap 2. Zoek vervolgens het zipbestand dat u op Mac wilt uitpakken. Navigeer naar het archief in de Finder-app en dubbelklik op het zipbestand. Na enkele seconden wordt het bestand of de map in dezelfde map gedecomprimeerd.
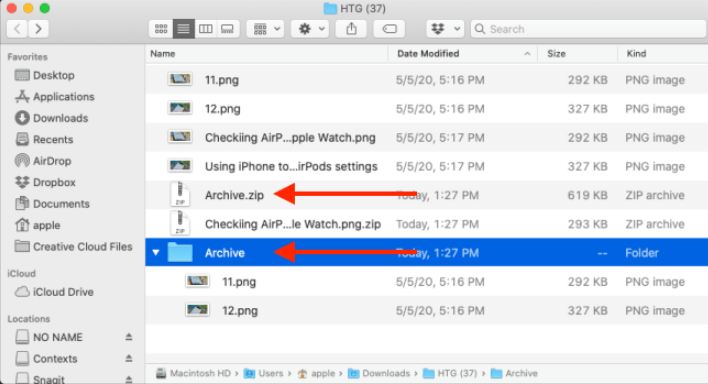
Tips
"Als het Zip-bestand slechts één bestand bevat, zult u bij het uitpakken zien dat het bestand wordt hersteld in de oorspronkelijke staat met dezelfde naam. Als u een bestand met meerdere bestanden wilt uitpakken, wordt het weergegeven als een map met dezelfde naam als het archief."
Na het lezen van de bovenstaande methoden, geloof ik dat iedereen weet hoe bestanden op Mac uit te pakken met Finder. In het dagelijks leven moeten we ook bestanden zippen, dus hoe zip je bestanden op Mac en hoe maak je een zip-bestand op Mac zonder software van derden te installeren? Het zippen van een bestand op Mac is net zo eenvoudig als het uitpakken van een bestand.
Stap 1. Open de applicatie "Finder" op uw Mac-computer.
Stap 2. Selecteer de bestanden of mappen die u wilt zippen. Als u meerdere bestanden selecteert, houdt u de "Command"-toets ingedrukt terwijl u de bestanden selecteert. Nadat u de selectie hebt gemaakt, klikt u met de rechtermuisknop op een geselecteerd bestand en kiest u de optie "Comprimeren".
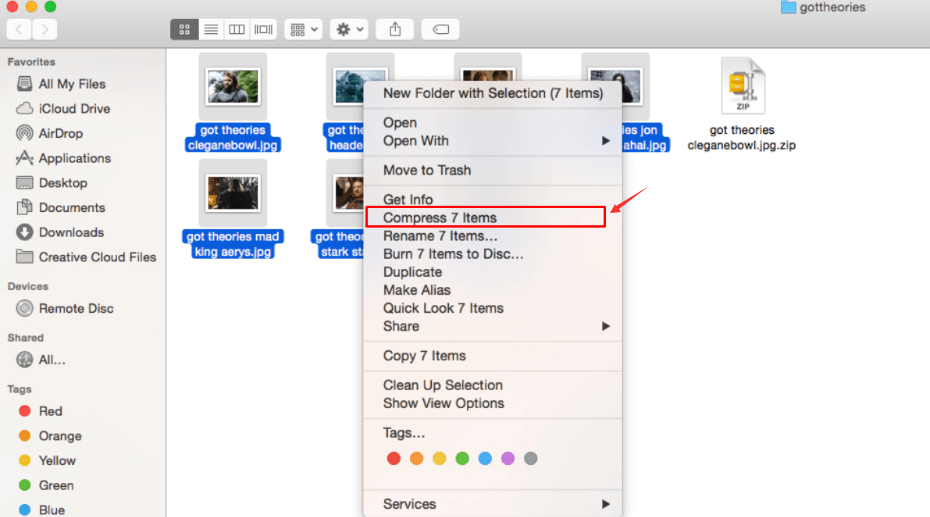
Stap 3. Zodra het compressieproces is voltooid, ziet u een nieuw gecomprimeerd bestand met de extensie ".zip" in dezelfde map.
Deel 2 - Software van derden gebruiken
Met het ingebouwde programma op Mac kun je sommige soorten bestanden, zoals het zip-formaat, gewoon uitpakken en zippen. Als u een RAR-bestand ontvangt, hoe kunt u dit dan uitpakken? Hier zijn enkele programma's van derden die u kunnen helpen bij het uitpakken van allerlei soorten bestanden.
1. Archief ongedaan maken
Unarchiver is een app waarmee je een zipbestand op Mac kunt openen. Het is krachtiger dan het native macOS-hulpprogramma en ondersteunt oneindig veel meer archiefformaten. Het kost u slechts een paar klikken om het te installeren en in te stellen als standaard-app voor alle archiefbestanden.
Stap 1. Start het Unarchiver-programma. Als je deze software niet hebt, kun je deze downloaden in de App Store van Mac.
Stap 2. Vervolgens verschijnt er een pop-upvenster, u kunt de soorten bestanden selecteren waarvan u wilt dat de Unarchiver het voor u uitpakt. De meest voorkomende soorten zijn al geselecteerd.
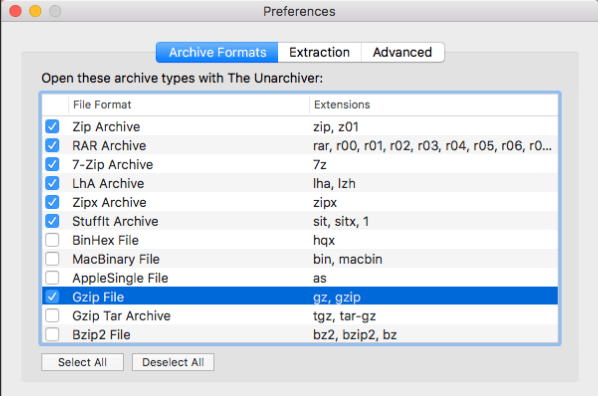
Stap 3. Klik met de rechtermuisknop op het zipbestand, selecteer "openen met" en kies "The Unarchiver". U kunt dan een nieuwe map maken om de bestanden in te plaatsen.
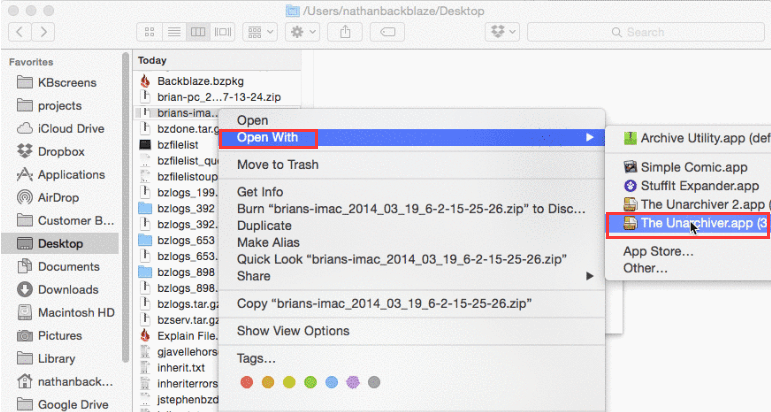
2. WinZip
WinZip is een bestandsbeheerder. Met WinZip kun je al je bestanden snel en gemakkelijk zippen, beschermen, beheren en delen. Als je met grote bestanden werkt - zip, unzip, protect, share en meer op Mac, dan is WinZip de beste keuze voor jou. Het kan niet alleen bestanden beschermen met AES-codering op bankniveau, maar kan ook rechtstreeks delen met iCloud Drive, Dropbox, Google Drive en ZipShare.
Stap 1. Open WinZip, als je dit programma niet hebt, kun je het downloaden via de bovenstaande link.
Stap 2. Klik op "Bestand" > "Zipbestand openen".
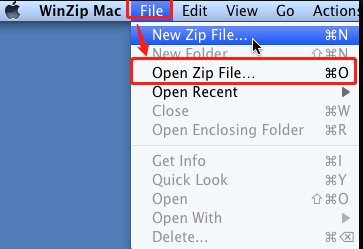
Stap 3. Kies in het vervolgkeuzemenu om uw bestanden uit te pakken naar deze Mac, iCloud Drive, Dropbox of Google Drive.
Stap 4. Vervolgens wordt een venster "Finder-stijl" geopend. U kunt naar de map bladeren waar u de bestanden wilt opslaan.
Stap 5. Kies ervoor om het volledige zip-bestand of "geselecteerde items" uit te pakken. U kunt er ook voor kiezen om niet-gecomprimeerde items in de Finder weer te geven. Een andere optie is om op de knop "Nieuwe map" te klikken om een nieuwe map te maken.
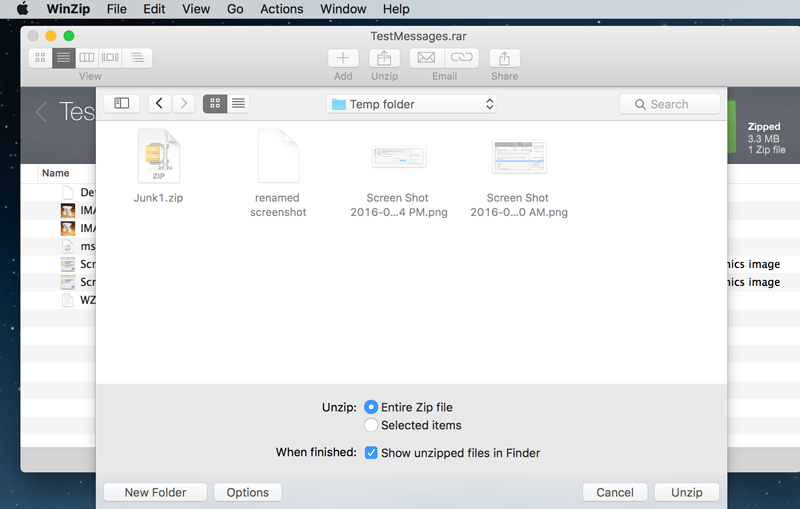
3. iZip
iZip is de gemakkelijkste manier om ZIP, ZIPX, RAR, TAR, 7ZIP en andere gecomprimeerde bestanden op je Mac te beheren. Alle functies in iZip zijn volledig gratis, zodat u uw bestanden onbeperkt kunt zippen en unzippen.
Stap 1. Als iZip het standaardprogramma is voor het openen van .zip-bestanden, dubbelklik dan op het .zip-bestand in Finder. Als iZip niet het standaardprogramma is voor het openen van .zip-bestanden, klikt u met de rechtermuisknop op het bestand en selecteert u "Open with" > "iZip".
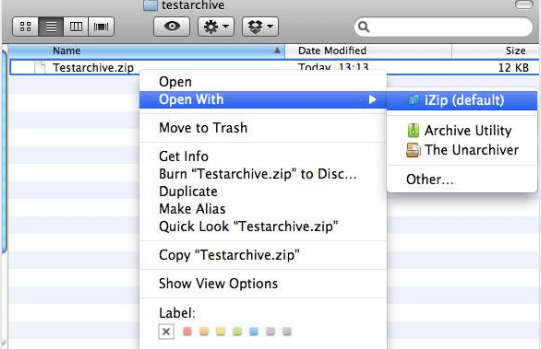
Stap 2. Dan zal iZip het archief openen en de inhoud weergeven in een Finder-venster.
FAQ
Hoe maak je een zip-bestand op Mac?
U kunt de methode gebruiken die we hierboven hebben gegeven om een zipbestand op Mac te maken met Finder. Het gebruik van het programma van derden wordt ook ondersteund. Lees het artikel " Een archief maken op Mac met iZip " voor meer informatie over het maken van een zipbestand met iZip-software.
Gevolgtrekking
We hebben enkele manieren opgesomd om het bestand op Mac uit te pakken. U kunt de Finder gebruiken om het uit te pakken zonder software te installeren. Het gebruik van een programma van derden zoals Winzip wordt ook ondersteund. Als je zelf methoden hebt die je wilt delen, kun je hieronder reageren.
Was dit artikel behulpzaam? Bedankt voor je feedback!
JA Of NEE























