EaseFlip biedt handige en gemakkelijk te begrijpen functies waarmee gebruikers hun flipbooks probleemloos kunnen aanpassen en personaliseren. Door het achtergrondthema te wijzigen en media-inhoud aan het flipbook toe te voegen, kunt u het flipbook er levendiger en aantrekkelijker uit laten zien. Gelukkig geeft deze blog je een gedetailleerde tutorial over het gebruik van EaseFlip om een flipbook te bewerken. Volg de gids en probeer nu een meer speciaal flipbook te maken!
Download EaseFlip hier gratis:
Inhoud
Hoe een scène en achtergrond van het flipbook toevoegen?
Hoe achtergrondafbeelding en kleur veranderen?
Hoe kleuren voor navigatie-elementen wijzigen?
Hoe bladwijzers toevoegen aan Digital Flipbook?
Hoe een scène en achtergrond van het flipbook toevoegen?
Door het uiterlijk van het flipbook aantrekkelijker te maken, kunt u de scène en achtergrond ervan naar uw smaak veranderen. Na het importeren van het PDF-document (EaseFlip kan slechts één PDF per keer bewerken. U moet eerst de PDF combineren als u meer dan 1 PDF wilt converteren naar een flipbook met behulp van een betrouwbare PDF-combiner ), ga naar de toolkit aan de rechterkant en draai naar de sectie "Scène", kunt u de aantrekkelijke scènes die door EaseFlip zijn gemaakt, zoals de prachtige stranden, het charmante lentelandschap, wolken, enz. direct toepassen als achtergrond van het flipbook.
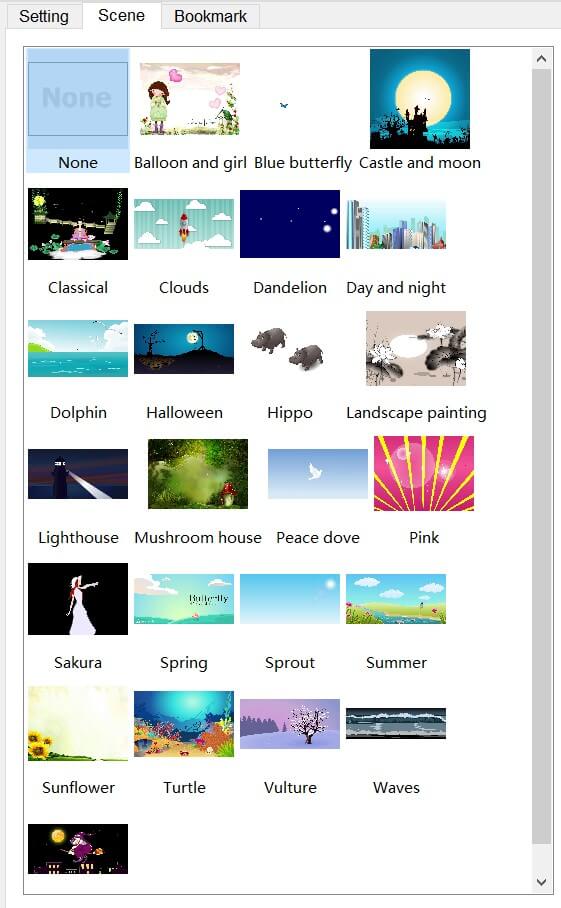
Hoe achtergrondafbeelding en kleur veranderen?
Wilt u een gepersonaliseerde achtergrondafbeelding inschakelen en uw favoriete kleur instellen om het flipbook aan te passen om het uniek te maken? In plaats van de meegeleverde scènemodellen toe te passen, mag u een afbeelding van uw computer importeren als achtergrond van het flipbook. Hier is de handleiding voor het wijzigen van de achtergrondafbeelding en kleur van het flipbook.
Stap 1. Ga na het toevoegen van het flipbook naar de rechterkant en ga naar "Instelling".
Stap 2. U zult een pictogram "Importeren" ontdekken onder het vooraf ingestelde achtergrondthema. Vervolgens kunt u op uw computer bladeren om een achtergrondafbeelding te selecteren om aan het flipbook toe te voegen.
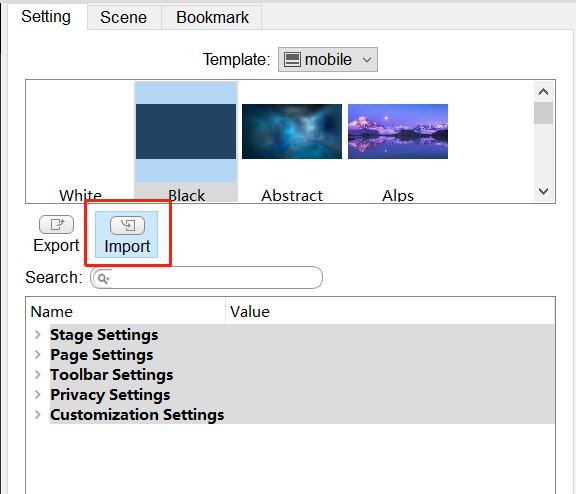
Stap 3. Ga naar het gedeelte "Instelling". U moet naar "Stage-instellingen" gaan om de achtergrondkleur te wijzigen in uw favoriete kleur. Nadat u uw gewenste kleur heeft geselecteerd, klikt u op "OK" om toe te passen.
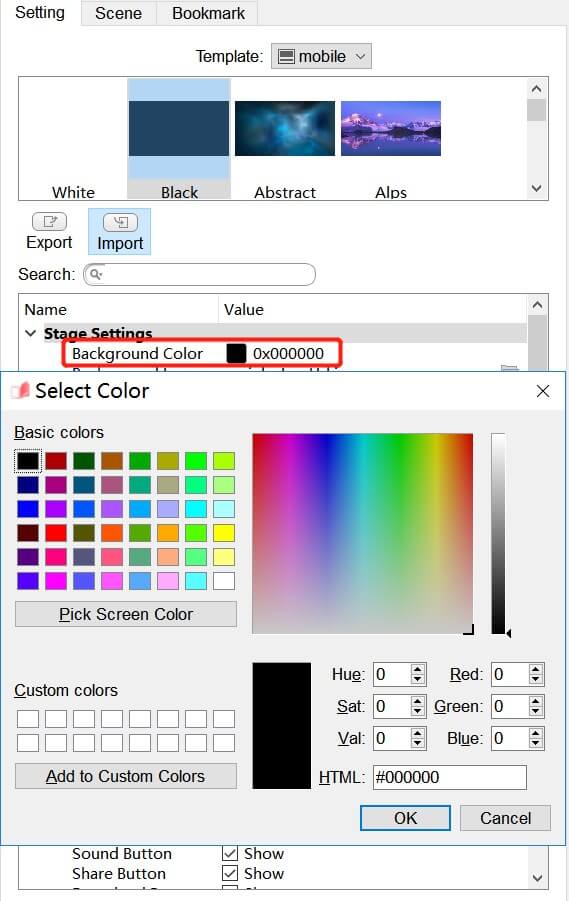
Hoe kleuren voor navigatie-elementen wijzigen?
Als u enkele navigatie-elementen aan het flipbook hebt toegevoegd, zoals de bladwijzerknop, de miniatuurknop, de achtergrond van het zoekresultaat, enzovoort, kunt u de kleuren ervan aanpassen om de lay-out van het flipbook een aantrekkelijker visueel effect te geven. Om de kleur van elk element te wijzigen, zoekt u eenvoudig de instellingsgegevens op in het gedeelte "Sjablooninstelling" aan de linkerkant. Hier is hoe het te doen,
Stap 1. Ga in het gedeelte "Sjablooninstelling" naar "Instelling" en scrol omlaag.
Stap 2. In het gedeelte "Toolbar Setting" kunt u gemakkelijk de elementen vinden die het flipbook bevat. Om de kleur te wijzigen, klikt u op het kleurpictogram achter de elementoptie.
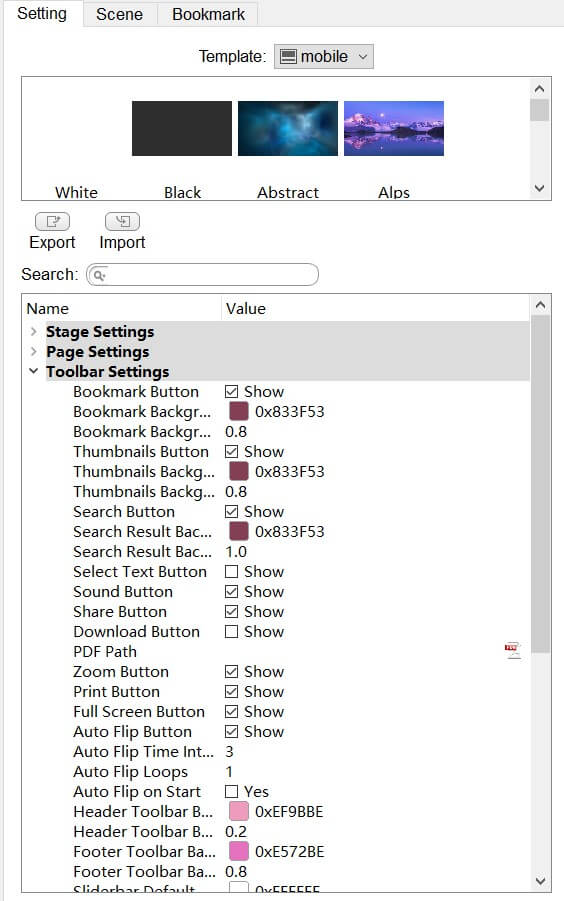
Stap 3. U kunt een bepaalde kleur selecteren in het pop-upvenster voor kleurinstellingen of de HTML rechtstreeks invoeren om toe te passen. Hier kunnen andere parameterinstellingen worden ingesteld.
Stap 4. Wanneer de kleur is geselecteerd, klikt u op het pictogram "OK" om de wijzigingen door te voeren en op te slaan.
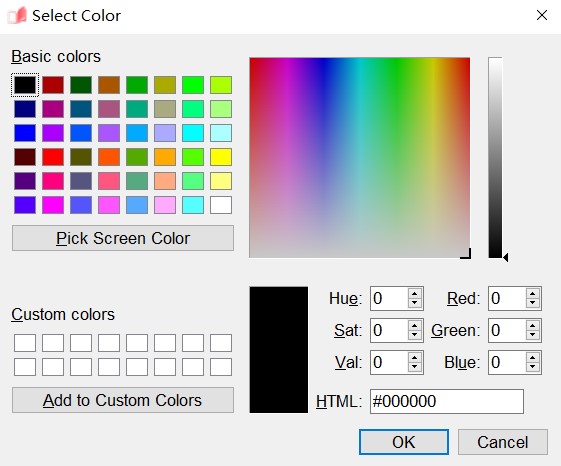
Hoe bladwijzers toevoegen aan Digital Flipbook?
Door bladwijzers aan het flipbook toe te voegen, kunnen lezers bepaalde inhoud sneller en gemakkelijker vinden. Met EaseFlip kunnen gebruikers ook bladwijzers maken voor toevoeging aan het digitale flipbook. Volg gewoon de onderstaande gids om het te proberen.
Stap 1. Wanneer u bladwijzers aan het flipbook moet toevoegen, gaat u na het importeren naar "Sjablooninstelling" en selecteert u het gedeelte "Bladwijzer".
Stap 2. Voeg nu een bladwijzer of kinderbladwijzer toe aan het flipbook. U kunt de bladwijzer een naam geven op basis van de inhoud van uw voorkeur. Het is ook beschikbaar om direct een flipbook-pagina in te stellen om de bladwijzer aan toe te voegen.
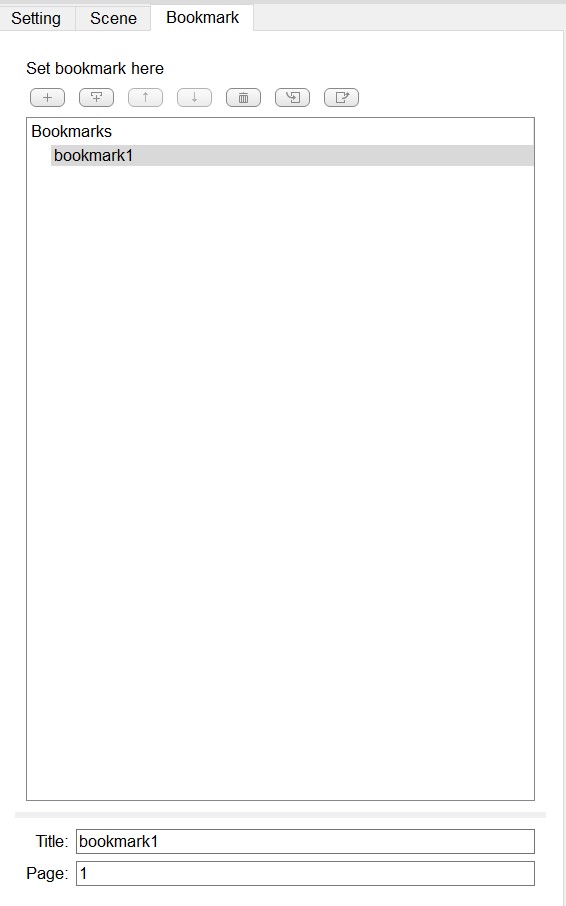
Stap 3. Nadat de bladwijzers aan het flipbook zijn toegevoegd, moet u eraan denken om de wijzigingen op te slaan voordat u vertrekt.

Hoe voeg ik een logo toe aan mijn flipbook?
Om het eigendom van het flipbook te vertegenwoordigen, kunt u er uw eigen logo aan toevoegen met EaseFlip. In de flipbook-editor van EaseFlip kan de tool voor het toevoegen van logo's eenvoudig worden gebruikt om een aangepast logo aan het flipbook toe te voegen. Kijk nu hoe het werkt.
Stap 1. Klik in de werkbalk van EaseFlip op " Pages bewerken" en EaseFlip navigeert u naar de "flipeditor"-pagina.
Stap 2. Gebruik de bewerkingswerkbalk links bovenaan om nu een logo toe te voegen. U bent beschikbaar om een tekst- of afbeeldingslogo naar uw voorkeur toe te voegen.

Stap 3. Als u de tekst hebt toegevoegd, kunt u de lay-out van de tekstinhoud wijzigen door gebruik te maken van de bewerkingsfuncties aan de rechterkant. U kunt er bijvoorbeeld een stijl voor selecteren of de kleur, lettergrootte wijzigen en actie toevoegen aan het logo.
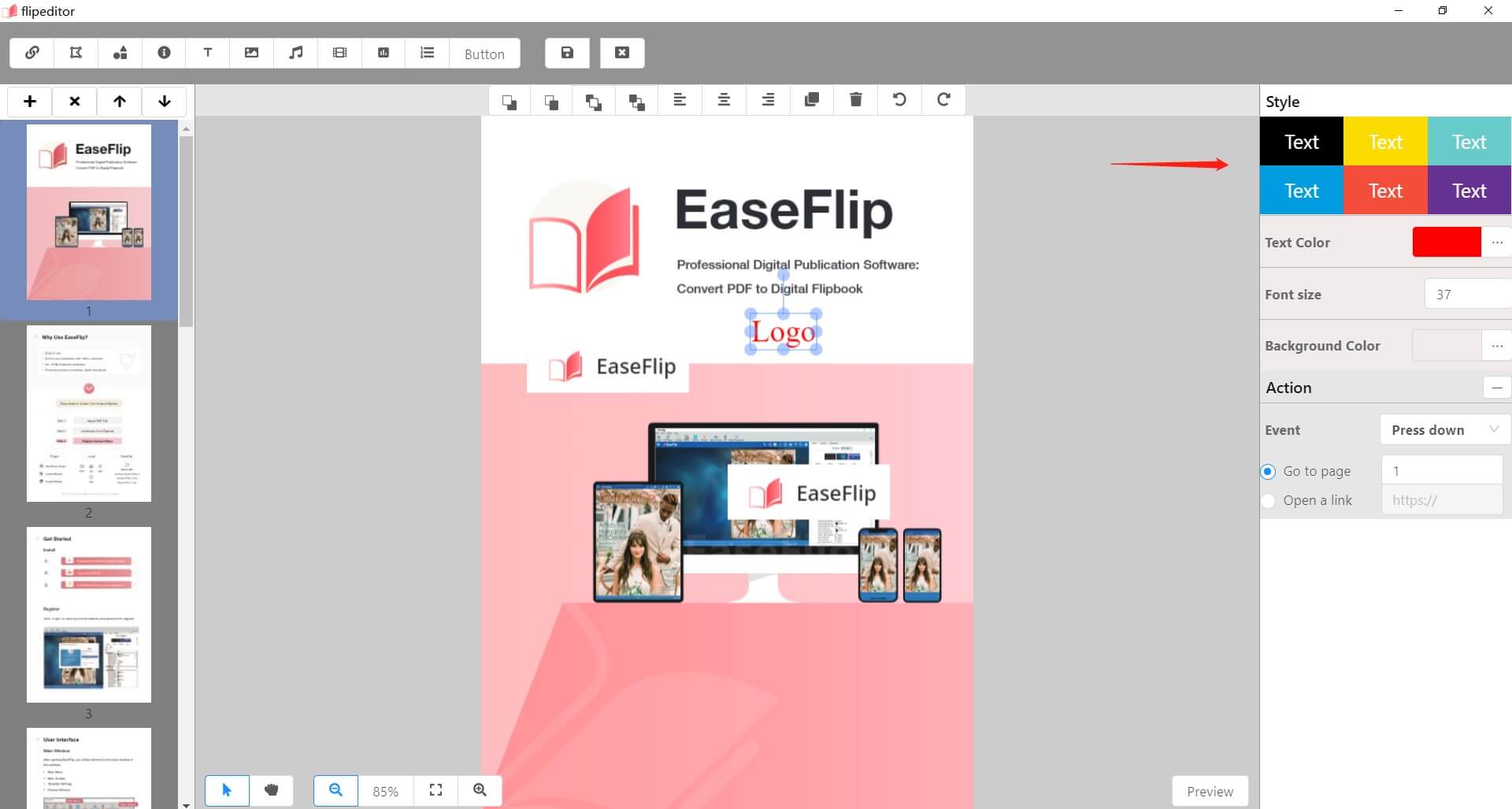
Behalve voor het toevoegen van een tekstlogo, als u ervoor kiest om een afbeeldingslogo toe te voegen, kunt u met EaseFlip ook de afbeelding aanpassen, zoals de helderheid, het contrast, de verzadiging, enz. U kunt het logo dienovereenkomstig aanpassen.
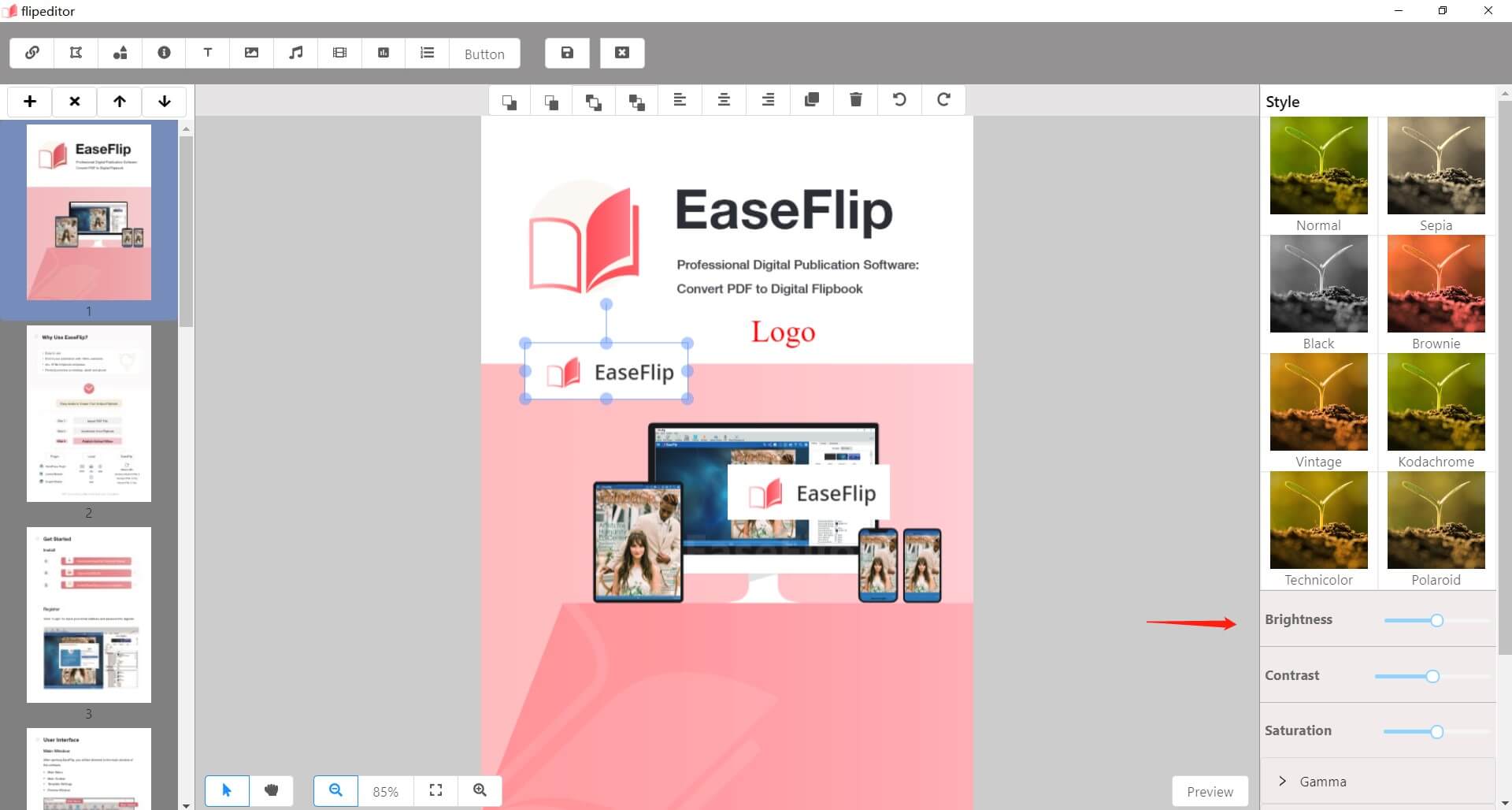
Stap 4. Wanneer het logo is toegevoegd, drukt u op het pictogram Opslaan en keert u terug naar de hoofdinterface van EaseFlip.
Stap 5. Nadat u het logo heeft toegevoegd, kunt u in "Sjablooninstelling" meer aanpassingsinstellingen voor het logo maken. Ga gewoon naar "Aanpassingsinstellingen" en breng de wijzigingen aan zoals u nodig hebt.
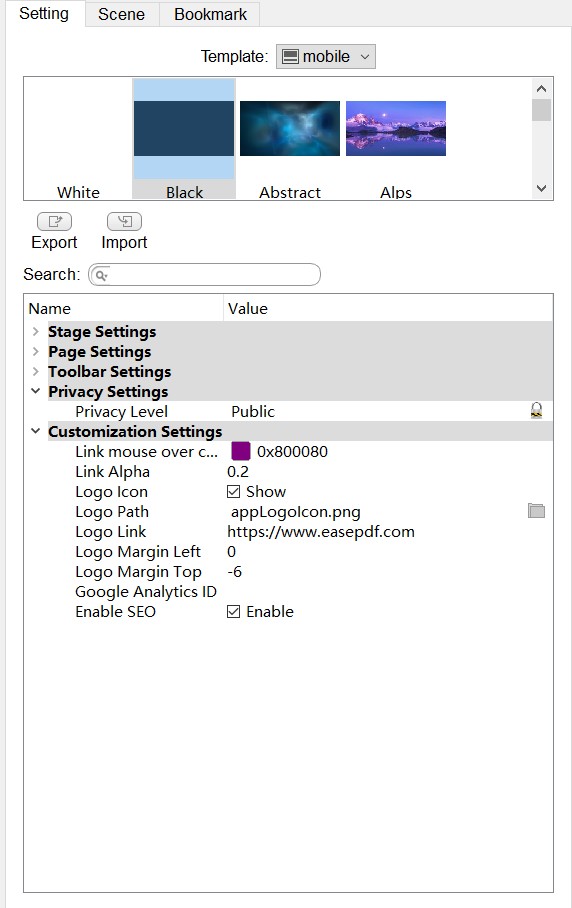
Hoe maak je een flipbook geanimeerd?
Het geanimeerd maken van het flipbook kan meer lezers aantrekken, vooral kinderen. EaseFlip biedt ook eenvoudige functies om een geanimeerd flipbook te maken, zoals het toevoegen van video's aan de inhoud.
Stap 1. Klik op " Pages bewerken" op de werkbalk van EaseFlip om naar de editor te gaan.
Stap 2. Klik op het videopictogram op de bewerkingswerkbalk en selecteer de video of geanimeerde GIF om toe te voegen aan het flipbook. Selecteren uit een lokaal bestand of online platforms (YouTube of Vimeo) zijn beide beschikbaar.

Stap 3. Nadat de video is toegevoegd, gaat u naar rechts en kiest u om de optie "Loop" of "Auto play" in te schakelen. Hiermee kan de video automatisch worden afgespeeld.
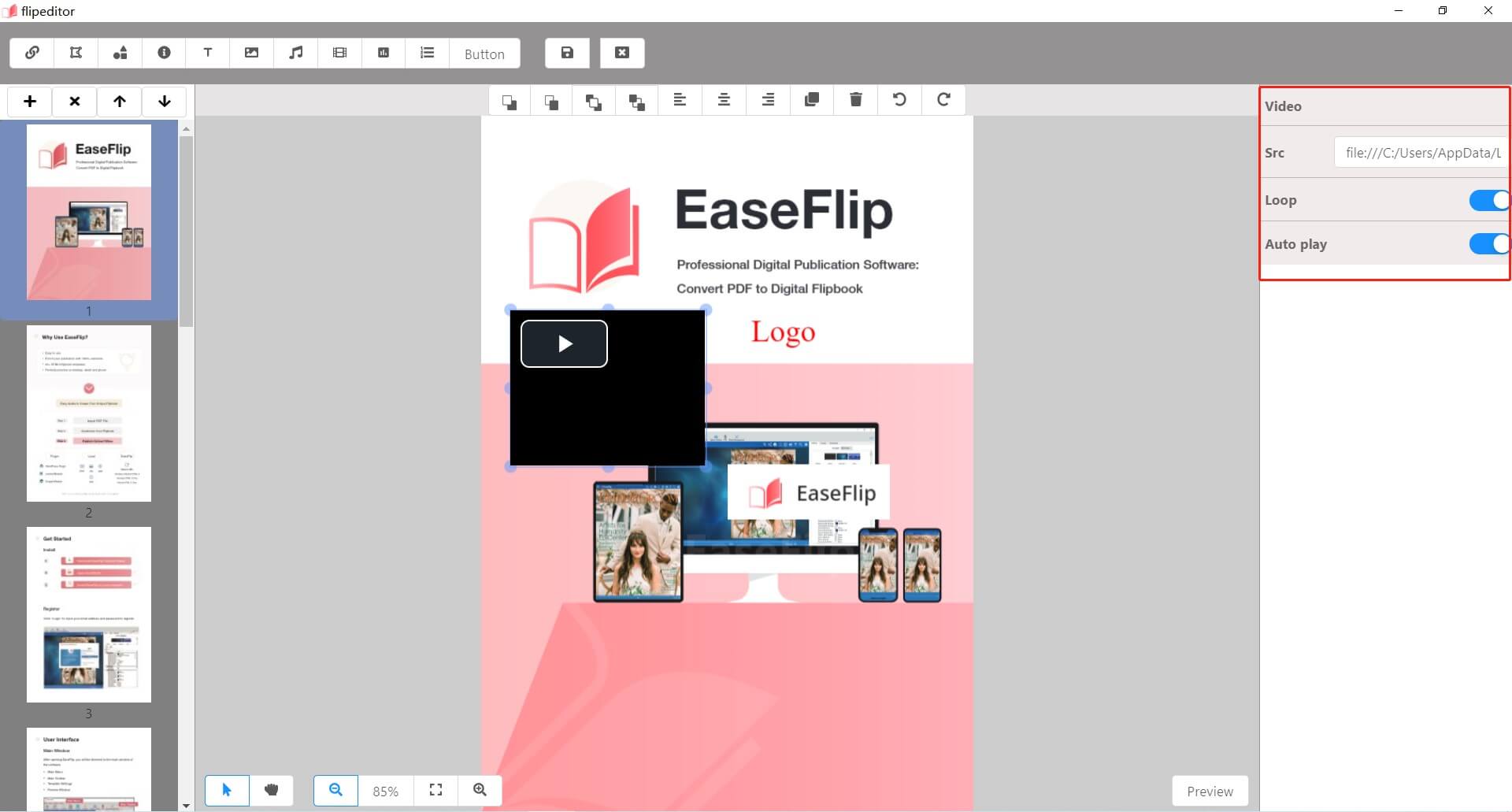
Stap 4. Sla ten slotte deze wijzigingen op door op het pictogram "Opslaan" te klikken.
EaseFlip biedt eenvoudige tools en een intuïtief proces om gebruikers te helpen bij het maken van een uniek flipbook. Sommige functies zijn mogelijk vergrendeld voor gratis proefgebruikers, de meeste kunnen worden gebruikt zonder een cent te betalen. Wil je je flipbook aanpassen om het uniek te maken? Probeer EaseFlip!
Download EaseFlip hier gratis:
Was dit artikel behulpzaam? Bedankt voor je feedback!
JA Of NEE

























