Soms heeft u geen volledig pdf-bestand nodig, maar slechts een deel ervan. Als het bestand bijvoorbeeld te groot is om op de harde schijf te plaatsen, maar u bent slechts geïnteresseerd in enkele pagina's van dit PDF-bestand, dan kunt u alleen dit deel op uw harde schijf opslaan.
Ben je nog steeds op zoek naar hoe je sommige pagina's in het PDF-bestand dat je nodig hebt, kunt extraheren? Ik zie vaak vrienden om me heen op Internet zoeken naar oplossingen omdat PDF-bestanden niet zo gemakkelijk te bewerken zijn als Word, Excel en andere bestandsindelingen. Het is teveel moeite om het te kopiëren na het formatteren. Maar weet u dat het extraheren van PDF-bestanden eenvoudig is? Om een stijlvollere en dunnere PDF te maken, heb je deze tools nodig om je te helpen.
Inhoud
Deel één - PDF- Pages met online tools 1. EasePDF 2. iLovePDF
Deel twee - PDF- Pages met desktopprogramma 1. Adobe Acrobat Pro DC 2. PDFsam Basic
Deel één - PDF- Pages met online tools
De beste manier om PDF uit te pakken is door een specifieke PDF-tool te gebruiken. Misschien zult u zien dat er aanbevelingen zijn dat u PDF-pagina's alleen kunt extraheren met een browser of een aantal unieke methoden, en dat u geen professionele PDF-tools hoeft te gebruiken, maar u moet zich ervan bewust zijn dat deze methoden geen wondermiddel zijn. van. Als u bijvoorbeeld een browser gebruikt, moet u erop letten of u een printer hebt, anders is het opgeslagen bestand zeer waarschijnlijk leeg. Dus als je bang bent voor problemen en een speciale PDF-tool wilt, dan kun je de online PDF-tool gebruiken. We zullen u twee gratis en gebruiksvriendelijke PDF-oplossingen aanbevelen.
1. EasePDF
EasePDF is onze eerste aanbevolen online PDF-tool. Het is gratis en gemakkelijk te gebruiken, en gebruikers hoeven zich niet te registreren. EasePDF kan effectief de PDF-pagina's extraheren die u nodig hebt, wat ook platformonafhankelijk wordt ondersteund. Slechts een paar eenvoudige stappen dan kan de taak worden voltooid.

Stap 1. Ga naar de EasePDF homepage en kies Split PDF.
Stap 2. Upload uw PDF-bestand. Hier kunt u op de knop Bestand toevoegen klikken om uw doel-PDF te uploaden vanaf uw lokale computer, tablet of smartphone. Of u kunt het PDF-bestand rechtstreeks naar het overeenkomstige gebied slepen en neerzetten. Verder kun je het pdf-bestand importeren vanuit je cloudaccounts, zoals Google Drive, OneDrive en Dropbox.

Stap 3. Nu kunt u de pagina's selecteren die u wilt extraheren. U hebt twee manieren om de gewenste pagina's te extraheren. Een daarvan is om één voor één op de pagina's te klikken; de andere is om de modus Pagina X tot X te gebruiken en het paginanummer in te voeren dat u wilt behouden. Als u bijvoorbeeld pagina's 5-10 wilt behouden, voert u gewoon pagina 5 tot 10 in. Klik vervolgens op PDF splitsen .
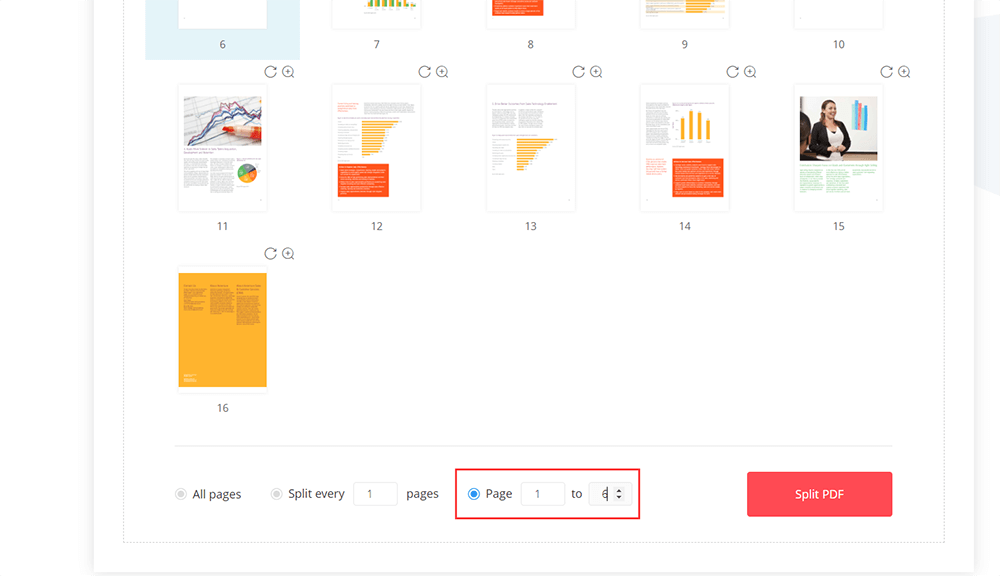
Stap 4. Download het nieuwe PDF-bestand als de taak is voltooid. U kunt in deze stap naar anderen e-mailen of het bestand met anderen delen door de URL-link te kopiëren die EasePDF voor u maakt.
Opmerking
"Onthoud dat het niet uitmaakt welke modus (we introduceren in stap 3) u kiest, de pagina's die u hebt geselecteerd, worden opgeslagen als een nieuw PDF-bestand, terwijl andere pagina's niet worden opgeslagen. En ontgrendel eerst uw PDF-bestand als u dat wilt om een met een wachtwoord beveiligd pdf-bestand uit te pakken."
2. iLovePDF
iLovePDF is zowel betrouwbaar als een uitgebreide online PDF-converter. Deze online methode is ook gemakkelijk te gebruiken. Met iLovePDF kunt u uw PDF-pagina's gemakkelijk en zonder zorgen extraheren. Het kan op elk apparaat met moderne browsers worden gebruikt.
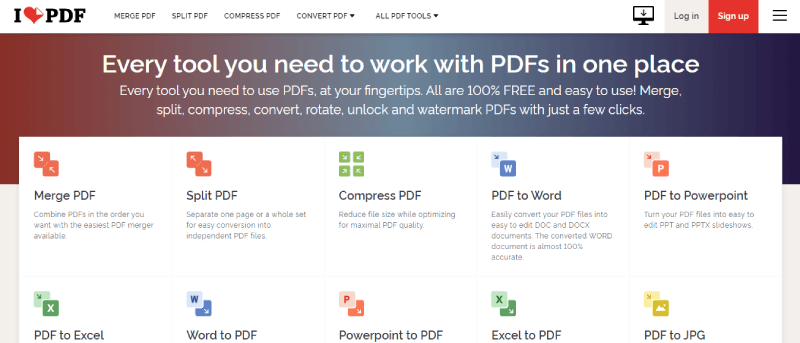
Stap 1. Kies de tool "PDF splitsen" op de startpagina van iLovePDF.
Stap 2. Vervolgens kunt u uw PDF-bestand uploaden vanaf uw computer, Google Drive en Dropbox. Ook wordt het slepen en neerzetten van het bestand rechtstreeks naar de tabel ondersteund.
Stap 3. Selecteer Pagina's extraheren. Er zijn modi die u kunt kiezen. Je kunt alle pagina's extraheren, of een specifiek bereik van pagina's, dus kies er gewoon een die je nodig hebt. Vergeet niet de zin " Geëxtraheerde pagina's samenvoegen in één PDF-bestand " aan te vinken, anders worden alle pagina's opgeslagen als afzonderlijke PDF-bestanden. Klik vervolgens op PDF splitsen .
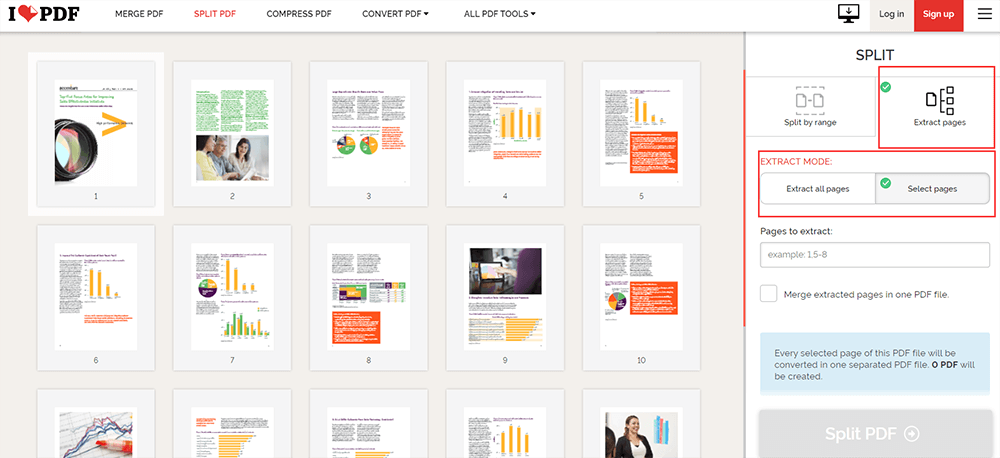
Stap 4. Download vervolgens uw nieuwe PDF-bestand. Je kunt het bestand weer opslaan op je cloudaccount en computer, of meer tools proberen die iLovePDF je aanbeveelt.
Deel twee - PDF- Pages met desktopprogramma
Maar zelfs als u de online PDF-tools niet graag gebruikt, zijn hier een paar offline PDF-programma's. Ze zijn ook gebruiksvriendelijk en vereisen geen netwerkverbinding om mee te werken. Maar ik moet wel vermelden dat Adobe Acrobat Pro DC een professioneel PDF-programma is waarvoor betaald moet worden. U kunt een gratis proefperiode van 7 dagen aanvragen voordat u beslist of u deze wilt kopen of niet.
1. Adobe Acrobat Pro DC
Als het gaat om desktop-PDF-programma's, moet Adobe worden vermeld. Adobe Acrobat Pro DC is een professionele PDF-tool, vooral geschikt voor kleine bedrijven en grote ondernemingen om PDF-bestanden te verwerken. Hiermee kunt u efficiënt PDF-bestanden extraheren. Het kan goed werken op zowel Windows als Mac.
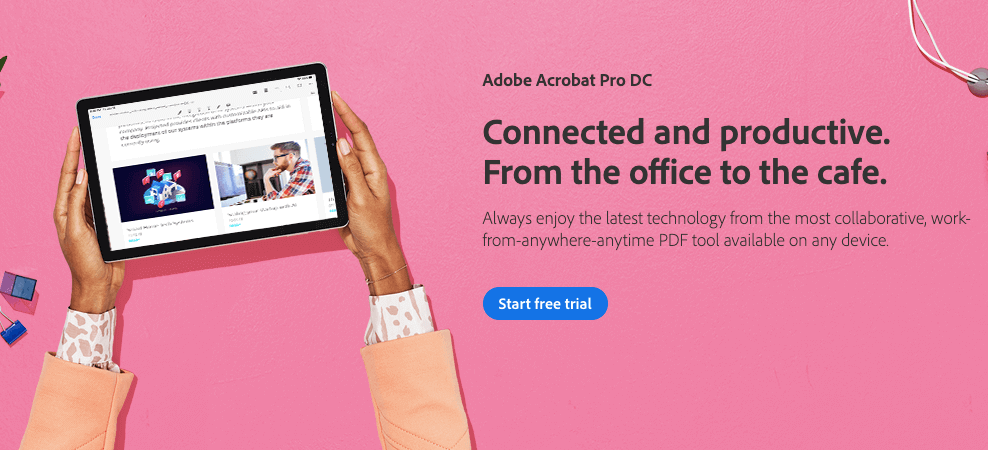
Stap 1. Vraag een gratis proefversie aan als u deze nog niet hebt gekocht en wilt proberen. Als u dit al heeft gedaan, negeert u deze stap.
Stap 2. Open de Gereedschap > Pages . Als je het altijd zult gebruiken, kun je op dit hulpmiddel klikken, het vervolgens slepen en neerzetten in de tabel aan de rechterkant, en je kunt het de volgende keer snel vinden.

Stap 3. Klik op de knop Selecteer een bestand om het PDF-bestand te selecteren waaruit u pagina's wilt extraheren.
Stap 4. Klik nu op de pagina's die u wilt extraheren. Als u meer dan één pagina wilt extraheren, drukt u op Ctrl en blijft u op de pagina's klikken. Of u kunt Paginabereik invoeren in het vak.
Stap 5. Klik ten slotte op de knop Uitpakken . U zult zien dat er opties verschijnen die u kunt selecteren. Schakel het selectievakje Pages verwijderen na uitpakken in als u de pagina's bij het uitpakken uit de originele PDF wilt verwijderen. U heeft alleen een pdf-bestand dat de door u geselecteerde pagina's bevat. Schakel het selectievakje Pagina 's uitpakken als afzonderlijke bestanden in om elke geselecteerde pagina als afzonderlijk PDF-bestand uit te pakken. Klik vervolgens op Uitpakken .

Stap 6. Je krijgt een voorbeeld van je PDF-bestand, dus maak je geen zorgen als je een fout maakt. Sla daarna uw PDF-bestand op. Hernoem uw PDF-bestand en kies er een locatie voor.
2.2 PDFsam Basic
Een ander offline PDF-programma kan gratis PDF-pagina's extraheren. Tegelijkertijd kunt u het PDF-bestand ook comprimeren tijdens het extractieproces om de benodigde opslagruimte te verminderen. Maar slechts een paar tools, waaronder Extract PDF, zijn gratis te gebruiken.

Stap 1. Download en installeer PDFsam Basic .
Stap 2. Open nu de tool PDF uitpakken.
Stap 3. Upload het PDF-bestand waaruit u pagina's wilt extraheren. U kunt echter geen voorbeeldweergave hebben in PDFsam Basic, dus u kunt alleen de paginanummers invoeren die u wilt behouden en vervolgens een locatie kiezen voor uw nieuwe PDF-bestand.
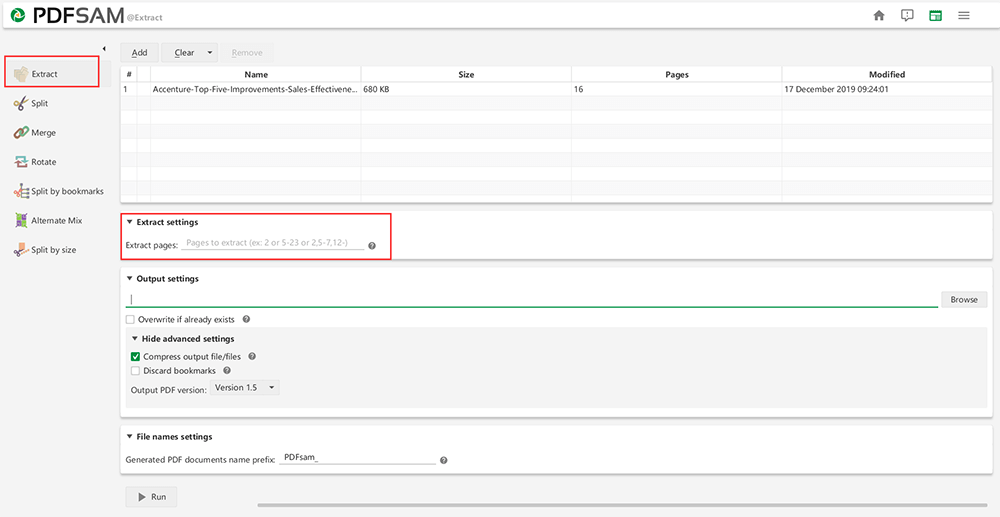
Stap 4. Als u het bestand tegelijkertijd wilt comprimeren, klikt u op Geavanceerde instellingen verbergen > Uitvoerbestand/bestanden comprimeren . Hernoem vervolgens het PDF-bestand en klik ten slotte op de knop Uitvoeren om het proces te starten.
Gevolgtrekking
Het bovenstaande zijn verschillende manieren om PDF-pagina's te extraheren. Vond je het niet zo moeilijk als je denkt? Er zijn andere manieren. Als je goede manieren met ons wilt delen, laat dan een reactie achter of neem contact met ons op . Alle feedback is welkom.
Was dit artikel behulpzaam? Bedankt voor je feedback!
JA Of NEE























