PDF is het meest geprefereerde bestandsformaat geworden voor dagelijks kantoorwerk omdat dit formaat het document op alle systemen op dezelfde manier weergeeft en het moeilijk te wijzigen is. Maar wat als we een PDF moeten bewerken? Hoe een pagina uit een PDF verwijderen?
Geen zorgen meer. Dit bericht is een korte handleiding voor enkele eenvoudige en gratis manieren om PDF-pagina's te verwijderen. Het maakt niet uit of u een desktopcomputer gebruikt in een Windows- of Mac-systeem, een smartphone in een iOS- of Android-systeem of een ander apparaat, u kunt hier een oplossing vinden.
Inhoud
Deel 1. Verwijder PDF Pages online
Deel 2. Pages verwijderen uit PDF op Windows
Deel 3. Pages verwijderen uit PDF op Mac
Deel 4. Pages verwijderen uit PDF op iPhone & iPad
Deel 5. Hoe PDF Pages op een Android-telefoon te verwijderen
Deel 1. Verwijder PDF Pages online
De eerste methode die we u laten zien, is om pagina's online uit PDF te verwijderen, omdat deze oplossing voor elk apparaat en elk systeem werkt. Het enige wat je nodig hebt is een goede internetverbinding. Veel online PDF-editors kunnen u helpen bij het verwijderen van PDF-pagina's, vandaag gebruiken we EasePDF als demonstratie.
Stap 1. Kies de tool " PDF verwijderen " op de EasePDF homepage.
Stap 2. Selecteer "Bestanden toevoegen" om het PDF-bestand te uploaden waaruit u pagina's wilt verwijderen. U kunt er ook voor kiezen om PDF-bestanden te importeren vanuit uw Google Drive, Dropbox en OneDrive.
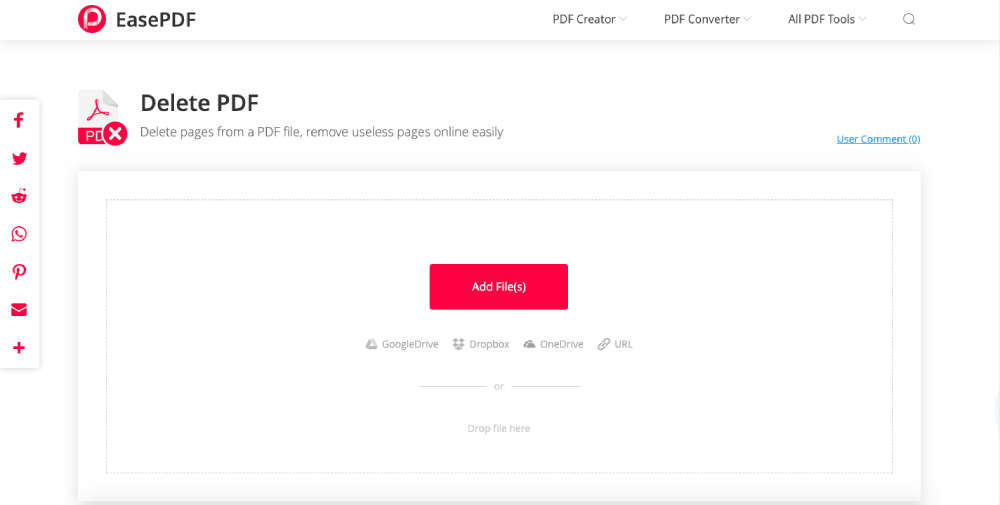
Stap 3. Alle pagina's van uw PDF worden weergegeven als miniaturen. Wanneer u de muis op een pagina plaatst, verschijnt er een pictogram "verwijderen". Klik op het pictogram "verwijderen" om de PDF-pagina te verwijderen. Of u kunt de paginanummers die u wilt verwijderen invoeren in het lege vak hieronder. Nadat u de te verwijderen pagina's hebt ingesteld, klikt u op de knop "PDF verwijderen".
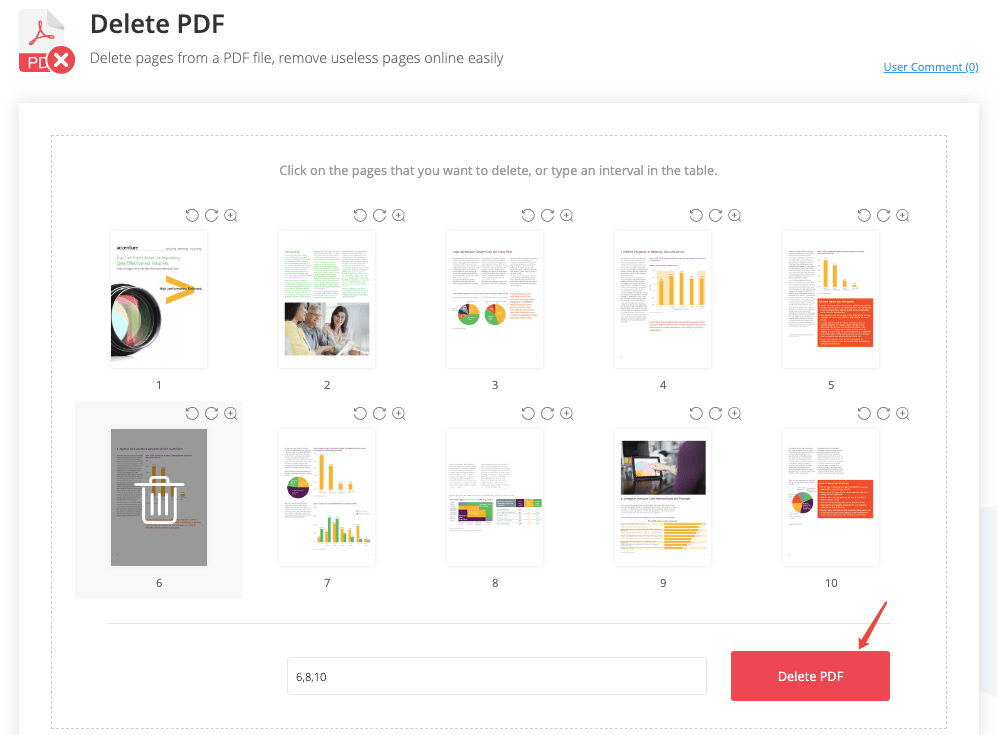
Stap 4. EasePDF verwijdert automatisch de pagina's uit de PDF terwijl u deze instelt en maakt een nieuw PDF-bestand. Wanneer het proces is voltooid, wordt een downloadlink weergegeven op de resultatenpagina. Druk op de knop "Download" om het op uw lokale apparaat op te slaan. Het is ook mogelijk om de bewerkte PDF te exporteren naar Google Drive, OneDrive of Dropbox . Ondertussen kunt u ervoor kiezen om het bestand naar uzelf of naar iemand anders te e-mailen.
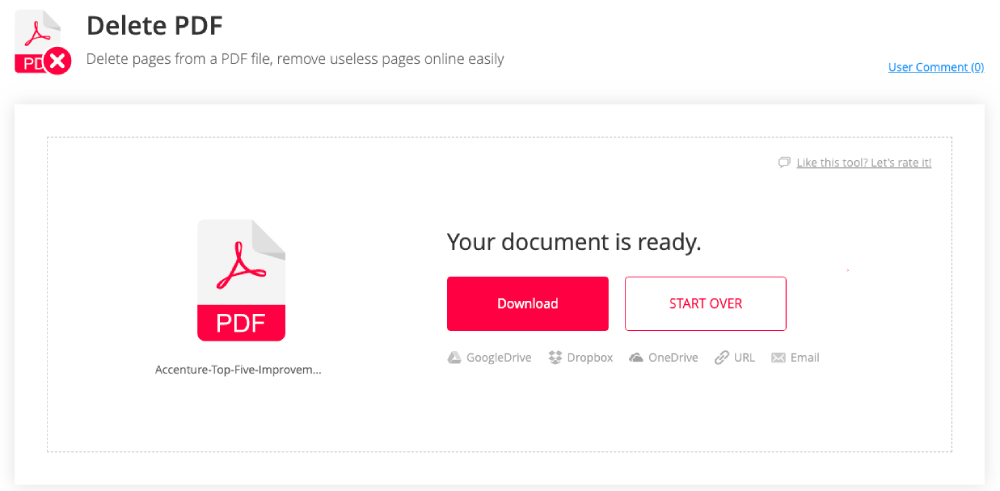
Zo verwijder je gratis pdf-pagina's online.
Deel 2. Pages verwijderen uit PDF op Windows
Microsoft Word 2013 en latere versies kunnen een PDF-bestand openen en bewerken, dus het is een goede keuze voor Windows-gebruikers om gratis Microsoft Word te gebruiken om PDF-pagina's te verwijderen.
Stap 1. Voer Microsoft Word uit op uw Windows-computer. Ga naar "Bestand" > "Openen" > "Computer" > "Browser" en selecteer vervolgens een PDF-document in het dialoogvenster "Openen" om in Word te openen. Zorg ervoor dat "Alle bestanden" is geselecteerd bij de optie voor bestandsindeling, anders ziet u geen bestand in .pdf-indeling. U kunt ook een PDF openen vanuit uw OneDrive -account of andere weblocaties.

Stap 2. Er verschijnt een waarschuwingsbericht om u eraan te herinneren dat deze actie uw PDF naar Word -document zal converteren. Klik op de knop "OK" om door te gaan.

Stap 3. Microsoft Word opent uw PDF automatisch in Word-formaat. Ga nu naar de pagina die u wilt verwijderen door met de muis te scrollen. Als het moeilijk is om de specifieke pagina in uw document te vinden, gaat u gewoon naar het tabblad "Start" en klikt u op de vervolgkeuzelijst "Zoeken" en kiest u "Ga naar". Er verschijnt een dialoogvenster "Zoeken en vervangen". Klik op het tabblad "Ga naar" en voer een paginanummer in en klik vervolgens op "Ga naar". Microsoft leidt u naar de pagina die u hebt geselecteerd.
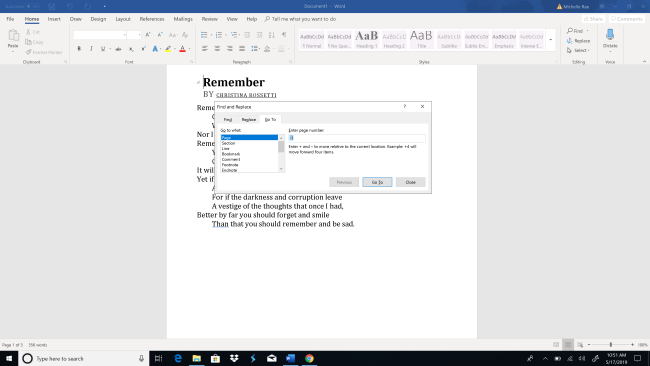
Wanneer u op de pagina bent die verwijderd moet worden, markeert u gewoon alle inhoud van die pagina en drukt u vervolgens op de "delete"-toets op uw toetsenbord. Om meerdere PDF-pagina's te verwijderen, herhaalt u stap 3 helemaal opnieuw.
Stap 4. Ga naar "Bestand" > "Openen" > "Opslaan als" en kies "PDF" als uitvoerformaat en klik vervolgens op de knop "Opslaan". Op deze manier kunt u het bewerkte Word converteren naar PDF .
Tips
"Als uw computer niet compatibel is met Microsoft 2013 of latere versies, kunt u de tool " PDF verwijderen " op EasePDF."
Deel 3. Pages verwijderen uit PDF op Mac
Voor Mac-gebruikers is de ingebouwde Preview -applicatie uw beste tool om gratis pagina's uit een PDF te verwijderen.
Stap 1. Klik met de rechtermuisknop op het PDF-bestand dat u wilt bewerken en kies "Openen met" > "Preview".

Stap 2. De miniaturen van de PDF-pagina's worden weergegeven in de linkerkolom van Preview. Klik op een pagina of gebruik de "command"-toets om meerdere pagina's te kiezen en druk vervolgens op de "delete"-toets om ze uit het PDF-bestand te verwijderen.
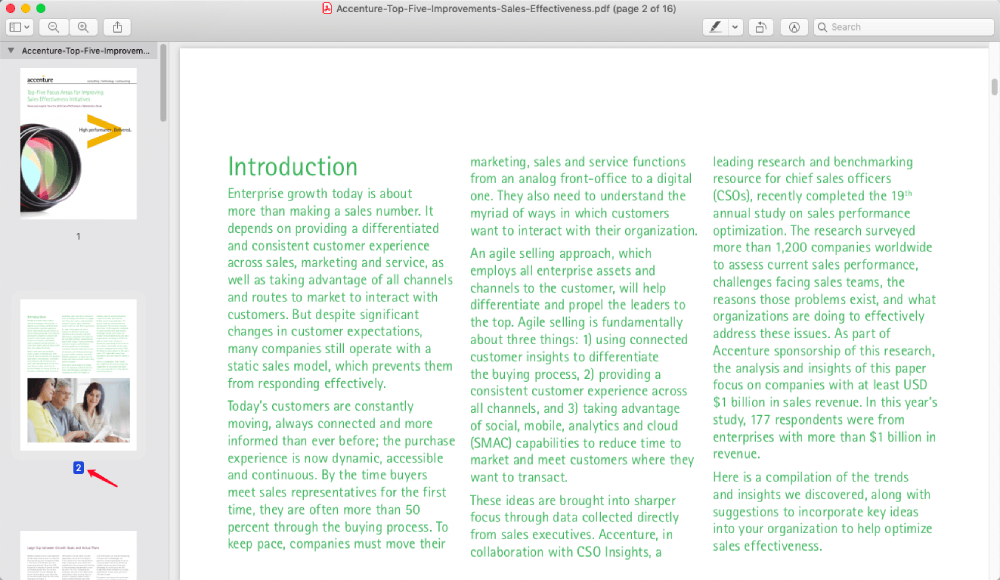
Tips
"Als de Preview -app de miniaturen niet liet zien, klik dan gewoon op het tabblad "Weergave" en kies "Miniaturen" in het vervolgkeuzemenu."
Stap 3. Als u wilt dat de door u verwijderde pdf-pagina's de originele vervangt, hoeft u alleen Preview te sluiten na het verwijderen. Om het als een nieuw bestand op te slaan, gaat u naar "Bestand" > "Exporteren als PDF", geeft u het bestand een naam en kiest u een locatie om het op te slaan.
Deel 4. Pages verwijderen uit PDF op iPhone & iPad
Hoe een pagina uit een PDF op iPhone en iPad te verwijderen? Welnu, met PDF Expert - de professionele PDF-lezer en -editor voor Mac-computers en iOS-apparaten, lost u het probleem snel op.
Stap 1. Download en installeer PDF Expert voor iPhone & iPad en start vervolgens de app op uw apparaat.
Stap 2. Tik op de knop "4 vakjes" linksboven in het paneel op uw iPad. Als je een iPhone gebruikt, staat de knop onderaan.
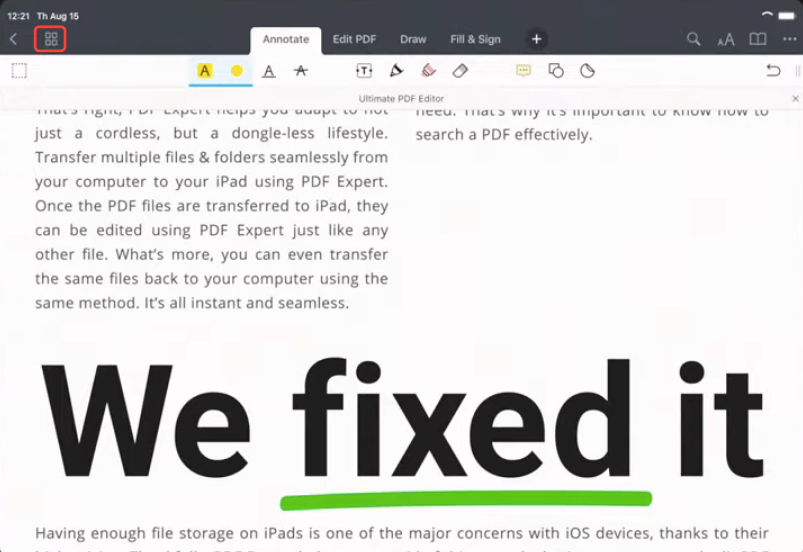
Stap 3. Tik op de optie "Selecteren" in de rechterbovenhoek.
Stap 4. Selecteer de PDF-pagina's die u wilt verwijderen en klik op de knop "Verwijderen" op uw apparaat.
Naast het verwijderen van PDF-pagina's, kunt u met PDF Expert ook PDF annoteren met meerdere keuzes. U kunt bijvoorbeeld de teksten markeren, op de pagina tekenen, een plaknotitie toevoegen, formulieren invullen, enz. PDF Expert is ook beschikbaar voor Mac-computers, download indien nodig voor een gratis proefversie.
Deel 5. Hoe PDF Pages op een Android-telefoon te verwijderen
Om PDF-pagina's op een Android-telefoon te verwijderen, hebt u alleen een PDF-editor voor Android-systeem zoals PDFelement, die u niet alleen kan helpen bij het verwijderen of toevoegen van PDF-pagina's, maar ook om PDF naar andere documentformaten te converteren. Hier leest u hoe u pagina's uit PDF verwijdert met PDFelement.
Stap 1. Download PDFelement in de Google Play Store en voer de app uit.
Stap 2. Open het PDF-document op uw Android-apparaat met PDFelement.
Stap 3. Tik op het pictogram "drie stippen" in de rechterbovenhoek van de interface en kies vervolgens "Pagina" in het pop-upmenu.
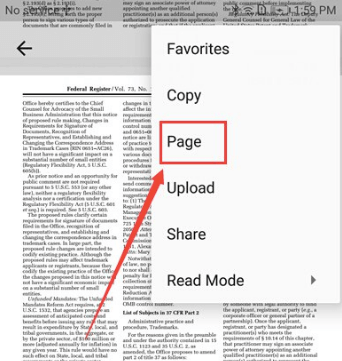
Stap 4. Selecteer een of meerdere PDF-pagina's die u wilt verwijderen door op de paginaminiaturen te tikken. Tik vervolgens op de knop "Verwijderen" in de rechterbovenhoek. Klik vervolgens op "Ja" in het pop-upbevestigingsvenster.
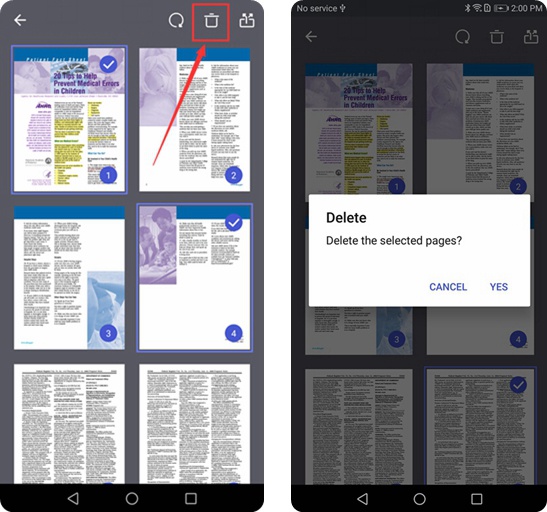
Tips
"PDFelement is beschikbaar voor zowel Windows- als Mac-systemen, klik gewoon op de volgende downloadlink als u het voor uw computers nodig heeft."
Samengevat kunt u PDF-pagina's verwijderen met Microsoft Word op Windows, met Preview op Mac, met PDF Expert op iPhone en iPad, en met PDFelement op Android-telefoons. En een andere manier die u op elk apparaat kunt gebruiken, is door pagina's gratis online uit een PDF te verwijderen met EasePDF .
Was dit artikel behulpzaam? Bedankt voor je feedback!
JA Of NEE























