Voor mensen die altijd met pdf-documenten moeten werken, is een pdf-bladwijzertool absoluut noodzakelijk omdat de bladwijzers lezers snel naar de gemarkeerde plaatsen kunnen brengen, zodat ze de inhoud flexibeler en efficiënter kunnen lezen. Maar hoe maak je eenvoudig bladwijzers in een PDF-document zonder ingewikkelde stappen? In dit artikel krijgt u enkele tips om eenvoudig bladwijzers aan PDF-documenten toe te voegen. Kijk of ze je nu kunnen helpen.
Inhoud
Deel 1 - Een bladwijzer maken voor PDF in Adobe Acrobat Offline
Deel 2 - PDF-bladwijzers toevoegen in browser online
Deel 3 - 4 Online tools om gemakkelijk een bladwijzer van PDF te maken
Deel 1 - Een bladwijzer maken voor PDF in Adobe Acrobat Offline
Adobe Acrobat is voor veel gebruikers een populaire en professionele tool voor het bewerken van PDF's. Natuurlijk biedt het gebruikers de functie voor het toevoegen van PDF-bladwijzers, zodat mensen gemakkelijk bladwijzers kunnen maken voor een PDF-document. Hieronder ziet u hoe u onmiddellijk een bladwijzer kunt maken voor PDF in Adobe Acrobat.
Opmerking
"Houd er rekening mee dat als u Adobe Acrobat gebruikt om een bladwijzer voor PDF te maken, de bladwijzers alleen kunnen worden bekeken met Adobe Acrobat of Adobe Reader. Wanneer u het bestand uitvoert naar een enkel PDF-document en andere PDF-lezers gebruikt om de inhoud te bekijken, kunnen de bladwijzers verdwenen."
Stap 1. Na het openen van Adobe Acrobat en het toevoegen van uw PDF-document aan de software, moet u naar de menubalk gaan en vervolgens op de knop "Bladwijzers" klikken om het paneel te openen.
Stap 2. Nu moet u de pagina van het PDF-document openen waarnaar u de bladwijzer wilt linken. Ondertussen kunt u de weergave-instellingen aanpassen om de bladwijzer er beter uit te laten zien.
Stap 3. Wanneer u de pagina hebt gekozen waaraan u de bladwijzer wilt koppelen, moet u de meegeleverde "Selecteer"-tool gebruiken en vervolgens de inhoud selecteren waaraan u een bladwijzer wilt toevoegen. U kunt bijvoorbeeld een bladwijzer maken voor een woord, een zin of een afbeelding zoals u wilt.
Stap 4. Plaats de bladwijzer op de gewenste plaats. U kunt deze stap ook overslaan, maar de nieuw toegevoegde bladwijzers worden automatisch aan het einde van de lijst toegevoegd.
Stap 5. Ga nu naar "Extra" en selecteer vervolgens "PDF bewerken". Wanneer u de optie "Meer" ziet, klikt u erop en kiest u "Bladwijzer toevoegen" in het meegeleverde menu. U kunt hier ook de naam voor de nieuwe bladwijzer bewerken.
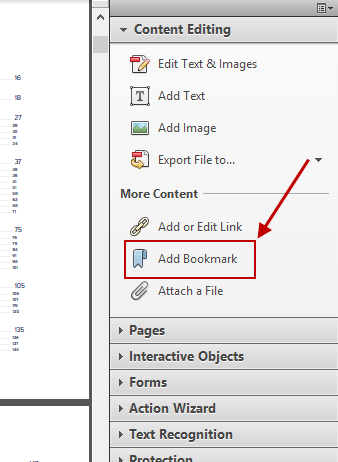
Bladwijzer bewerken in Adobe Acrobat
Als u bladwijzers hebt toegevoegd aan een PDF-document in Adobe Acrobat, kunt u deze bewerken met andere door deze software geleverde tools.
De naam van een bladwijzer wijzigen
Nadat u het pictogram "Bladwijzer" in het paneel hebt gekozen, vindt u de optie "Bladwijzer hernoemen" in het menu en kunt u de bladwijzer eenvoudig bewerken en hernoemen.
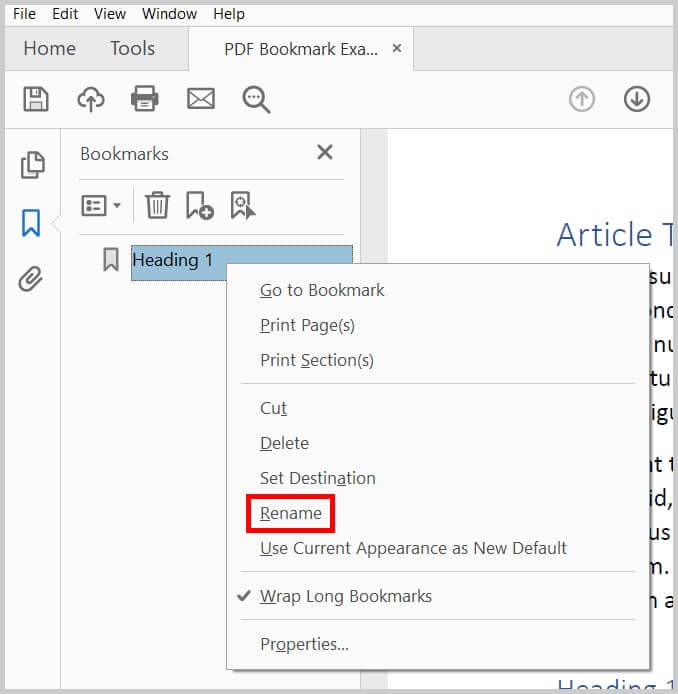
Het uiterlijk van de bladwijzer wijzigen
U kunt de bladwijzer er persoonlijker uit laten zien door het uiterlijk te wijzigen.
Stap 1. Nadat u het paneel "Bladwijzers" hebt geopend, kunt u een of meer bladwijzers selecteren waarvan u het uiterlijk wilt wijzigen.
Stap 2. U kunt naar "Bekijken" gaan en vervolgens "Toon/Verberg" > "Werkbalkitems" > "Eigenschappenbalk" kiezen om de kleur en stijl van de tekstinhoud te wijzigen.
Stap 3. U kunt de lettergrootte ook wijzigen door naar het menu "Tekstgrootte" te gaan in het optiemenu in het paneel "Bladwijzers".
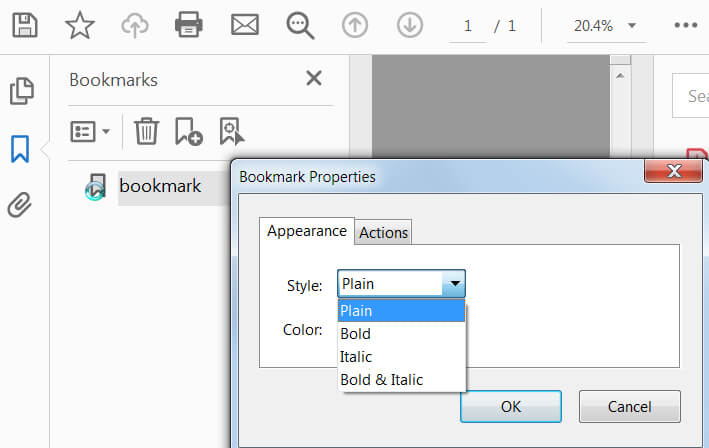
De bestemming van een bladwijzer wijzigen
U kunt rechtstreeks wijzigingen aanbrengen in de oorspronkelijke bladwijzer door deze om te leiden naar een nieuwe bestemming. Selecteer gewoon de bladwijzer die u nodig hebt om de bestemming te wijzigen in het paneel "Bladwijzers", en dan kunt u deze naar de nieuwe bestemming verplaatsen zoals u wilt. Kies ten slotte "Set Bookmark Destination" in het optiemenu om de wijziging te voltooien.
Een bladwijzer verwijderen
Als u de bladwijzer niet meer wilt, gaat u direct naar het gedeelte "Bladwijzers" en kiest u vervolgens de bladwijzer om deze te verwijderen door op de knop "Verwijderen" te klikken.
Deel 2 - PDF-bladwijzers toevoegen in de browser
Als het PDF-document in de browser is opgeslagen en u het online kunt openen, kunt u nog steeds een bladwijzer maken voor de PDF-pagina's wanneer dat nodig is. Wat betekent dit? Zoals we weten, heeft het PDF-document, wanneer het in een webbrowser wordt geopend, een URL zodat iedereen er online toegang toe heeft. Als elke pagina van het PDF-document een bepaalde URL heeft, kunt u direct een bladwijzer maken voor de huidige pagina door deze op te slaan in het gedeelte "Bladwijzers" in uw browser.
Als het PDF-document echter niet over zo'n functie beschikt (wat betekent dat de URL van de pagina de unieke zou zijn), kunt u op een dergelijke manier geen bladwijzer maken voor een nauwkeurige pagina. Dus de beste manier om een bladwijzer voor een online PDF te maken, is door het PDF-document te downloaden en vervolgens Adobe Acrobat te gebruiken om het PDF-document als bladwijzer te markeren. Als u Adobe Acrobat nog niet eerder hebt gebruikt en u wilt gewoon een paar eenvoudige PDF-tools om bladwijzers aan PDF toe te voegen, dan kunt u naar het volgende deel gaan voor een aantal aanbevolen tools.
Deel 3 - 4 Online tools om gemakkelijk een bladwijzer van PDF te maken
Als je een PDF-document hebt en er gemakkelijk bladwijzers aan wilt toevoegen zonder professionele of gecompliceerde software zoals Adobe Acrobat te gebruiken, kun je nog steeds enkele online PDF-bewerkingstools gebruiken. Hier zijn drie online tools die de functie voor het toevoegen van bladwijzers bieden, zodat u eenvoudig een bladwijzer kunt maken voor een PDF-document.
PDF Filler biedt een bladwijzertool zodat gebruikers gemakkelijk een bladwijzer kunnen maken voor PDF-documenten. Omdat PDF Filler een webgebaseerd platform is, hebt u dus, ongeacht de apparaten die u gebruikt, toegang tot de webpagina en kunt u de bijbehorende tools gebruiken wanneer u maar wilt. De PDF-bladwijzertool van PDF Filler is ook eenvoudig te gebruiken, door het PDF-document aan het platform toe te voegen en vervolgens eenvoudige klikken te volgen, kunt u eenvoudig de inhoud in het document markeren en het PDF-bestand met bladwijzer opnieuw downloaden.
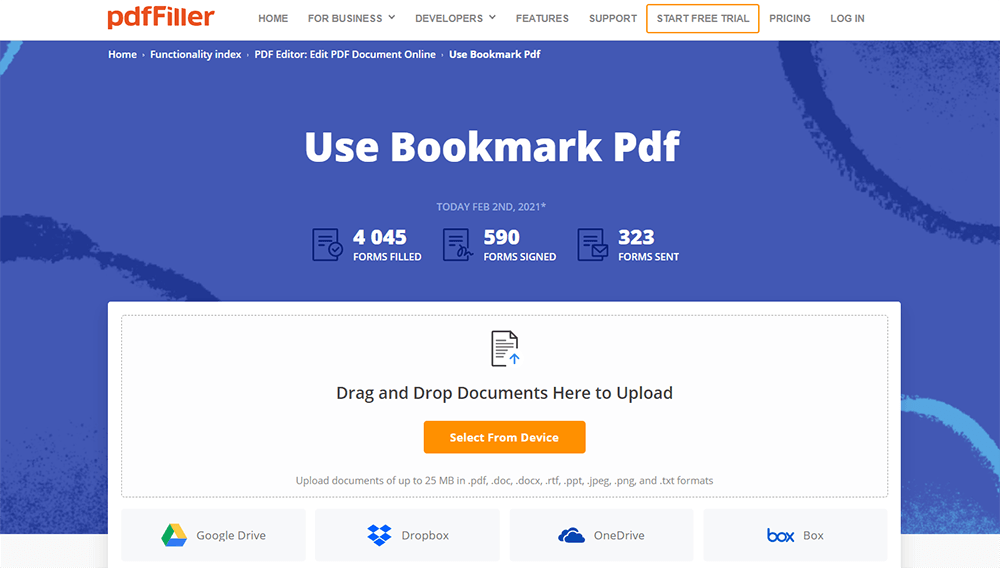
PDF Escape is een andere tool die een PDF-bladwijzerfunctie biedt, zodat mensen gemakkelijk een bladwijzer kunnen maken voor een PDF-document online zonder andere software te downloaden. U kunt het PDF-document rechtstreeks uploaden naar het online platform PDF Escape en vervolgens de meegeleverde tool gebruiken om de PDF met zeer eenvoudige stappen als bladwijzer te markeren. Bovendien biedt PDF Escape ook desktopsoftware, zodat u deze ook kunt downloaden en offline bladwijzers aan PDF kunt toevoegen. De optie is aan jou.
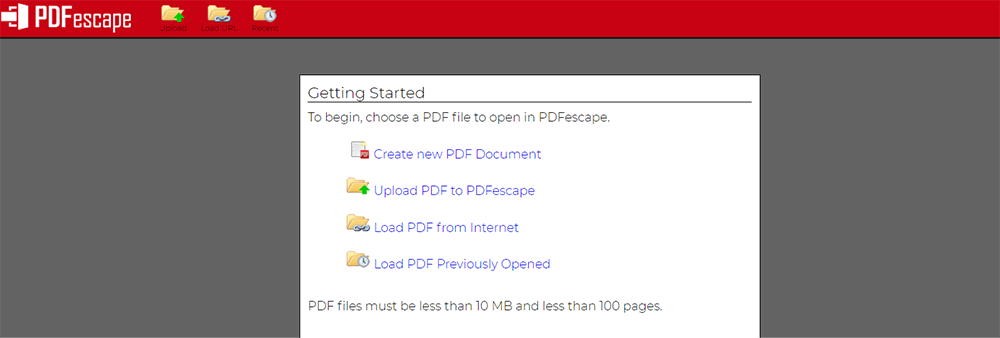
Extra methode: bladwijzer maken voor PDF met PDF-bewerkingsfunctie
Als methode kan het rechtstreeks toevoegen van bladwijzers aan PDF niet succesvol zijn omdat sommige PDF-lezers de toegevoegde bladwijzers soms niet aan u kunnen presenteren. Dus als u de bladwijzers of notities die in de PDF-inhoud zijn gemaakt voor altijd wilt bewaren, kunt u de PDF-bewerkingsmethode gebruiken om de inhoud in een PDF-document als bladwijzer te markeren. Dus, hier zijn de andere 3 PDF-editors die aan u zijn verstrekt.
EasePDF biedt veel verschillende online tools om PDF-documenten te bewerken met zeer eenvoudige stappen. U kunt notities als bladwijzers aan het bestand toevoegen met de tool PDF bewerken. Hier is een eenvoudige handleiding voor u.
Stap 1. Open EasePDF in de browser en ga vervolgens naar "PDF bewerken". U vindt deze tool onder het menu "Alle PDF-tools" of op de startpagina.
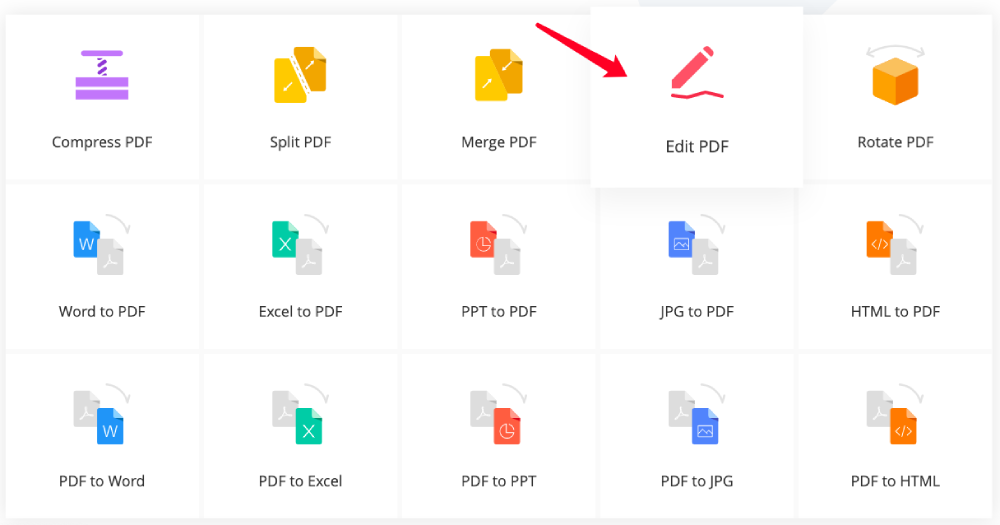
Stap 2. Wanneer het bestand is geüpload, kunt u het pictogram "A" selecteren en vervolgens de woorden invoeren. Sleep het tekstvak vervolgens naar de plaats waar u het wilt toevoegen.
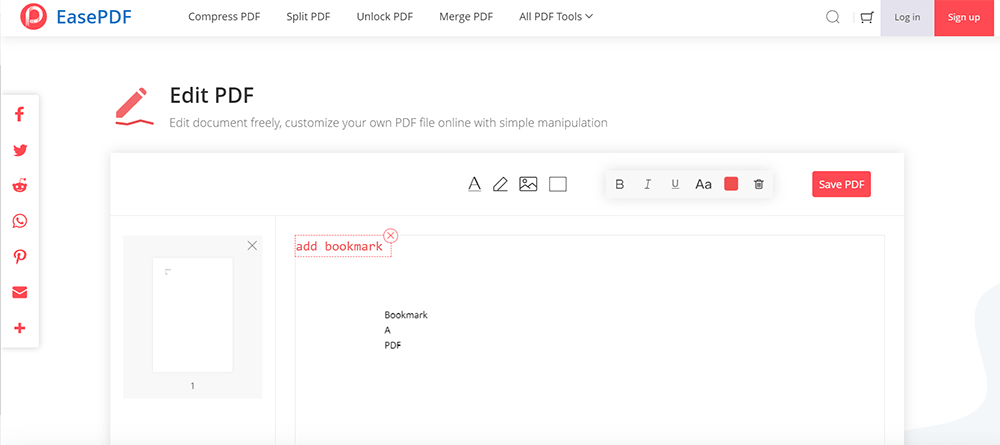
Stap 3. Wanneer u klaar bent met het bewerken van de bladwijzer, klikt u op de knop "PDF opslaan". Vervolgens wordt de PDF met bladwijzers opgeslagen en hoeft u alleen op het pictogram "Download" te drukken om deze op uw computer op te slaan.
Sejda PDF biedt ook een online PDF-editor, zodat gebruikers gemakkelijk extra inhoud kunnen toevoegen of belangrijke informatie aan PDF-documenten kunnen markeren als ze dat nodig hebben. Sejda PDF kan op elk apparaat worden gebruikt omdat het alleen een browser nodig heeft om de tools online te gebruiken. Maar het biedt ook een desktopversie, dus als u PDF offline moet bewerken, is dit een zeer goede optie voor u om PDF-documenten te bewerken.

Tot slot
Als u een lang PDF-document aan het lezen bent en er enkele bladwijzers aan wilt toevoegen om belangrijke plaatsen of inhoud te markeren, biedt dit artikel u verschillende manieren om dit te doen. Als u hulp nodig heeft, kan deze gids nuttig voor u zijn.
Was dit artikel behulpzaam? Bedankt voor je feedback!
JA Of NEE























