Microsoft Word is het populairste hulpmiddel voor mensen om inhoud te maken met woorden, tabellen en afbeeldingen. Tegenwoordig is Microsoft Word goed ontwikkeld en biedt het compatibiliteit voor mensen die elk apparaat gebruiken om toegang te krijgen tot de functies voor het bewerken van inhoud.
Dus vandaag leidt dit artikel je door de manieren om lettertypen toe te voegen aan Word-documenten op verschillende apparaten met behulp van Microsoft Word. Door de lettertypen te gebruiken die u leuk vindt, kunt u de tekstinhoud van het Word-document persoonlijker en specialer maken.
Inhoud
Deel 1. Lettertypen downloaden op Windows/Mac
Deel 2. Lettertypen toevoegen aan Word op Windows/Mac
Deel 3. Hoe gebruik ik een lettertype dat ik heb gedownload in Online Word?
Deel 1. Lettertypen downloaden op Windows/Mac
Voordat u een lettertype aan de Microsoft Word-software toevoegt, moet u eerst de benodigde lettertypen naar uw bureaublad downloaden. Hier leest u hoe u lettertypen kunt downloaden op Windows en Mac. Met de gedownloade lettertypen kunt u ze blijven toevoegen aan Microsoft Word.
Lettertypen downloaden naar Windows Desktop
Stap 1. Allereerst moet u naar de fontmanager op uw Windows-bureaublad gaan. Ga dus gewoon naar "Start" > "Configuratiescherm" > "Lettertypen".
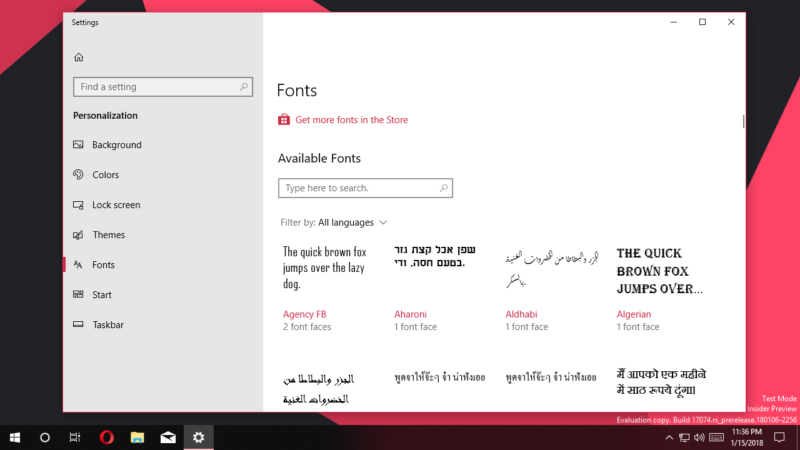
Stap 2. Selecteer nu in het lettertypemenu het lettertype dat u aan Microsoft Word wilt toevoegen en download het.
Stap 3. Nadat het lettertype is gedownload, wordt het opgeslagen in de map op uw Windows-bureaublad in een TTF- of OTF-indeling. Als het een zip-bestand is, moet u het uitpakken.
Tips
"Als u een Word-document deelt dat enkele speciale lettertypen bevat die niet compatibel zijn met andere computers, wordt het document niet weergegeven met de originele lettertypen. Hoe repareert u dit? U converteert het Word gewoon naar PDF en het kan behoud dezelfde lettertypen (de meeste lettertypen) wanneer andere mensen uw bestand openen."
Lettertypen downloaden naar Mac
Stap 1. Op het Mac-systeem moeten mensen eerst een fontmanager installeren. Hier wordt Lettertypeboek aanbevolen.
Stap 2. Wanneer Font Book is geïnstalleerd, moet u het lettertypebestand openen dat u aan Word wilt toevoegen en het vervolgens openen in het voorbeeldvenster van het lettertype op de Mac.
Stap 3. Onderaan het voorbeeldvenster van het lettertype ziet u de knop "Lettertype installeren". Druk erop en sla het lettertype op in de Font Book-software, waarna het lettertype op uw Mac kan worden opgeslagen.
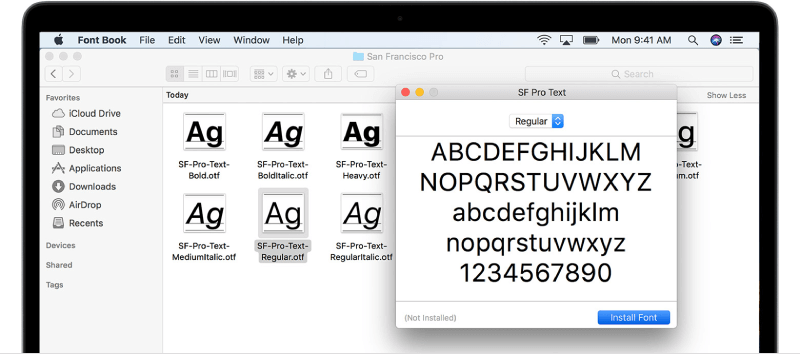
Deel 2. Lettertypen toevoegen aan Word op Windows/Mac
Nu we het lettertype hebben gedownload dat we nodig hebben op Windows en Mac, kunnen we ze naar behoefte gaan toevoegen aan Microsoft Word.
Lettertypen toevoegen aan Word op Windows
Stap 1. Nadat u het lettertypebestand hebt gedownload, opent u het lettertypeconfiguratiescherm in Windows opnieuw.
Stap 2. Sleep het lettertypebestand rechtstreeks naar het lettertypeconfiguratiescherm, waarna het lettertype met succes aan uw systeem kan worden toegevoegd.
Stap 3. Wanneer het lettertype is toegevoegd, wordt het automatisch geïnstalleerd. Als het niet werkt, moet u het handmatig installeren door het bestand te openen en op de knop "Installeren" te klikken.
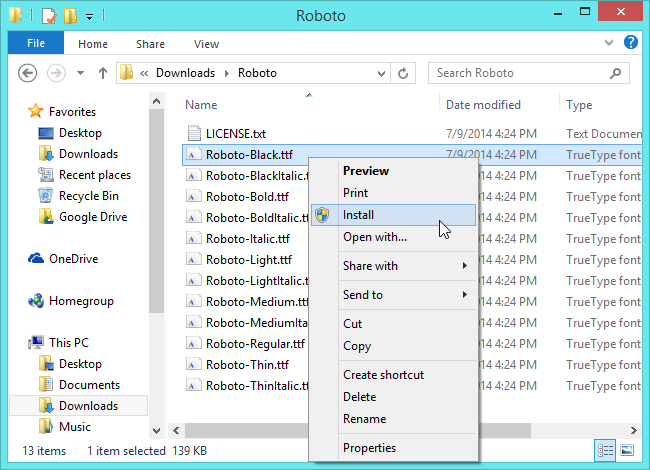
Stap 4. Wanneer het lettertype op uw Windows is geïnstalleerd, wordt het ook toegevoegd aan uw Microsoft Word. Open de software en u vindt deze in het lettertypemenu.
Lettertypen toevoegen aan Word op Mac
Stap 1. Open "Lettertypeboek" op Mac en zoek het geïnstalleerde lettertype dat u aan de manager hebt toegevoegd.
Stap 2. Er is een gedeelte "Windows Office -compatibel" aan de linkerkant van de Font Book-software. U moet hier het lettertype toevoegen.
Stap 3. Wanneer het lettertype is toegevoegd aan "Windows Office -compatibel" in "Lettertypeboek", sluit u nu uw Mac af en opent u deze opnieuw. Vervolgens wordt het lettertype automatisch aan Word toegevoegd.
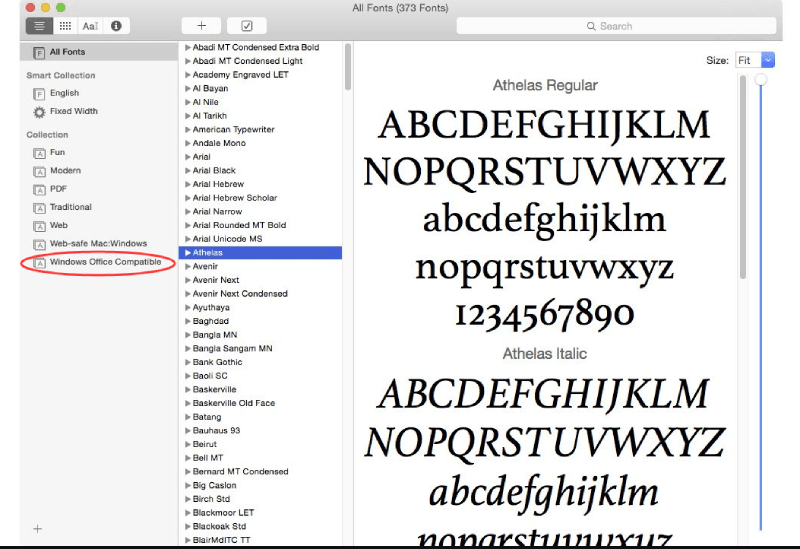
Deel 3. Hoe gebruik ik een lettertype dat ik heb gedownload in Online Word?
Als u niet de gebruikers van de Microsoft Word-software bent, maar degene die het online platform Office 365 gebruikt, kan het toevoegen van een lettertype aan Word ook eenvoudig zijn. Als het lettertype op uw Windows of Mac is geïnstalleerd, kunt u het direct vinden om toe te voegen.
Ga naar het vak "Lettertypeopties" op de Office 365-werkbalk en typ de naam van het lettertypebestand. Wanneer de optie voor u wordt weergegeven, voegt u deze gewoon toe en kunt u deze online toepassen op het Word-document.
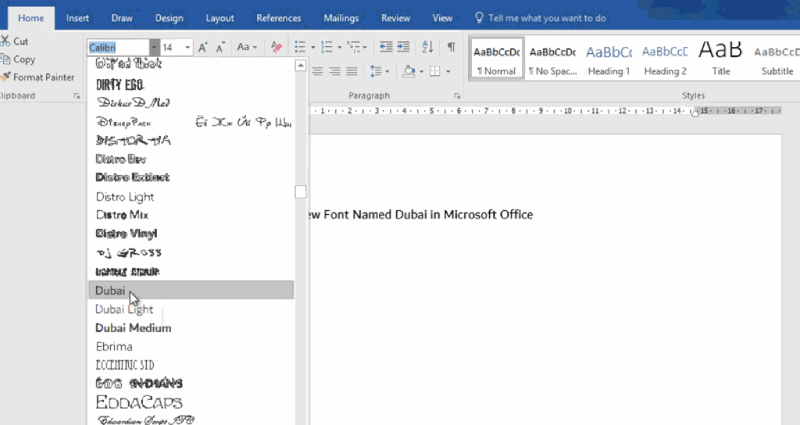
Maar een nadeel van het toevoegen van lettertypen via een online platform is dat het lettertype alleen kan worden gezien door anderen die hetzelfde lettertype ook op hun apparaten hebben geïnstalleerd. Anders kunnen mensen het toegevoegde lettertype niet zien, omdat het lettertype niet is ingesloten in het Word-document.
Deel 4. Lettertypen toevoegen aan Word op Android/iOS
Meer mensen hebben de neiging om mobiele telefoons als hun werkgereedschap te gebruiken, omdat ze de werkefficiëntie kunnen verbeteren en flexibeler kunnen zijn. Dus eigenlijk lanceerde Microsoft Word ook apps voor Android- en iOS-apparaten. Dit deel laat je dus kennismaken met de manier om lettertypen toe te voegen aan Word op deze twee apparaten.
Lettertypen toevoegen aan Word op Android
Stap 1. U moet eerst uw Android-apparaat rooten.
Stap 2. Wanneer het apparaat is geroot, hoeft u alleen maar FX File Explorer te installeren en de meegeleverde root-add-on-tool op uw apparaat te installeren. Open vervolgens in het programma ook het lettertypebestand dat op uw Android-apparaat is geïnstalleerd.
Stap 3. Nu moet u het lettertype kopiëren door op het pictogram "KOPIE" in de rechterbovenhoek van de werkbalk te klikken. Verplaats het lettertype vervolgens naar Microsoft Word.
Stap 4. Klik in Word op het bestandspictogram en selecteer "Gegevens verkennen" > "Bestanden" > "Gegevens"> "Lettertypen".
Stap 5. Plak nu het lettertype dat u zojuist hebt gekopieerd rechtstreeks naar deze pagina, dan kan dit lettertype met succes aan Word worden toegevoegd.
Lettertypen toevoegen aan Word op iOS
Stap 1. Ten eerste moet er op iOS ook nog een andere software worden geïnstalleerd, genaamd AnyFont .
Stap 2. Vervolgens moet u ervoor zorgen dat het lettertypebestand dat u aan Word moet toevoegen, naar de iCloud op uw iOS-apparaat wordt verplaatst. Ga nu naar iCloud en selecteer om het lettertypebestand te exporteren. Selecteer in het pop-upmenu "Openen in" > "Importeren met AnyFont".
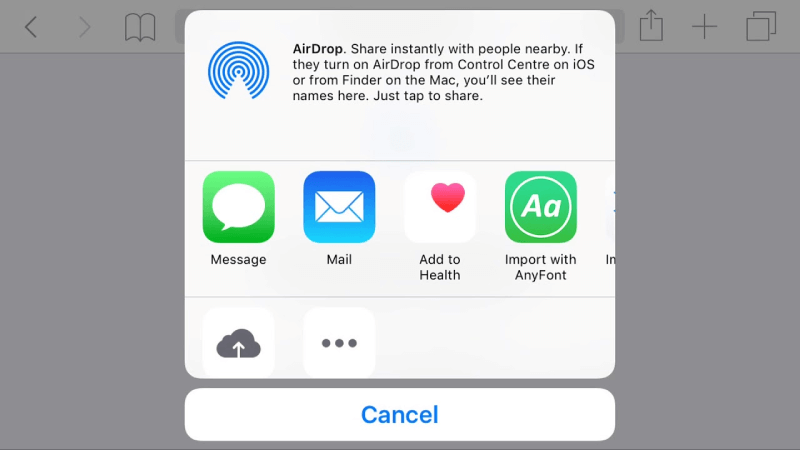
Stap 3. Nu wordt u verplaatst naar AnyFont met uw lettertypebestand toegevoegd. Klik vervolgens op het "Aa"-pictogram om het te installeren. Wanneer het lettertypebestand is geïnstalleerd, kunt u het direct vinden in Microsoft Word.
Gevolgtrekking
Het is niet ingewikkeld om lettertypen aan Word toe te voegen, ongeacht het soort apparaten, desktop of mobiele apparaten zoals Android en iOS. Met wat ondersteunende software en de krachtige functionaliteit van Microsoft Word, kunt u deze gebruiken om meer gepersonaliseerde resultaten te creëren. Nu kunt u de zelfstudies uitproberen om lettertypen aan Word toe te voegen op het apparaat dat u nodig hebt.
Was dit artikel behulpzaam? Bedankt voor je feedback!
JA Of NEE























