**Word heeft zowel basisfuncties ** als professionele functies voor mensen om de inhoud en de lay-out te bewerken. Maar er worden te veel functies aangeboden in Word. Soms zelfs een eenvoudig probleem, zoals het verwijderen van ongewenste pagina's in Word, de manier van werken glipt gewoon door je hoofd en je herinnert je gewoon niet hoe je het goed moet doen. Daarom wil ik u in dit artikel door de tutorial leiden over het verwijderen van pagina's in Word. Dienovereenkomstig krijgt u drie methoden om in verschillende situaties met de pagina's om te gaan.
Inhoud
1. Hoe extra Pages in Word te verwijderen (blanco Pages)
2. Hoe ongewenste Pages te verwijderen (inclusief koppen en inhoud)/a>
1. Hoe extra Pages in Word te verwijderen (blanco Pages)
Om de lege pagina's in Word te verwijderen, zoals de overtollige aan het einde van het Word-document, is hier een snelle en lastige manier die u kunt proberen, namelijk door de toetsenbordknoppen te gebruiken om het werk gedaan te krijgen. Laten we eens kijken hoe we moeten werken.
Stap 1. Open het Word-document waarvan u de overtollige pagina aan het einde van de inhoud wilt verwijderen.
Stap 2. Druk op uw toetsenbord tegelijkertijd op de knoppen Ctrl + End . Dan leidt Word je direct naar het einde van het document.
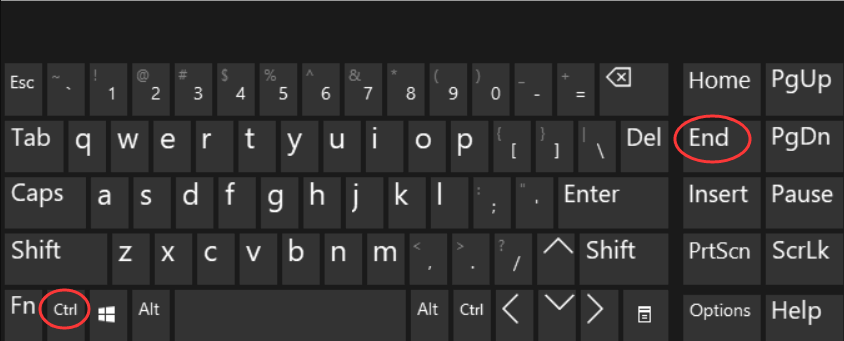
Stap 3. Druk nu een tijdje op de Backspace-knop, dan wordt de overtollige pagina uit uw Word verwijderd.
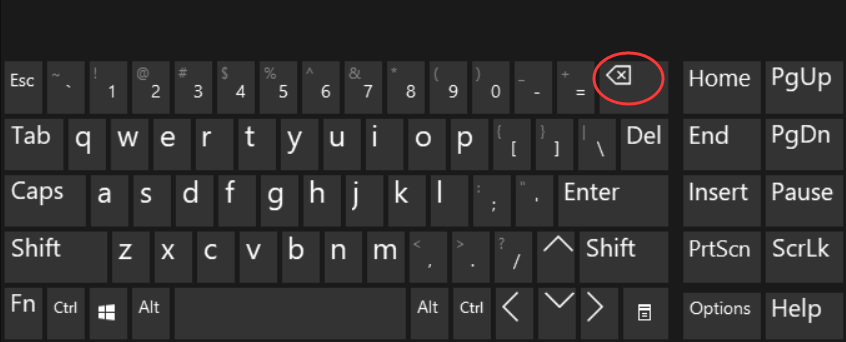
Tips
"Als de computer die u gebruikt de Backspace-knop mist, dus door op de Delete-knop te drukken, kunt u hetzelfde effect bereiken om de pagina in Word te verwijderen."
2. Hoe ongewenste Pages te verwijderen (inclusief koppen en inhoud)
Deze methode is nuttig en werkbaar voor degenen die werken aan de Word-documenten die koppen of duidelijke delen bevatten, zoals een essay. Probeer deze methode om u te helpen de ongewenste pagina's met inhoud te verwijderen.
Stap 1. Open het Word-document op uw bureaublad en ga naar het gedeelte Weergave op de werkbalk.
Stap 2. Vink vervolgens in de toolkitlijst Navigatiedeelvenster aan en u kunt zien dat aan de linkerkant van de Word-interface een navigatiemenu verschijnt met alle onderdelen die u in het Word-document hebt toegevoegd.
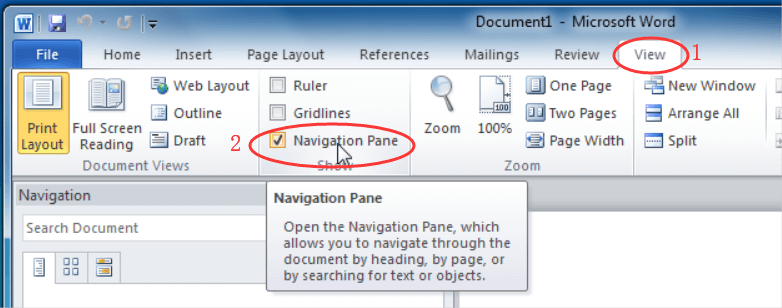
Stap 3. Klik nu met de rechtermuisknop op de kop van de sectie die u wilt verwijderen. Selecteer in de menulijst de optie Verwijderen , dan wordt het onderdeel direct verwijderd en worden de bijbehorende pagina's ook verwijderd en vervangen door de nieuwe inhoud die wordt opgevolgd.
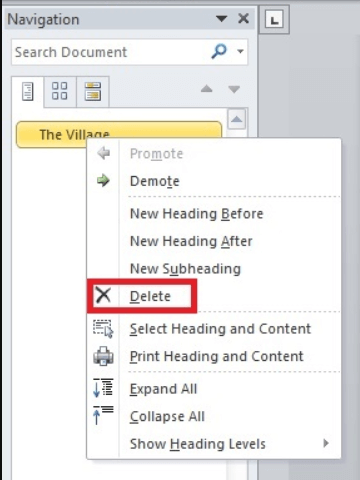
3. Hoe meerdere Pages in Word te verwijderen
In plaats van een enkele pagina te verwijderen, moeten sommige mensen mogelijk meerdere pagina's in een Word-document tegelijk verwijderen. Dus, zijn er effectieve manieren die we kunnen gebruiken om meerdere pagina's in Word te verwijderen? Zeker, je kunt het gemakkelijk voor elkaar krijgen. Hier zijn twee methoden die u kunt proberen.
Gebruik de functie Ga naar
Stap 1. Allereerst moet u het Word-document op uw computer openen om de pagina's die u helemaal niet nodig heeft, voor te bereiden.
Stap 2. U kunt direct op de F5- knop op uw toetsenbord drukken om het dialoogvenster Zoeken en vervangen te activeren. In het venster moet u overschakelen naar het gedeelte Ga naar en vervolgens het paginanummer invoeren om naar de specifieke pagina te gaan die u wilt verwijderen.
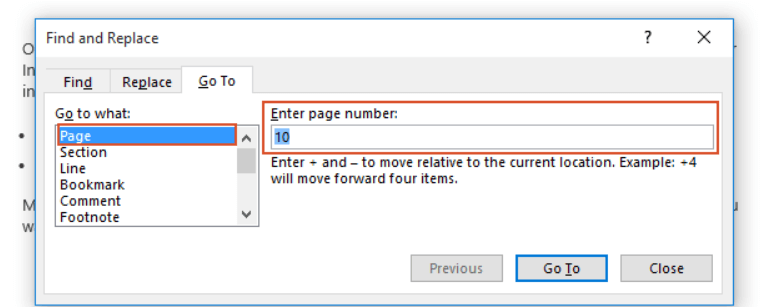
Stap 3. Nu kunt u dit venster afsluiten en op F8 drukken om de Extend-modus in te schakelen.
Stap 4. In deze stap moet u op F5 drukken en het dialoogvenster Zoeken en vervangen weer laten verschijnen. Voer nu het paginanummer in, dat het laatste moet zijn van het bereik van pagina's dat u wilt verwijderen in Ga naar > Pagina > Paginanummer invoeren . Druk ten slotte op de Enter- toets op het toetsenbord en deze pagina's worden allemaal geselecteerd.
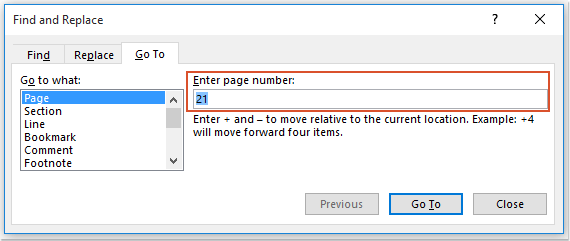
Stap 5. De laatste stap is natuurlijk om deze pagina's in één keer te verwijderen. Door simpelweg op de Delete- toets op uw toetsenbord te drukken, worden al deze pagina's onmiddellijk uit het Word-document verwijderd.
VBA-code gebruiken
De Go To Feature is geschikt voor het verwijderen van pagina's die opeenvolgend zijn in een Word-document. Hoe zit het dan met mensen die pagina's willen verwijderen die niet opeenvolgend zijn? In deze situatie kunt u de VBA-code proberen om te helpen.
Stap 1. Open het Word-document en druk op Alt + F11 om het dialoogvenster Microsoft Visual Basic for Applications te activeren.
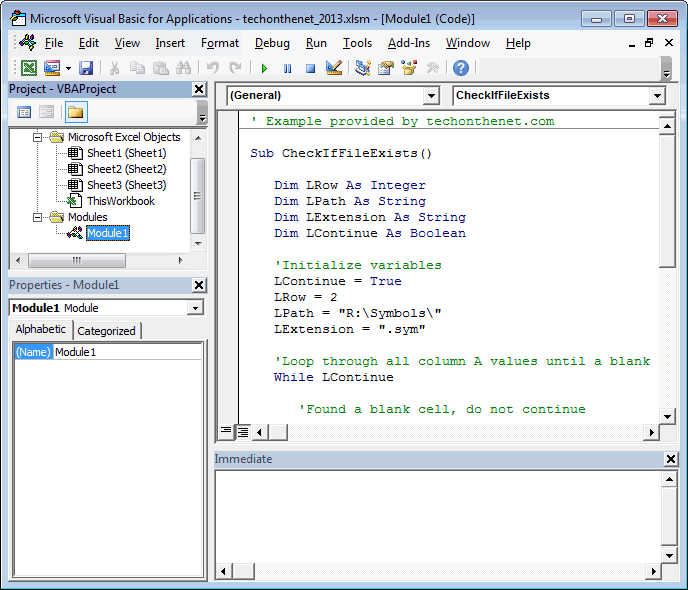
Stap 2. Ga nu naar Invoegen > Module . Vervolgens moet u in het modulevenster de verstrekte code hier in plakken:
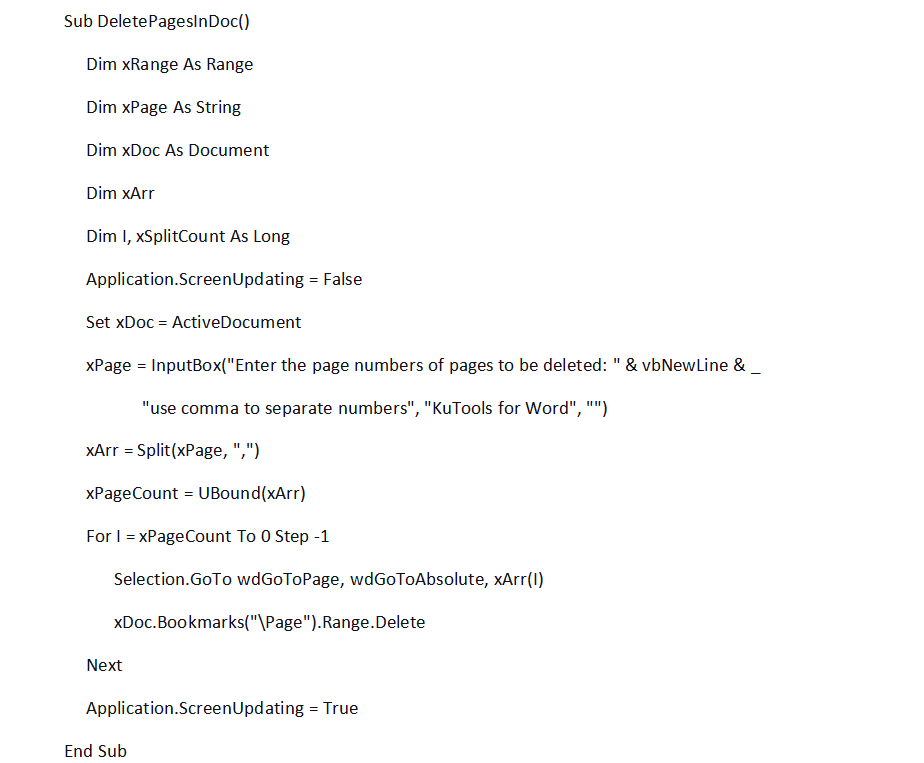
Stap 3. Nadat u de code hebt ingevoerd, drukt u op de F5 -toets om deze uit te voeren en er verschijnt een venster waarin u de paginanummers kunt invoeren die u wilt verwijderen. Voer dus in de lege balk de pagina's in die u moet verwijderen en gebruik komma's om ze te scheiden.
Stap 4. Tot slot, door op het OK -pictogram te drukken, worden deze ingevoerde pagina's uit uw Word-document verwijderd.
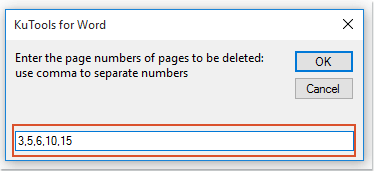
4. Reden waarom ik Pages in Word niet kan verwijderen
Soms wanneer u de pagina's in Word probeert te verwijderen, maar merkt dat de pagina's niet kunnen worden verwijderd. Dit komt waarschijnlijk doordat er een blanco pagina is gebroken in de pagina's die u wilt verwijderen, of de lay-out van uw Word-document is helemaal niet ideaal. Daarom worden hier twee methoden gegeven om de corresponderende situaties afzonderlijk te verwijderen.
Extra blanco pagina zoeken in Word
Stap 1. Ga in de werkbalk van Word naar het gedeelte Pagina-indeling .
Stap 2. Ga vanuit de tools in deze sectie naar Pauzes > Pagina-einden > Pagina .
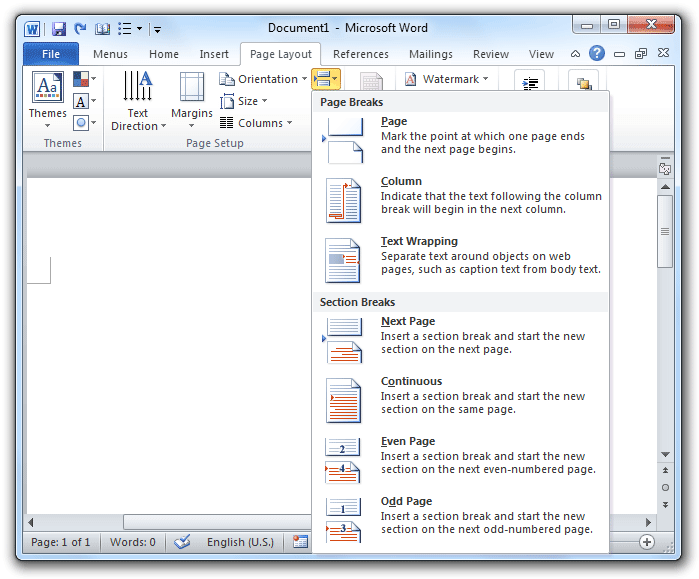
Stap 3. Controleer nu of er enkele pagina-einden verborgen zijn in het paginabereik dat u moet verwijderen. Gewoon door het te verwijderen en u kunt de pagina's met succes opnieuw laten verwijderen.
Controleer de lay-out van het Word-document
Stap 1. Gebruik het gedeelte Pagina-indeling opnieuw. Deze keer moet je naar Marges > Aangepaste marges gaan.
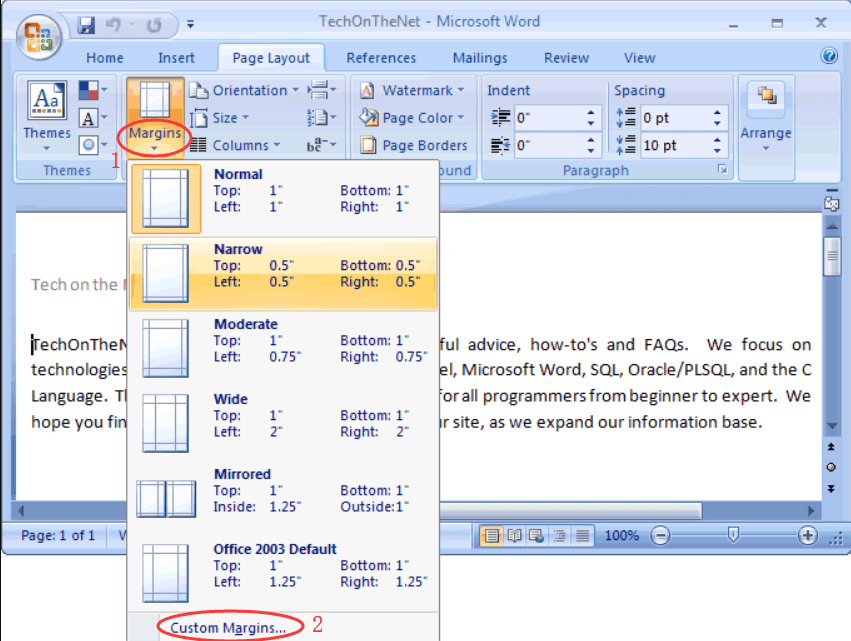
Stap 2. In het dialoogvenster dat verschijnt, moet u het lay-outtabblad binnenin kiezen.
Stap 3. U moet er ook op letten dat uw inhoud vanaf een nieuwe pagina begint.
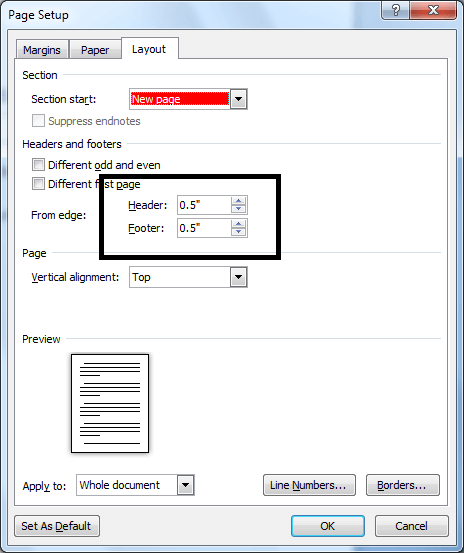
Door vooraf de pagina-indeling te controleren, kunt u voorkomen dat u mislukt wanneer u pagina's in Word probeert te verwijderen.
Gevolgtrekking
U krijgt onder verschillende situaties verschillende manieren om pagina's in Word te verwijderen. Bedankt voor de uitgebreide tools die Word biedt, zodat mensen dit probleem gemakkelijk kunnen oplossen zonder al te veel tijd te verspillen. Probeer deze manieren als u pagina's in Word moet verwijderen!
Was dit artikel behulpzaam? Bedankt voor je feedback!
JA Of NEE
aanbevolen voor jou























