Mensen slaan inhoud eerder op in PDF-indeling, omdat dit een universeel ondersteunde documentindeling is en deze kan worden geopend, ongeacht de platforms of softwaregebruikers die ze gebruiken. Als gevolg hiervan willen mensen, nadat ze klaar zijn met het bewerken van een tekst of afbeeldingen, er een PDF-document van maken om de inhoud te bewaren. Maar zoals we weten, kon de PDF-inhoud niet rechtstreeks worden bewerkt, dus hoe kunnen we tekst of afbeeldingen uit een PDF-document opnieuw extraheren als dat nodig is? Maak je geen zorgen. Dit artikel brengt verschillende methoden die allemaal werkbaar zijn voor u. U kunt zelf de beste optie kiezen. Nu kunt u ze één voor één controleren.
Inhoud
1. Tekst uit PDF extraheren met Adobe Acrobat
1. Tekst uit PDF extraheren met Adobe Acrobat
De eerste methode zou natuurlijk het gebruik van een professionele PDF-editor moeten zijn om het document weer bewerkbaar te maken, zodat u de inhoud gemakkelijk kunt bewerken of de tekst en afbeeldingen die u nodig hebt weer uit het PDF-bestand kunt halen. Adobe Acrobat is zo'n professionele tool die veel mensen moeten kennen. Het biedt allerlei handige PDF-tools, waaronder de PDF-converters en verschillende PDF-bewerkingstools, zodat mensen alle PDF-documenten gemakkelijk kunnen beheren.
Dus als u tekst uit een PDF-document moet extraheren met Adobe Acrobat, hoeft u de PDF alleen maar te exporteren naar een tekstbewerkbare indeling zoals Word, en u kunt de inhoud gemakkelijk opnieuw gebruiken.
Om het PDF-document naar Word te converteren, hoeft u alleen maar naar "Extra's" > "PDF exporteren" in Adobe Acrobat-software te gaan. Afgezien hiervan biedt Adobe Acrobat verschillende geavanceerde opties om gebruikers de tekst in het nieuwe Word-document te laten opslaan, zoals:

Dus op basis van uw behoefte kunt u ervoor kiezen om de PDF-inhoud naar Word uit te voeren met de flexibele uitvoerinstellingen van Adobe Acrobat. Een nadeel van het gebruik van Adobe Acrobat zou echter de vereiste moeten zijn om voor het programma te betalen, wat betekent dat u de vergoeding moet betalen voordat u deze software gebruikt. En zoals u weet, zijn de aanschafkosten voor software van Adobe altijd duur omdat het gebruikers de beste en meest professionele services garandeert. Om de Adobe Acrobat Pro versie te krijgen, moet u maandelijks het abonnementsgeld van USD 14,99 betalen. Deze methode zou dus meer worden aanbevolen voor diegenen die professionele PDF-beheerfuncties nodig hebben en zich beter zouden voelen om zich te abonneren op Adobe Acrobat-software.
2. Kopieer of screenshot inhoud van PDF-document
Als u slechts een klein deel van de tekst of enkele afbeeldingen uit het PDF-document wilt extraheren, hoeft u dit alleen maar te doen met de gratis Adobe Reader-software of andere tools van derden om de PDF-inhoud af te spelen. Hoewel PDF-documenten niet kunnen worden bewerkt met dergelijke PDF-lezers, kunt u toch notities toevoegen, de tekst markeren of de inhoud in dergelijke software kopiëren. Daarom kunt u uw cursor direct gebruiken om de tekst te markeren die u uit het PDF-document wilt extraheren, deze vervolgens eenvoudig kopiëren en u kunt ze weer uit het PDF-bestand halen. Open vervolgens een andere software voor het bewerken van inhoud, zoals Microsoft Word, en u kunt de inhoud daar plakken om op te slaan.
Bovendien, als u de PDF in uw webbrowser opent, kunt u de tekst ook gemakkelijk uit het document kopiëren, omdat een dergelijke functie beschikbaar is in de webbrowser. U hoeft dus geen andere software te installeren om te helpen.
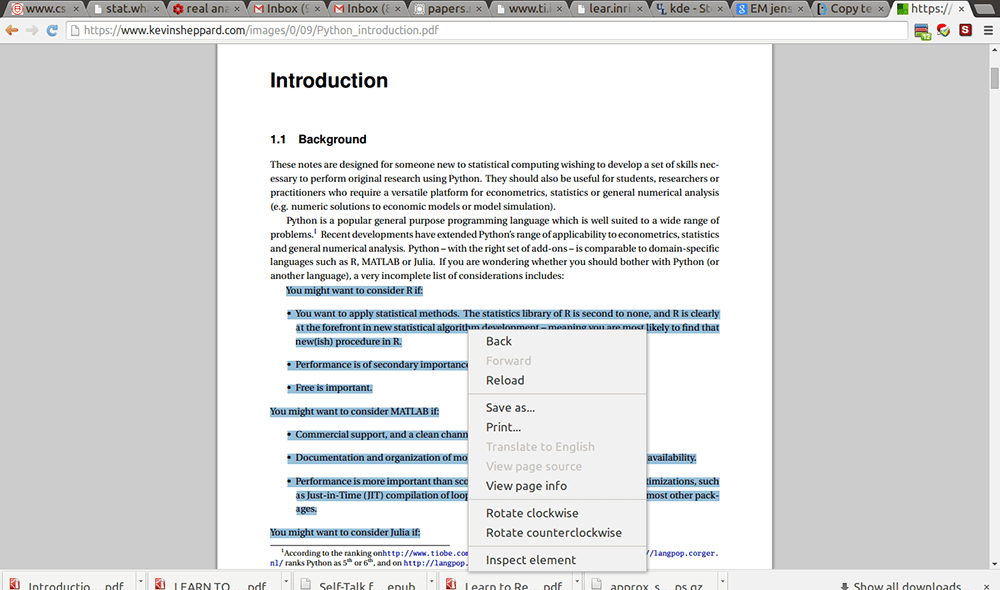
Maar sommige PDF-lezers zouden u de tekstinhoud niet laten kopiëren om het auteursrecht van de inhoud te beschermen. In dit geval kunt u een schermafbeelding maken van het gedeelte waaruit u wilt extraheren en de tekst- of afbeeldingsinhoud direct opslaan in de vorm van een afbeeldingsdocument.
Behalve dit, als u de afbeeldingsinhoud uit een PDF-document gaat extraheren, kunt u ook enkele grafische bewerkingsprogramma's gebruiken om het perfect te doen. U kunt het PDF-document bijvoorbeeld openen in dergelijke beeldbewerkingsprogramma's zoals Photoshop of Adobe Illustrator, dan kunt u de afbeeldingen in het PDF-document gemakkelijk afzonderlijk opslaan als een enkel afbeeldingsbestand.
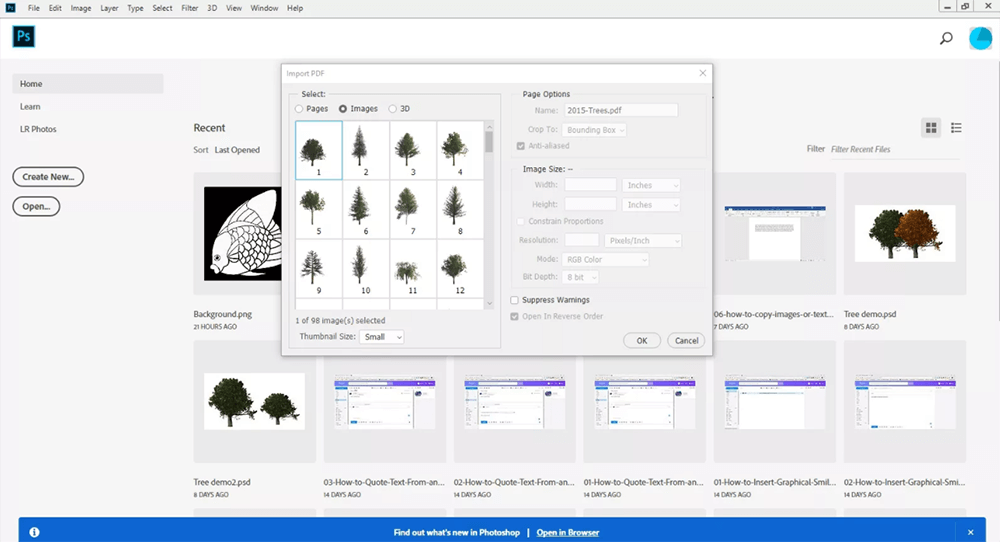
3. Gebruik online PDF-tools om tekst uit PDF te extraheren
Als u een meer economische manier wilt om tekst uit PDF te extraheren en de tekst niet één voor één wilt kopiëren en plakken, dan is het gebruik van een aantal gratis online PDF-tools de beste methode voor u. Er zijn veel professionele online PDF-tools die een PDF naar Word-converter aanbieden waarmee u het PDF-document naar een bewerkbaar bestand kunt converteren, zodat u de tekst er gemakkelijk uit kunt halen. Hier kunnen enkele betrouwbare PDF-converters u veel hulp bieden.
EasePDF is een professionele leverancier van PDF-tools, die meer dan 30 verschillende PDF-tools biedt om mensen te helpen hun PDF-documenten gemakkelijk te beheren. De converters zijn ook gemakkelijk te gebruiken. Om tekst uit PDF te extraheren met behulp van EasePDF's PDF naar Word, hoeft u alleen deze verschillende stappen te volgen om u te helpen.
Stap 1. Open de webbrowser en verander de pagina in de startpagina van EasePDF. Door op de pagina naar beneden te scrollen, kunt u eenvoudig de "PDF naar Word"-converter vinden. Of u kunt op het menu "Alle PDF-tools" klikken en de converter ook in de lijst vinden.
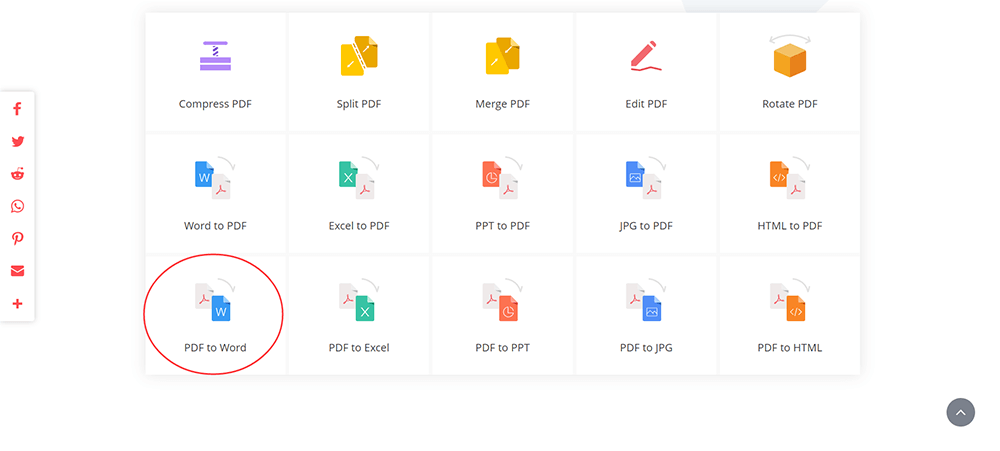
Stap 2. Nu moet u op de knop "Bestand toevoegen" in het midden van deze converter drukken om het PDF-document te importeren dat u nodig hebt om er tekst uit te extraheren naar de converter. Zodra u het document daar hebt geïmporteerd, klikt u op de knop "Converteren" en EasePDF zal het bestand direct voor u naar Word converteren.
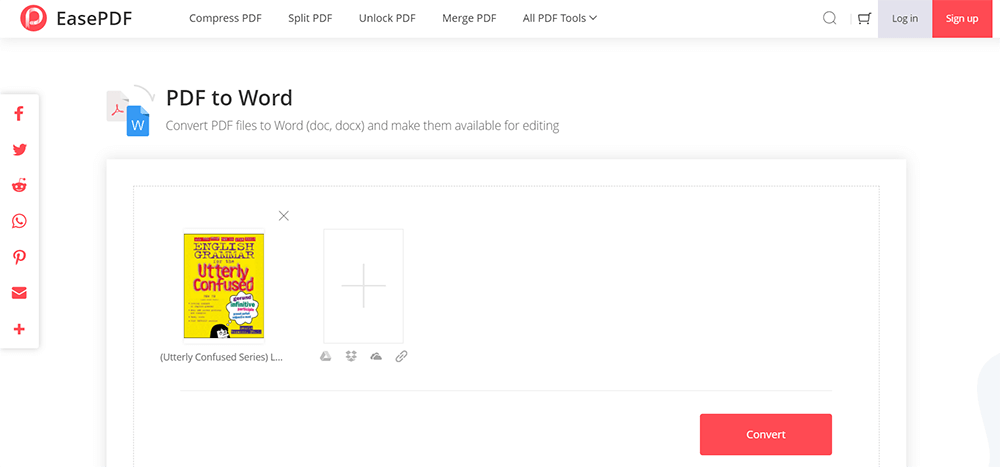
Stap 3. Ten slotte, wanneer EasePDF het converteren van het PDF-document naar Word voltooit, kunt u het geconverteerde bestand opslaan door u een "Download"-knop te geven. Klik er gewoon op en u kunt het Word-bestand op uw computer krijgen.
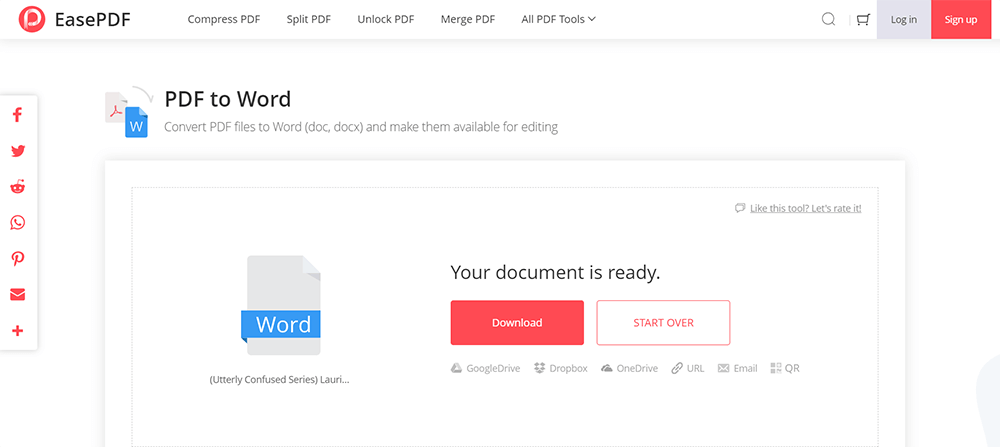
Nadat het Word-bestand is gedownload, kunt u het direct openen en de tekst opslaan die u uit het PDF-document wilt extraheren door andere onnodige inhoud te verwijderen.
PDF to DOC biedt ook een gemakkelijke service waarmee mensen een PDF-document kunnen converteren naar een Word-bestand, zodat ze de tekst gemakkelijk uit het document kunnen extraheren. Net als bij het gebruik van EasePDF, hoeft u alleen het PDF-document daar te uploaden en vervolgens te converteren, het Word-bestand wordt klaargemaakt om te downloaden. De tool is gratis te gebruiken, dus u hoeft niets te betalen.
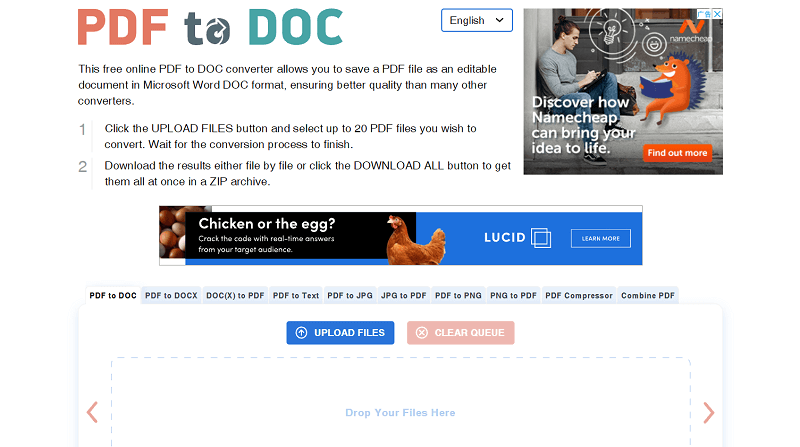
Als een andere populaire online PDF-editor op Internet, weten veel mensen ook dat PDF Candy vrij gebruiksvriendelijk is. De PDF naar Word-converter kan ook vrij worden gebruikt zonder enige betaling. Dus door deze converter in PDF Candy te gebruiken, kunt u uw PDF-document converteren naar het bewerkbare bestand en er vervolgens probleemloos tekst- of afbeeldingsinhoud uit halen.
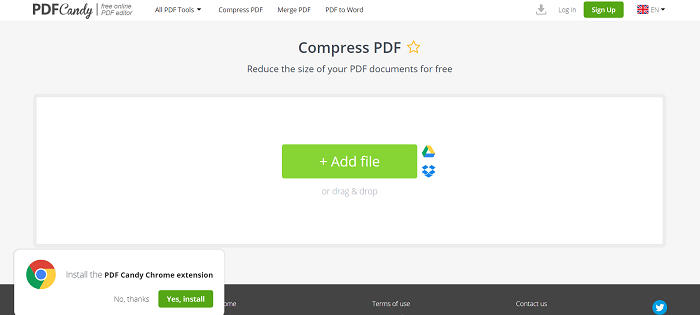
Tot slot
Wanneer u inhoud zoals tekst of afbeeldingen uit een PDF-document moet extraheren, kunt u ervoor kiezen om de inhoud rechtstreeks te kopiëren met een PDF-lezer van derden, of u kunt het PDF-bestand converteren naar een bewerkbaar document zoals Word met behulp van software of online hulpmiddelen. Het hangt er gewoon van af op welke manier het meest geschikt voor u is.
Was dit artikel behulpzaam? Bedankt voor je feedback!
JA Of NEE























