De PDF is ontwikkeld als een uitwisselingsformaat voor documenten. Het oorspronkelijke doel was om de inhoud en lay-out van een document te behouden en te beschermen. Dus PDF-documenten zijn moeilijk te bewerken.
In deze situatie kunnen we PDF converteren naar Google Docs , waarmee u het PDF-document gemakkelijk kunt bewerken. Wanneer u het PDF-bestand converteert, moet u het compatibele bestandstype van Google Docs weten. Het ondersteunt de indelingen .doc, .docx, .dotx, .txt, .odt en .rtf. Vervolgens zullen we een aantal PDF's introduceren in Google Docs converters waarmee u de PDF gemakkelijk in Google Docs kunt bewerken.
Inhoud
Sectie 1 - Wat is Google Docs?
Sectie 2 - PDF bewerken in Google Docs
Sectie 3 - PDF converteren naar Google Docs 1. Google Drive 2. EasePDF
Sectie 1 - Wat is Google Docs?
Google Docs is een tekstverwerker die is opgenomen als onderdeel van een gratis, webgebaseerd softwarekantoorpakket dat wordt aangeboden door Google. Google Docs bevat online documenten, spreadsheets en presentaties. Gebruikers kunnen eenvoudig alle basisbewerkingen uitvoeren, waaronder het samenstellen van een lijst met items, sorteren op kolom, tabellen toevoegen, lettertypen wijzigen en meer. Het is helemaal gratis.
Ondertussen fungeren Google Docs en andere applicaties in de Google Drive -suite als samenwerkingstools voor het gezamenlijk in realtime bewerken van documenten. Meerdere gebruikers kunnen tegelijkertijd documenten delen, openen en bewerken, en gebruikers kunnen de wijzigingen van elk teken zien terwijl andere medewerkers aan het bewerken zijn. Alle wijzigingen worden automatisch opgeslagen op de servers van Google.
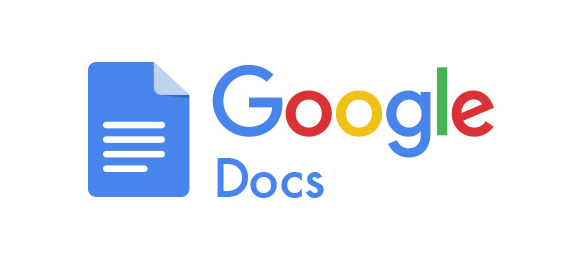
Sectie 2 - PDF bewerken in Google Docs
PDF staat voor Portable Document Format. De PDF-bestanden kunnen niet worden bewerkt. Na het openen van een PDF kan de gebruiker deze alleen lezen. Als u tekst wilt toevoegen, tekst wilt markeren, enzovoort. U moet een PDF-editor gebruiken.
Google Docs is een van de online services van Google waarmee gebruikers bestanden kunnen maken en PDF-bestanden kunnen bewerken zonder nieuwe applicaties te installeren. Vervolgens leren we u hoe u het PDF-bestand in Google Docs kunt bewerken.
Stap 1. Navigeer in uw browser naar de website " Google Docs " en log in op uw account.
Stap 2. Klik op "Bestand" > "Openen" om de PDF naar Google Docs te uploaden of u kunt op de toetsen "Ctrl" + "O" op uw toetsenbord drukken. U kunt het bestand kiezen op uw lokale apparaat of uw Google Drive.

Stap 3. In de werkbalk kunt u de bewerkingstool gebruiken om uw PDF te bewerken, zoals afbeelding invoegen, tekst toevoegen, tekst markeren, enzovoort. U kunt de tool kiezen op basis van uw behoeften.
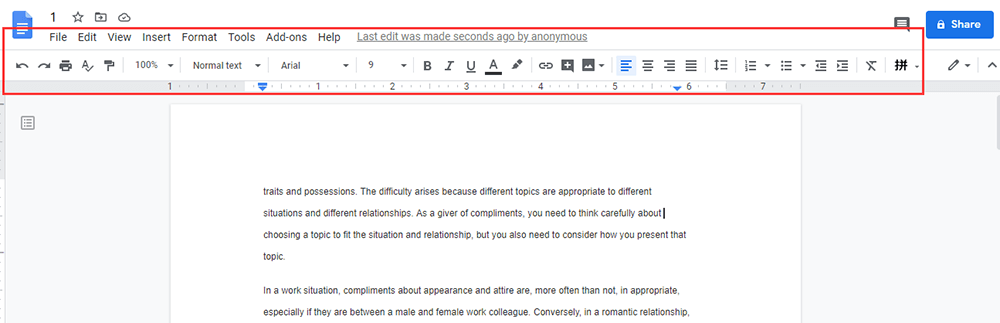
Stap 4. Wanneer u klaar bent, klikt u op "Bestand" > "Download" en kiest u vervolgens "PDF-document" om het op uw computer op te slaan.
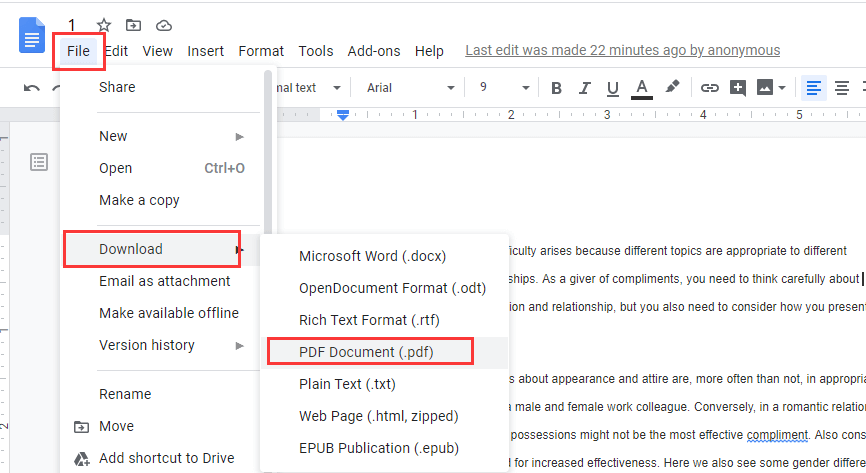
Tips
"Lees voor meer gedetailleerde stappen en informatie PDF bewerken in Google Docs ."
Sectie 3 - PDF converteren naar Google Docs
PDF-formaat is het beste formaat om te lezen en te delen. PDF is echter niet gemakkelijk te bewerken, sommige mensen kopiëren en plakken PDF-tekst in Word-documenten, maar het formaat is veranderd. Waarom converteert u in deze situatie de PDF-bestanden niet naar bewerkbare Google Docs? We zullen enkele PDF's naar Google Docs -converters weergeven waarmee u het bestand gemakkelijk kunt converteren.
1. Google Drive
Stap 1. Upload het PDF-bestand naar uw Google Drive -account door met de rechtermuisknop in een map te klikken en "Bestanden uploaden" te selecteren.
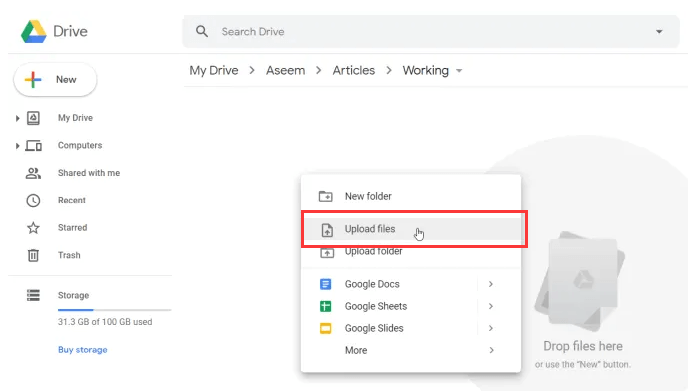
Stap 2. Vervolgens wordt uw PDF geüpload naar Google Drive, u kunt met de rechtermuisknop op het bestand klikken en "Openen met" selecteren en vervolgens "Google Docs" selecteren.

Stap 3. Vervolgens converteert Google Docs het PDF-document automatisch naar Google Docs -indeling. Je kunt het ook downloaden als andere formaten zoals .doc, .docx, enzovoort.

2. EasePDF
EasePDF is een online converter met meer dan 20 tools, waaronder Word naar PDF Converter, Excel naar PDF Converter, enzovoort. Met EasePDF kunt u de PDF eerst bewerken en vervolgens uploaden naar uw Google Drive -account. Als u tekst moet toevoegen, naam moet ondertekenen, enzovoort voordat u converteert naar Google Docs, is EasePDF de beste tool voor u.
Stap 1. Navigeer naar de EasePDF homepage.
Stap 2. Ga naar " PDF bewerken " of " PDF ondertekenen " om uw naam naar behoefte te ondertekenen.
Stap 3. Selecteer het PDF-bestand waaraan u uw handtekening wilt toevoegen of voeg tekst toe. U kunt niet alleen PDF vanaf uw computer uploaden, maar u kunt deze ook uploaden vanuit Google Drive, Dropbox, One Drive en URL.
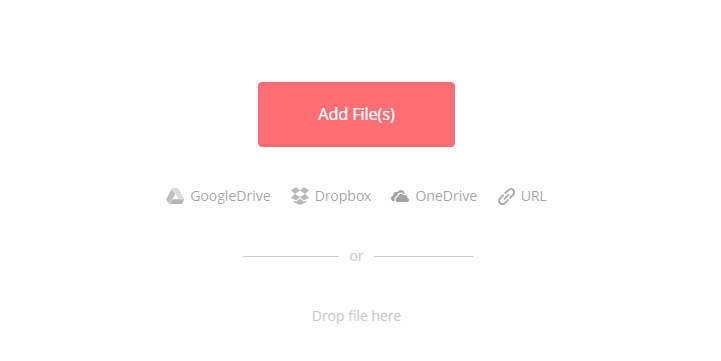
Stap 4. Klik indien nodig op de bewerkingstool op de werkbalk.

Stap 5. Klik op het bestand "PDF opslaan" om het PDF-bestand te downloaden. Of u kunt het naar een ander formaat converteren met behulp van de conversietool in EasePDF.
Stap 6. Gebruik vervolgens de methode die we hierboven introduceren om de bewerkte PDF naar Google Drive te uploaden. Volg de methode die we hierboven introduceren, u kunt de bewerkte PDF eenvoudig naar Google Docs converteren.
FAQ
1. Hoe de bewerkingsgeschiedenis in Google Docs bekijken?
Google Docs verwijdert geen versies en geschiedenis van uw document. Voor meer informatie kunt u lezen " Recente wijzigingen in uw Google Docs ".
2. Hoe kan ik PDF bewerken?
Er zijn veel PDF-editors op Internet. We raden u aan om de online versie zoals EasePDF enzovoort te gebruiken, omdat u geen tijd hoeft te verspillen aan het downloaden van de software. U kunt " Hoe PDF online gratis bewerken " lezen om de geschikte editors te kiezen.
conclusies
We hebben enkele manieren samengevat om de PDF naar Google Docs te converteren. Een van de voordelen van het gebruik van Google Docs is dat u het op elk apparaat met internettoegang kunt gebruiken. Wij zijn van mening dat u via de bovenstaande methoden Google Docs beter kunt gebruiken in uw werk.
Was dit artikel behulpzaam? Bedankt voor je feedback!
JA Of NEE























