Tegenwoordig is PDF een standaard documentformaat dat veel wordt gebruikt voor veel verschillende doeleinden. Maar het heeft ook enkele nadelen. De bestanden zijn bijvoorbeeld moeilijk te bewerken. Dit komt omdat de PDF-bestanden bedoeld zijn voor weergave op het scherm en niet om met de inhoud te werken nadat het document voor het eerst is gemaakt.
Ben je ooit het probleem tegengekomen dat veel PDF-bestanden alleen kunnen worden gelezen en niet kunnen worden bewerkt? De meeste besturingssystemen hebben een PDF-bestandslezer waarmee u een document kunt lezen. Misschien vindt u het echter moeilijk om een krachtig genoeg PDF-editor te vinden om de PDF-bestanden te bewerken.
Dit artikel introduceert 4 gedetailleerde manieren om de PDF-bestanden online te bewerken, in de hoop u te helpen de beste manier te kiezen.
Methode 1 - EasePDF (aanbevolen)
EasePDF is een soort online software die tot doel heeft alle gebruikers gratis online tools te bieden. Het heeft meer dan 20 tools, waaronder Word naar PDF, Excel naar PDF, PDF ondertekenen, Split PDF, Merge PDF, Unlock PDF enzovoort. Alle functionaliteit van deze website is gratis beschikbaar. U hoeft zich niet te registreren of uw persoonlijke gegevens in te leveren.
De tool PDF bewerken in deze software biedt eenvoudige en praktische online bewerkingsfuncties voor alle gebruikers om te voorkomen dat PDF naar Word en Word naar PDF meerdere keren moet worden gewijzigd. U kunt eenvoudig teksten, afbeeldingen toevoegen of de kleur- en grootte-instellingen van deze teksten aanpassen. Het verplaatsen of verwijderen van toegevoegde objecten wordt ook ondersteund.
Stap 1. Om te beginnen, moet u naar EasePDF navigeren, waarna u het tabblad "PDF bewerken" kunt zien door op het vervolgkeuzepictogram van het tabblad "Alle PDF-tools" te klikken. Klik op de knop "PDF bewerken" en u kunt de tool PDF bewerken gebruiken.

Stap 2. Selecteer het PDF-bestand dat u wilt aanpassen. U kunt de pdf-bestanden op 3 manieren uploaden. Eerst kunt u op de knop "Bestand toevoegen" klikken om toegang te krijgen tot bestanden op uw apparaten. Ten tweede kunt u op de clouddrive-pictogrammen onder de uploadknop klikken om bestanden van Google Drive, Dropbox, OneDrive of een andere URL op internet toe te voegen. Ten derde kunt u de bestanden gewoon naar het uploadgebied slepen en neerzetten.

Stap 3. Gebruik de tools in het menu om uw PDF naar wens te bewerken. U kunt de PDF-bestanden op drie manieren bewerken. Ten eerste kunt u uw tekst toevoegen en de gewenste lettertype-indeling bewerken. Ten tweede kunt u een handtekening maken door op de overeenkomstige knop in de werkbalk te klikken. Ten derde wordt het uploaden van afbeeldingen ook ondersteund in deze tool. Er zullen continu meer nieuwe tools worden toegevoegd. Als u klaar bent, klikt u op de knop "Opslaan" om aan de slag te gaan.
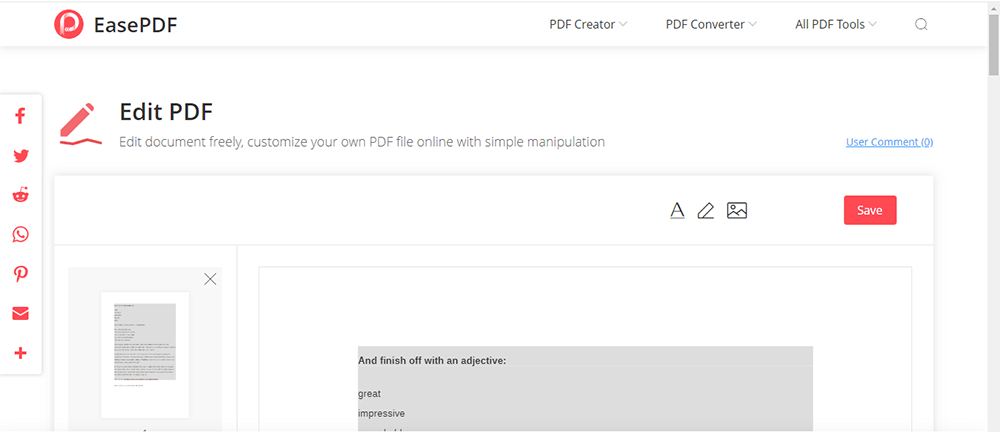
Stap 4. Uw nieuwe PDF-bestanden zijn direct klaar om te downloaden. Nadat de download is voltooid, kunt u deze niet alleen downloaden, maar ook delen met uw vrienden door de URL-link die EasePDF voor u maakt te kopiëren en te plakken.
Methode 2 - Smallpdf
Smallpdf is ook een goede keuze om PDF-documenten online te bewerken. U kunt PDF online bewerken met mobiele apparaten. Installatie of registratie is niet nodig.
Het heeft verschillende voordelen om PDF-bestanden te bewerken. Ten eerste kun je op dit online platform tekst toevoegen en formulieren invullen. Ten tweede kunt u, naast het toevoegen van tekst, uw PDF verder aanpassen door verschillende vormen en tekeningen toe te voegen. Ten derde kan deze online software zorgen voor de veiligheid van uw PDF-bestanden.
Stap 1. Bezoek de Smallpdf website. Klik op de knop " PDF bewerken " om uw werk te starten. Je vindt het op de derde regel.

Stap 2. Sleep uw PDF-document naar de PDF-editor en zet het daar neer. Bestanden van Google Drive of DropBox kunnen ook worden bewerkt.

Stap 3. Nadat u het bestand hebt gekozen, kunt u naar wens tekst, afbeeldingen, vormen of uit de vrije hand aantekeningen toevoegen. U kunt ook de grootte, het lettertype en de kleur van de toegevoegde inhoud bewerken door op de bijbehorende pictogrammen te klikken.
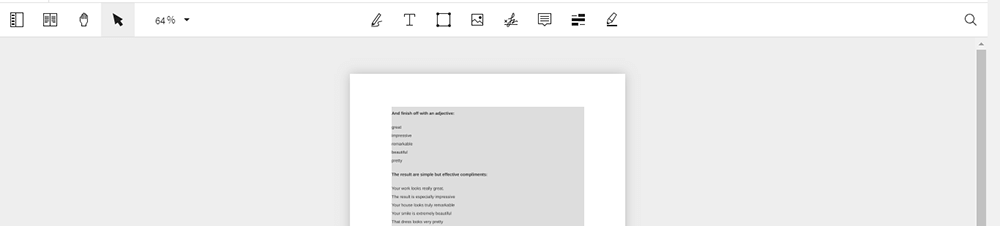
Stap 4. Wanneer u klaar bent, klikt u op de knop "Download" om het bestand te downloaden.
Methode 3 - PDF2GO
PDF2GO is een online platform dat PDF-bestanden online converteert zonder software-installatie. Alle bestanden die u uploadt, worden na 24 uur automatisch verwijderd. U hoeft zich dus geen zorgen te maken over de beveiliging van de bestanden. Wij maken geen back-up van uw bestanden. Omdat onze service geautomatiseerd is, worden uw bestanden door niemand handmatig gecontroleerd. Met de tool PDF bewerken op dit online platform kunt u een PDF-document rechtstreeks bewerken. U kunt ook passages markeren of een watermerk aan de PDF toevoegen.
Omdat onze service geautomatiseerd is, worden uw bestanden door niemand handmatig gecontroleerd. Met de tool PDF bewerken op dit online platform kunt u een PDF-document rechtstreeks bewerken. U kunt ook passages markeren of een watermerk aan de PDF toevoegen.
Stap 1. Allereerst moet u naar PDF2GO gaan om de tool " PDF bewerken " te openen.
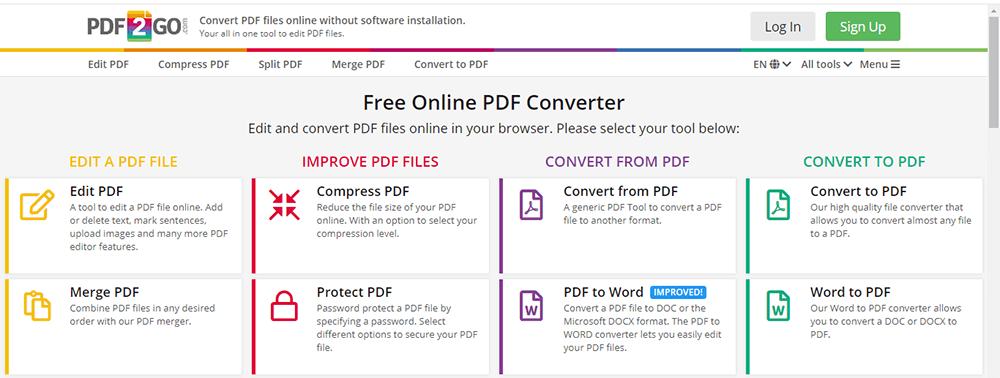
Stap 2. Upload het bestand dat u wilt bewerken. Sleep uw bestand naar het bovenstaande vak om het te uploaden. Browsen op je computer of een document uit een cloudservice gebruiken kan natuurlijk ook.
Stap 3. In de werkbalk ziet u veel bewerkingstools. U kunt op het bijbehorende pictogram klikken om uw PDF-bestand te bewerken. Aan de linkerkant ziet u de miniaturen van uw PDF-pagina's. Kies degene die u wilt bewerken. Boven het voorbeeld kun je de acties kiezen die je wilt ondernemen. Extra acties zoals ongedaan maken, opnieuw uitvoeren en zoomen zijn ook beschikbaar. Voor meer opties zoals lijngrootte, letterkleur, etc. opent u gewoon het menu "Opties".

Stap 4. Klik op "Opslaan" om uw bewerkte PDF te ontvangen. U kunt het vakje aanvinken voor meer veiligheid. Dat betekent dat anderen het document niet kunnen bewerken of mogelijk verborgen gebieden kunnen onthullen.
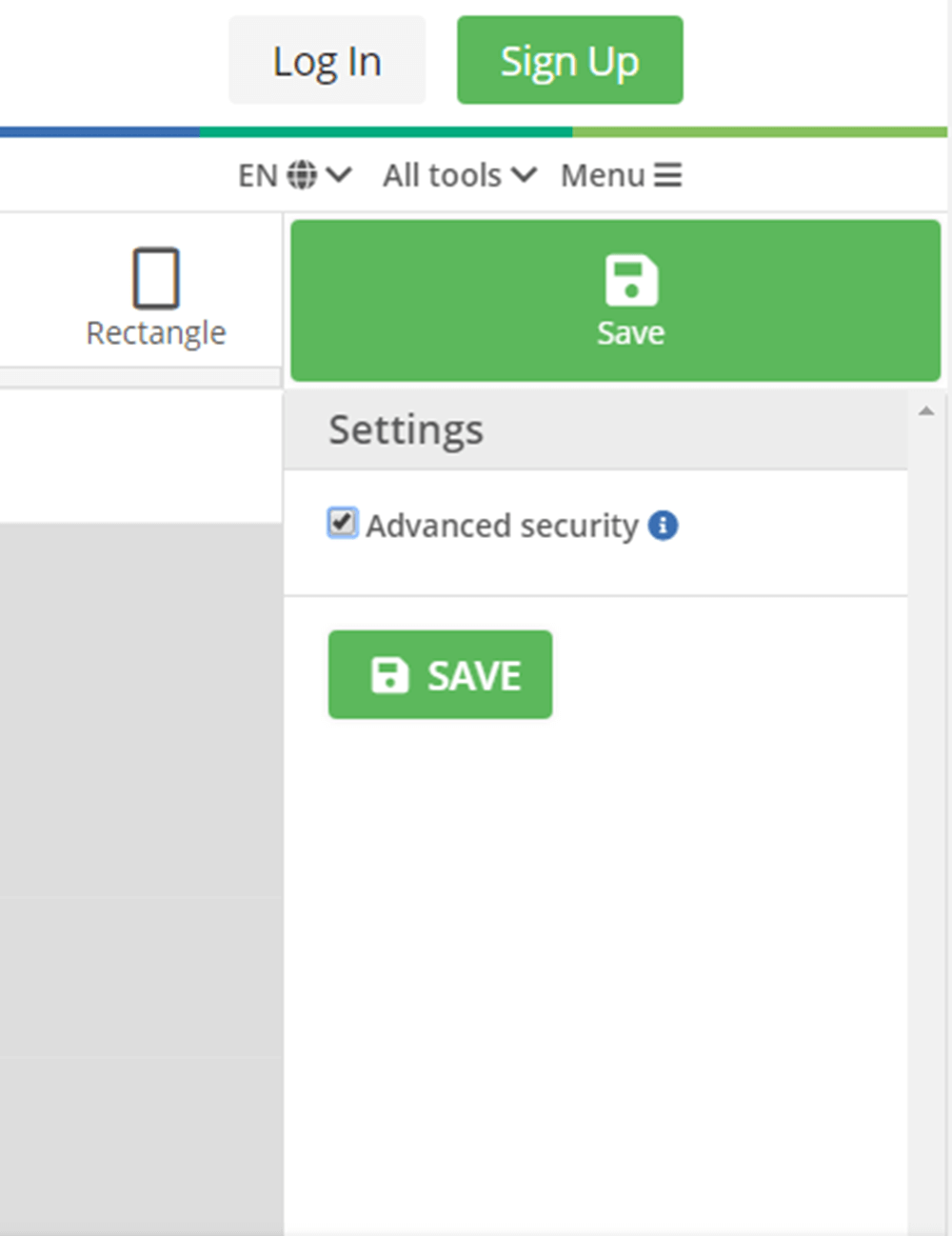
Methode 4 - PDF Candy
PDF Candy is een gratis online PDF-tool, het kan gebruikers over de hele wereld voorzien van absoluut gratis online en offline tools voor het werken met PDF-bestanden (converteren, splitsen, samenvoegen, roteren, enz.).
Stap 1. Ga naar PDF Candy. Klik op de knop " PDF bewerken ", u vindt deze op de tweede regel van de homepage.
Stap 2. Sleep het PDF-bestand naar de zone voor de PDF-editor hierboven of gebruik de knop "Bestand(en) toevoegen" om het document vanaf uw apparaat te selecteren. Je kunt ook bestanden uploaden vanuit Dropbox en Google Drive.
Stap 3. De tools in de werkbalk zijn beschikbaar om uw PDF online te bewerken. Rechthoek toevoegen, zone markeren, tekst doorhalen, tekst toevoegen kunnen allemaal worden ondersteund om uw PDF-bestanden te bewerken. U kunt de kleur- en grootte-instellingen aanpassen voor Tekst toevoegen. Selecteer tekst, verplaats of verwijder toegevoegde objecten met behulp van de Select-tool indien nodig. Er zijn "Ongedaan maken" en "Opnieuw" knoppen die de laatste actie ongedaan kunnen maken en indien nodig opnieuw kunnen doen voor een betere gebruikerservaring. Met de knop "Alles wissen" kunnen alle toegevoegde annotaties in één keer worden gewist. Alle functionaliteit van deze online PDF-editor is gratis beschikbaar. Als u klaar bent, klikt u op de knop "Wijzigingen toepassen".
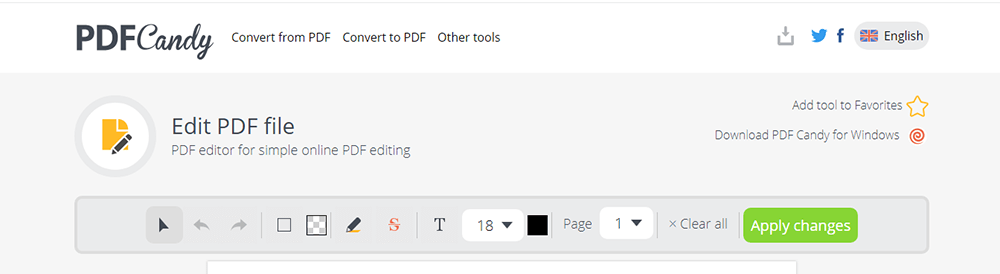
Stap 4. Klik op "Opslaan" om uw instellingen te behouden en download vervolgens uw PDF-bestanden (of naar de cloud).
Gevolgtrekking
Stap 4. We hebben 4 gratis oplossingen samengevat voor het gratis online bewerken van PDF. Ze hebben elk hun voordelen. Ik hoop dat je na het lezen van dit artikel een geschikt hulpmiddel kunt kiezen. Natuurlijk stellen we het op prijs als u uw feedback achterlaat en neem gerust contact met ons op .
Was dit artikel behulpzaam? Bedankt voor je feedback!
JA Of NEE























