EaseFlip werkt slim om PDF naar flipbook te converteren met het realistische pagina-omslaande effect. Door de PDF te uploaden, kunnen mensen een flipbook maken en deze gemakkelijk en zonder problemen bewerken via EaseFlip. Helaas ondersteunt EaseFlip slechts het uploaden van één PDF-document per keer, waardoor mensen worden beperkt om meerdere bestanden tegelijk te converteren. Om deze barrière te doorbreken, helpt het eenvoudig om PDF's in één document te combineren. Volg mij en krijg de manieren om meerdere PDF-documenten naar een flipbook te converteren.
Inhoud
Meerdere PDF-documenten importeren naar EaseFlip 1. Online PDF-fusie gebruiken 2. PDF samenvoegen via Mac 3. PDF samenvoegen via Windows
Meerdere PDF-documenten importeren naar EaseFlip
Als u er zeker van bent dat er meer dan één PDF-document is dat u naar een flipbook moet converteren, moet u een manier zoeken om ze te combineren in één enkel PDF-document voordat u het importeert naar EaseFlip. Hier introduceren we drie manieren voor gebruikers van verschillende systemen. Pak de methode die voor jezelf het handigst en eenvoudigst is.
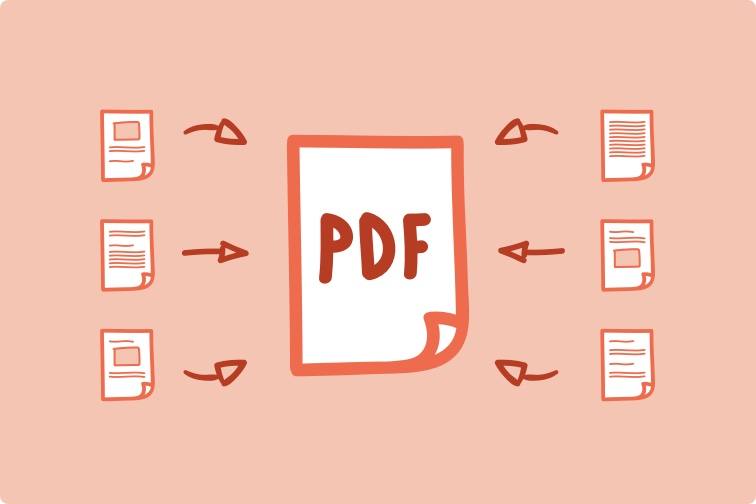
1. Online PDF-fusie gebruiken
Het combineren van meerdere PDF's tot één enkel document met een online PDF-fusie is de meest moeiteloze manier - u hoeft geen extra software of extensie te installeren om de omstandigheden aan te pakken, en de online service is beschikbaar op alle apparaten als u een webbrowser hebt geïnstalleerd . Daarom hebben we EasePDF hier gemaakt.
EasePDF de Merge PDF -tool voor elke gebruiker om PDF's of PDF-pagina's in één document te combineren met de minste stappen. Het biedt een duidelijk ontworpen interface met intuïtieve functies. Gebruikers hebben toegang tot de Merge PDF-service en kunnen meerdere PDF's combineren voordat ze EaseFlip gebruiken om ze naar een flipbook te converteren.
Hier is een korte tutorial over hoe u meerdere PDF-documenten online kunt samenvoegen tot één enkel document via EasePDF Merge PDF.
Stap 1. Upload PDF's naar EasePDF Merge PDF
Ga om te beginnen naar EasePDF in uw webbrowser. Klik vervolgens op "Alle PDF-tools" in de navigatie bovenaan om toegang te krijgen tot "PDF samenvoegen". Wanneer u de tool hebt bereikt, klikt u op het pictogram "Bestand toevoegen" voor het uploaden van de PDF's die u met de tool wilt samenvoegen.
Tips
"Je bent beschikbaar om pdf's toe te voegen van online opslagplatforms zoals GoogleDrive, Dropbox en OneDrive."

Stap 2. Selecteer Samenvoegmodus
EasePDF biedt twee modi voor zijn lieve gebruikers om de PDF-pagina's te combineren. Om de "Bestandsmodus" te selecteren, mag u de hele PDF's combineren in één enkel document. De "Paginamodus" stelt gebruikers in staat om bepaalde pagina's in de geüploade documenten samen te selecteren. U kunt de onnodige pagina's verwijderen en hun volgorde dienovereenkomstig wijzigen.

Stap 3. PDF's samenvoegen
Nadat u de manier hebt geselecteerd om de gewenste PDF's samen te voegen en de volgorde van de PDF-pagina's aan te passen, klikt u eenvoudig op het pictogram "PDF samenvoegen" en EasePDF zal ze verwerken om ze voor u samen te voegen.
Stap 4. Download de samengevoegde PDF
Ten slotte, wanneer EasePDF het samenvoegen van de PDF's voor u voltooit nadat u op het pictogram "PDF samenvoegen" hebt geklikt, verschijnt er een knop "Download" zodat u het samengevoegde PDF-document op uw computer kunt bewaren. Klik er direct op en de PDF kan worden gedownload.

EasePDF meer handige tools om de PDF-documenten voor of na het samenvoegen aan te passen, zoals compressor, editor, splitter, enzovoort. Dus, voordat de PDF naar flipbook wordt geconverteerd via EaseFlip, kunnen gebruikers het document personaliseren met de betrouwbare online PDF-editor, EasePDF.
2. PDF samenvoegen via Mac Preview
Voor Mac-gebruikers biedt de ingebouwde PDF-lezer, Preview, de PDF-fusie om PDF's vrij en zonder gedoe te combineren. Met Preview kunnen gebruikers meerdere PDF's rechtstreeks combineren, of een deel van de pagina's in de ene PDF samenvoegen met een ander document. Hier ziet u het proces van hoe ze te doen.
Combineer twee hele pdf's
Stap 1. Selecteer om Preview te gebruiken om één PDF op uw Mac-bureaublad te openen.
Stap 2. Ga naar "Bekijken" > "Miniaturen" om de pagina's in de navigatiebalk aan de linkerkant weer te geven. Selecteer daarna de paginaminiatuur waar u een ander PDF-document wilt invoegen en combineren.
Stap 3. Ga nu naar "Bewerken"> "Invoegen"> "Pagina uit bestand" voor het importeren van een andere PDF die u hierin wilt samenvoegen.
Stap 4. Sla ten slotte de samengevoegde PDF op door op "Bestand" > "Exporteren als PDF" te klikken.
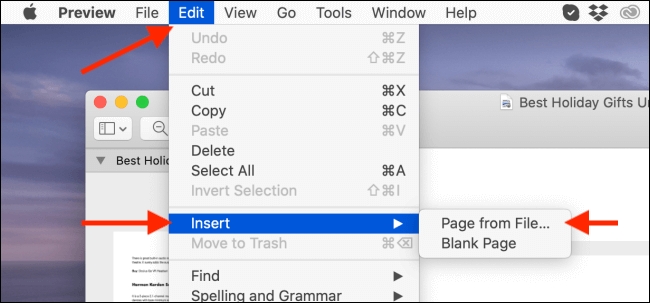
Een deel van de ene PDF met de andere combineren
Stap 1. Op dezelfde manier moet u alle PDF-bestanden openen met Preview op Mac en ook de pagina's weergeven door op "Bekijken" > "Miniaturen" te klikken.
Stap 2. Selecteer de pagina's in één PDF door de Command-toets op uw toetsenbord ingedrukt te houden.
Stap 3. Sleep nu de geselecteerde PDF-pagina's en ga naar een ander geopend PDF-bestand. Laat de pagina's eenvoudig los op de plaats waar u ze wilt toevoegen.
Stap 4. Sla de wijzigingen op door op "Bestand"> "Exporteren als PDF" te klikken.
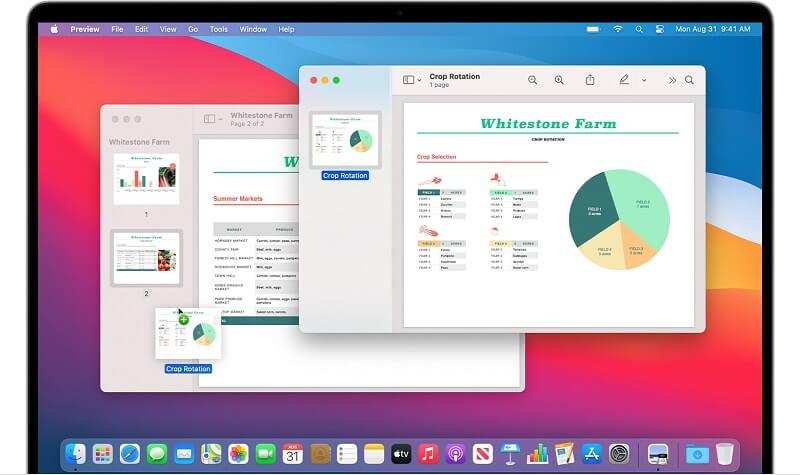
3. PDF samenvoegen via Windows PDF Merger & Splitter
Windows biedt geen ingebouwde PDF-editor zoals Preview voor Mac waarmee gebruikers PDF's rechtstreeks kunnen samenvoegen, maar de freeware PDF Merger & Splitter is een betrouwbaar hulpmiddel dat u de hulp kan bieden. Volg na de installatie deze eenvoudige handleiding om uw gewenste PDF-bestanden samen te voegen.
Stap 1. Start PDF Merger & Splitter op Windows nadat u het hebt geïnstalleerd. Klik op het hoofdscherm op de module "PDF samenvoegen" en voer deze tool in.
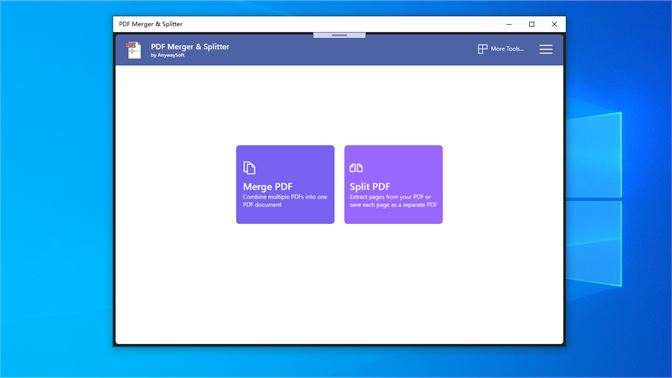
Stap 2. Zoek in de knoppenbalk "PDF's toevoegen" en klik erop om de PDF's die u wilt combineren te importeren.
Stap 3. Pas de volgorde van deze pdf's naar wens aan. Klik hierna op het pictogram "PDF samenvoegen" om ze te combineren.
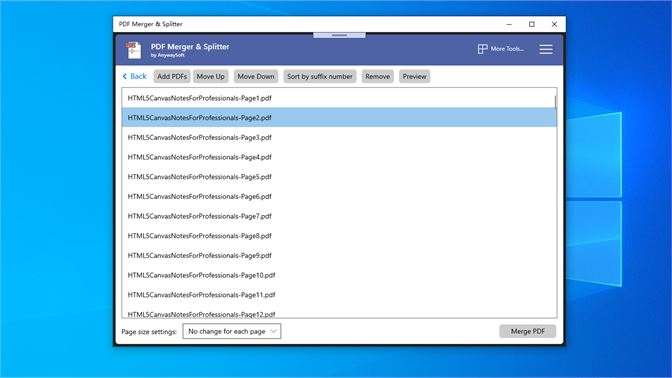
Stap 4. Wanneer het venster "Opslaan als" verschijnt, selecteert u een locatie voor het bewaren van de samengevoegde PDF en bewerkt u ook de naam. Als u ten slotte op het pictogram "Opslaan" klikt, kan het document onmiddellijk worden uitgevoerd.
Een PDF-bestand uploaden naar EaseFlip
Wanneer u de meerdere PDF's samenvoegt tot één enkel PDF-document, kunt u het uploaden naar EaseFlip en het onmiddellijk converteren naar flipbook. Het uploaden van één PDF-bestand naar EaseFlip is eenvoudig. Volg gewoon deze eenvoudige handleiding om het te voltooien.
Stap 1. Nadat u EaseFlip heeft gestart, klikt u op de knop "Importeren" in de linkerbovenhoek van de werkbalk en het venster "PDF importeren" zal verschijnen.
Stap 2. Blader naar het toevoegen van het PDF-bestand dat u moet converteren naar een flipbook naar EaseFlip. U kunt bepaalde pagina's selecteren om te importeren en ook de importopties aanvinken om alle elementen in de PDF toe te voegen, zoals de bladwijzers en koppelingen.
Stap 3. Wanneer deze selecties zijn gemaakt, klikt u direct op het pictogram "Importeren" in de rechterbenedenhoek om het PDF-bestand naar EaseFlip te uploaden.
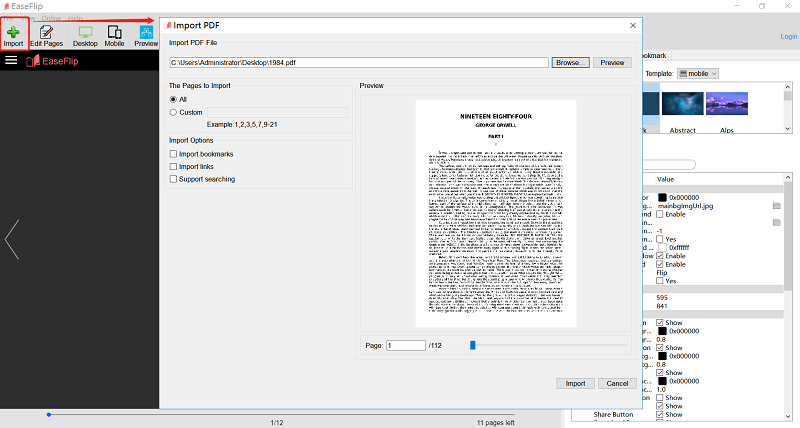
Wanneer de PDF is geüpload naar EaseFlip , mag u het flipbook bewerken met de meegeleverde tools en functies in het programma voor het maken van een gepersonaliseerd flipbook. EaseFlip biedt u het beste bewerkings- en creatieproces voor flipbooks.
Was dit artikel behulpzaam? Bedankt voor je feedback!
JA Of NEE
aanbevolen voor jou
- Hoe u de beste PDF-editor voor uw apparaten kiest
- [Handleiding voor 2021] 5 beste hulpmiddelen om uw pdf van een watermerk te voorzien en deze veilig te maken
- 6 Best aanbevolen Flipping Book-software in 2021
- [2021] Top 5 manieren om watermerk uit PDF te verwijderen Easliy
- 8 Beste gratis online PDF Compressor van 2021

























