Wanneer gebruikers een flipbook willen maken met bestaande bestanden of documenten, moeten ze aandacht besteden aan het documentformaat - want bij het maken van een flipbook moet ervoor worden gezorgd dat het originele bestand in PDF-formaat is. Daarna moet u de inhoud in PDF-indeling krijgen en deze goed organiseren, bijvoorbeeld, u moet mogelijk meerdere PDF-documenten splitsen of samenvoegen om ze in één flipbook te maken, of u moet pdf comprimeren om de grootte van uw flipbook kleiner te maken . Wanneer al deze processen zijn voltooid, kunt u EaseFlip gebruiken om een flipbook van PDF te maken om alle werken te beëindigen. Daarom kunt u, voordat u begint met het maken van een flipbook, de volgende hulpmiddelen uitproberen om bestanden vooraf naar PDF te converteren.
EasePDF - Ondersteunt om zowel documenten als afbeeldingen naar PDF te converteren
EasePDF is een multifunctionele online PDF-converter die uitgebreide conversietools biedt om bestanden in verschillende formaten gemakkelijk naar PDF te converteren. Veelgebruikte documentindelingen zoals Word, Excel, PPT, TXT, HTML, RTF en afbeeldingsindelingen zoals JPG, PNG, BMP en GIF worden allemaal ondersteund door EasePDF. Dus zelfs als u bestanden in verschillende formaten hebt die naar PDF-documenten moeten worden geconverteerd, kan EasePDF veel helpen.
EasePDF heeft het conversieproces vereenvoudigd, zodat gebruikers slechts zeer eenvoudige stappen hoeven te volgen om bestanden naar PDF-formaat te converteren. Nadat u naar de overeenkomstige formaatconverter bent gegaan, zoals de Word naar PDF-converter, uploadt u eenvoudig de bestanden en klikt u op het pictogram "Converteren", waarna het bestand eenvoudig kan worden geconverteerd naar een PDF-document.
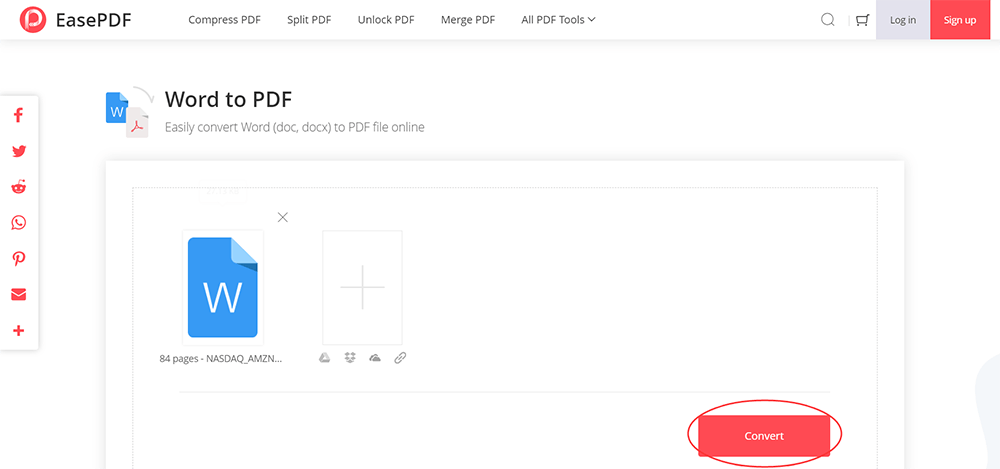
Microsoft Office - Ingebouwde functie om documenten naar PDF te converteren
Microsoft-producten zoals Word, Excel, Powerpoint en andere bieden de PDF-conversiefunctie in de software. Als u dus een flipbook van deze documenten wilt maken wanneer u ze na het bewerken opslaat, bent u beschikbaar om ze direct als extra PDF-documenten op te slaan. Open het document gewoon met de Microsoft Office -software, ga vervolgens naar "Bestand" > "Opslaan als" en selecteer om de inhoud in PDF-formaat op deze pc te bewaren.

Google Docs, Spreadsheets en Presentaties - Download online documenten in pdf-indeling
In plaats van de Microsoft-software offline op desktop te gebruiken, als u gewend bent om online suites zoals Google Docs, Spreadsheets en Slides te gebruiken voor het bewerken van documenten, bent u beschikbaar om de inhoud rechtstreeks in PDF te downloaden, omdat de platforms zo'n pad zouden bieden aan u. Klik alleen op "Bestand" > "Downloaden als" en selecteer "PDF-document" als het formaat om het gedownloade document op te slaan, en u kunt het gemakkelijk offline krijgen.
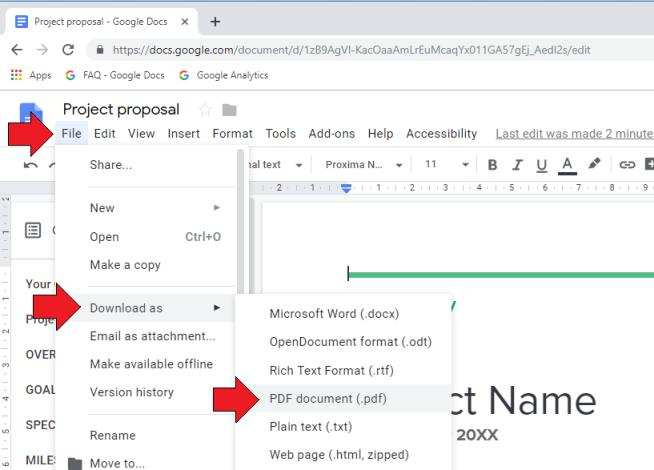
Converteer afbeeldingen naar PDF - Gebruik ingebouwde apps op Windows en Mac
Wanneer u afbeeldingen naar PDF moet converteren voor het maken van een flipbook, bieden zowel Windows als Mac een ingebouwde app die beschikbaar is om afbeeldingen vrij naar PDF-documenten te converteren zonder extra software te installeren.
Foto's (voor Windows) - Foto's is een standaardapp die beschikbaar is op Windows en die kan worden gebruikt om foto's en afbeeldingen te bewerken met enkele basisbewerkingstools. Als u ervoor kiest om ze af te drukken, krijgt u een optie om afbeeldingen naar PDF-documenten te converteren.
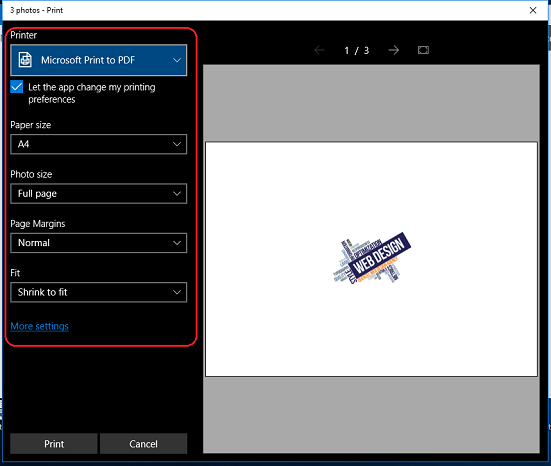
Preview (voor Mac) - Evenzo is Preview een toepassing voor het bekijken van afbeeldingen en pdf's die op Mac-computers is gestart. Door de afbeeldingen in Preview te openen, kunt u ervoor kiezen om ze onmiddellijk in PDF-document te converteren via het pad "Bestand" > "Exporteren als PDF...".

Afdrukken - Kies om de inhoud af te drukken en op te slaan als PDF
Als uw documenten kunnen worden afgedrukt, kunnen ze worden opgeslagen in PDF-formaat. Dus als u moe bent van het vinden van een manier om bestanden naar PDF te converteren, selecteert u om de inhoud af te drukken en krijgt u de mogelijkheid om ze op te slaan in PDF.
Klik in Windows met de rechtermuisknop op het document en selecteer "Microsoft Print to PDF" als printer om de inhoud uit te voeren.
Op Mac gaat u na het openen van het bestand naar "Bestand" > "Afdrukken" en selecteert u "Een PDF opslaan..." om het in PDF-formaat te bewaren.
Door deze vijf methoden te vergelijken om bestanden naar PDF te converteren, bevat EasePDF meer uitgebreide opties, waaronder zowel algemene document- als afbeeldingsformaten. Voor Microsoft suite en Google Docs/Slides/Sheets worden alleen documentformaten zoals Word, Excel en PPT ondersteund. Als het gaat om Preview (Mac) en Foto's (Windows), zijn ze meer geschikt om afbeeldingen naar PDF te converteren in plaats van documenten. Als deze methoden niet uw keuze zijn, kan de uiteindelijke afdrukoplossing een back-up voor u zijn.
Was dit artikel behulpzaam? Bedankt voor je feedback!
JA Of NEE
aanbevolen voor jou























