Microsoft Word adalah program pemprosesan kata yang kuat yang telah menjadi alat yang sangat diperlukan untuk orang-orang di tempat kerja. Pada masa ini, sama ada dokumen syarikat atau fail peribadi, kebanyakannya dibuat dalam Microsoft Word.
Semasa kita mengedit dokumen Microsoft Office Word, kadang-kadang kita lupa menyimpan dokumen tersebut, jadi bagaimana kita dapat memulihkan dokumen yang kita buat sebelumnya? Anda boleh mengikuti panduan langkah demi langkah yang mudah dalam artikel ini yang dapat membantu anda memulihkan dokumen Microsoft Word dan kembali bekerja dengan segera.
Kandungan
1. Periksa Tong Kitar Semula Anda
2. Gunakan Alat Pemulihan Auto
3. Pulihkan dari Fail Sementara
1. Periksa Tong Kitar Semula Anda
Tong sampah adalah salah satu alat dalam sistem operasi Microsoft Windows. Ia digunakan terutamanya untuk menyimpan dokumen yang dihapus sementara oleh pengguna. Fail yang disimpan dalam tong sampah boleh dikembalikan. Menggunakan dan menguruskan tong kitar semula dengan baik dan membuat tong kitar semula yang penuh dengan fungsi yang diperibadikan dapat menjadikan penyelenggaraan dokumen harian kita lebih mudah.
Klik dua kali ikon "Recycle Bin" atau klik kanan ikon kemudian tekan butang "Open". Sekiranya anda memadam dokumen secara tidak sengaja, anda boleh menemui dokumen perkataan di "Recycle Bin".
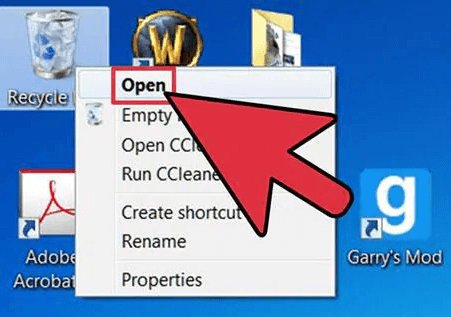
2. Gunakan Alat Pemulihan Auto
Microsoft Word mempunyai fungsi pemulihan automatik. Format fail pemulihan automatik diakhiri dengan ASD. Microsoft Word menyediakan alat "Auto-Restore" yang membantu pengguna mengambil maklumat yang tidak disimpan ketika program menghadapi masalah dan berhenti bertindak balas. Apabila anda lupa menyimpan fail, panel tugas pemulihan dokumen akan terbuka, menyenaraikan semua fail yang dipulihkan ketika program berhenti bertindak balas.
Langkah 1. Apabila anda membuka semula Microsoft Word, dalam kebanyakan kes, program akan memulihkan dokumen Word yang belum disimpan secara automatik. Fail hendaklah dipaparkan di sebelah kiri tetingkap Microsoft Word anda.
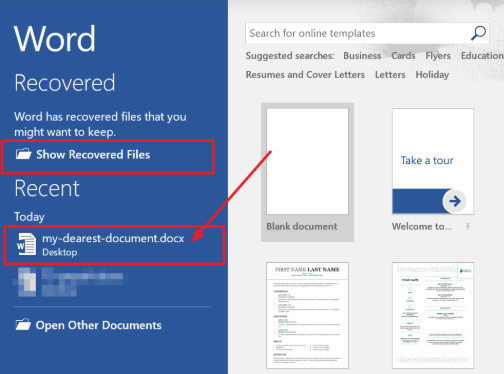
Langkah 2. Pilih dokumen perkataan anda yang belum disimpan dan klik. Kemudian anda boleh mendapatkan fail anda yang dipulihkan.
3. Pulihkan dari Fail Sementara
Fail sementara adalah fail yang dibuat untuk menyimpan maklumat sementara untuk membebaskan memori untuk tujuan lain atau bertindak sebagai jaring pengaman untuk mencegah kehilangan data ketika program melakukan fungsi tertentu. Sekiranya anda tidak dapat menemukan dokumen yang belum disimpan di tetingkap "Pemulihan Auto", anda boleh mendapatkan semula dokumen tersebut dengan mencari fail sementara.
Langkah 1. Buka Microsoft Word kemudian klik pada "File"> "Options"> "Save". Kemudian buka laluan fail "Lokasi fail AutoRecover". Cari dokumen yang belum disimpan yang disertakan dengan ASD.
Petua
"Anda juga dapat mengatur jangka waktu di mana Word menyimpan data AutoRecover di" Simpan maklumat AutoRecover setiap xx minit "dan klik butang" OK "."
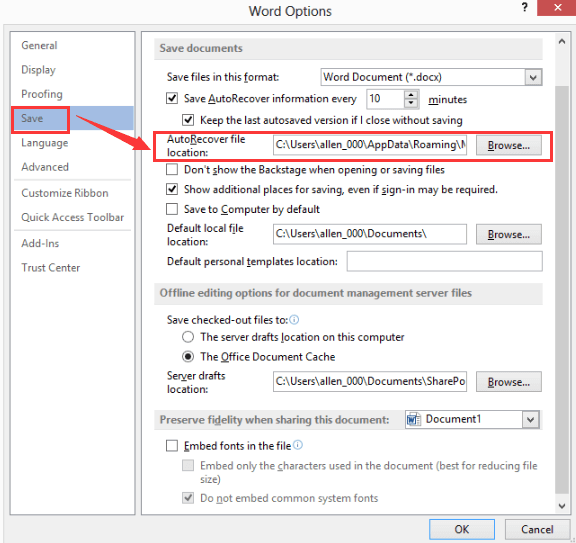
Langkah 2. Kembali ke Microsoft Word, klik "File"> "Open"> "Pulihkan Dokumen yang Tidak Disimpan". Atau anda boleh mengklik "File"> "Info"> "Urus Dokumen" dan pilih "Pulihkan Dokumen yang Tidak Disimpan" dari senarai drop-down untuk mencari dokumen Word anda yang belum disimpan.
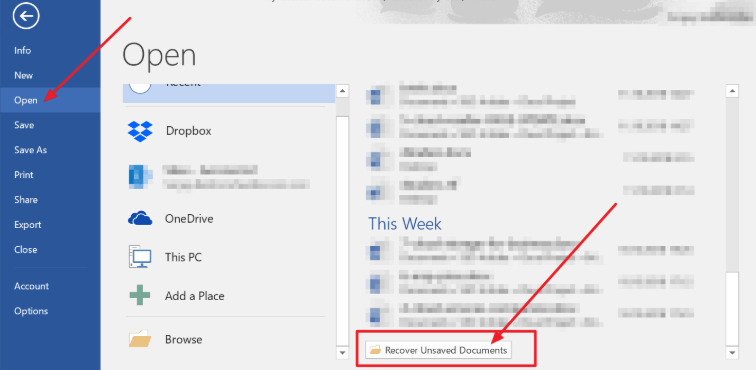
Langkah 3. Pilih dokumen perkataan yang belum disimpan di tetingkap pop timbul dan kemudian klik butang "Buka" untuk memulihkannya.
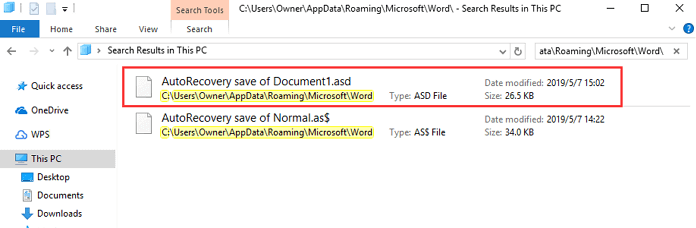
Langkah 4. Buka dokumen Word yang dipulihkan dan klik butang "Simpan Sebagai" di sepanduk atas untuk menyimpan dokumen.
4. Gunakan Perisian Pemulihan Fail
Katakan anda secara tidak sengaja memadam beberapa dokumen Word yang penting dan anda tidak dapat mencarinya di tong sampah. Dalam keadaan ini, banyak orang tidak tahu bagaimana memulihkan dokumen. Kali ini jika anda ingin memulihkan dokumen, anda memerlukan perisian pemulihan fail untuk membantu anda.
Terdapat banyak program pemulihan di Internet seperti Acronis Revive , EaseUS , Recoverit dan sebagainya; anda boleh memilih yang sesuai. Di sini, kami mengambil EaseUS sebagai contoh untuk menunjukkan kepada anda bagaimana memulihkan dokumen dengan perisian pemulihan fail.
Langkah 1. Anda perlu memuat turun dan memasang perisian terlebih dahulu.
Langkah 2. Pilih lokasi fail Word untuk mengimbas data.

Langkah 3. Setelah anda memilih lokasi, perisian akan segera mula mengimbas semua data yang hilang dan anda akan melihat semakin banyak data yang dipaparkan dalam hasil imbasan. Setelah imbasan selesai, pilih "Dokumen" dari senarai juntai bawah "Penapis" untuk mencari dokumen Word dengan cara terpantas.
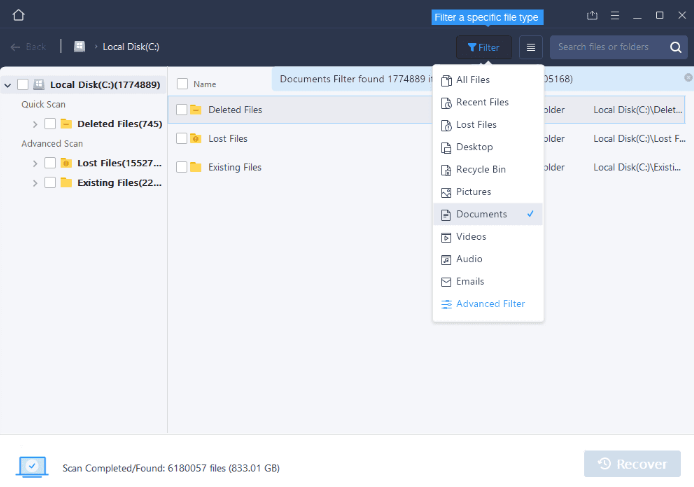
Langkah 4. Akhirnya, pilih dokumen yang anda mahu pulihkan dan klik butang "Pulihkan".
5. Cari Fail Sandaran Kata
Secara lalai, Microsoft Word tidak akan menyimpan salinan sandaran dokumen secara automatik. Nama fail sandaran Microsoft Word diakhiri dengan pelanjutan .wbk. Sekiranya pilihan "Selalu buat salinan sandaran" dipilih, mungkin ada salinan sandaran fail.
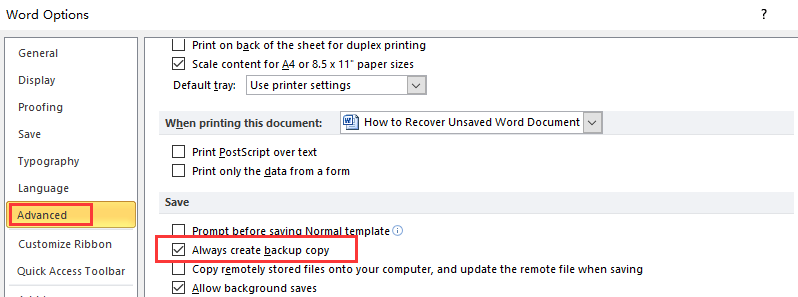
Langkah 1. Sekiranya dokumen hilang, buka lokasi dokumen lalai. Dalam kotak Nama Fail, ketik ".wbk" atau cari fail yang bermula dengan Sandaran dan mempunyai lanjutan .wbk.
Langkah 2. Sekarang anda akan melihat fail "Microsoft Word Backup Document", atau ".wbk". Pilih fail dan klik "Buka".
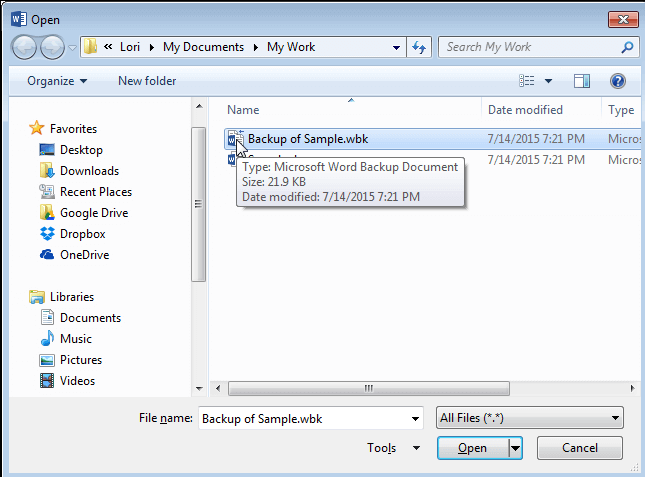
Kesimpulannya
Terdapat beberapa cara untuk berjaya memulihkan dokumen Word yang belum disimpan. Dalam catatan ini, kami telah mencadangkan 5 kaedah bagaimana memulihkan dokumen Word yang tidak disimpan dengan mudah. Kami yakin bahawa anda dapat memulihkan fail melalui kaedah ini dengan cepat. Sekiranya anda mempunyai beberapa idea baru mengenai cara memulihkan dokumen yang belum disimpan, sila hubungi kami .
Adakah artikel ini bermanfaat? Terima kasih atas maklum balas anda!
YA Atau TIADA
































Komen