Open Office adalah format fail sumber terbuka, berasaskan XML, dan dimampatkan ZIP untuk dokumen pemprosesan kata, persembahan, spreadsheet, dan carta. Format Dokumen Terbuka (ODF) secara meluas dianggap sebagai alternatif percuma untuk Microsoft Office. Sambungan fail Dokumen ODF merangkumi ".odt", ".ods", dan ".odp". Dokumen Open Office dapat dibuka dan diedit di Apache Open Office, Libre Office, dan Microsoft Office.
Sebaliknya, PDF adalah format fail yang memberikan lebih sedikit kebenaran penyuntingan kepada pengguna. Sebahagian besar masa kerja kami, kami mungkin memenuhi syarat untuk menukar PDF ke dokumen Open Office dapat diedit. Artikel berikut adalah mengenai cara menukar fail PDF ke dokumen Open Office pada Mac, Windows dan dalam talian. Anda boleh mendapatkan penyelesaian percuma dan mudah di sini.
Kandungan
Bahagian 1. Tukar PDF ke ODF di OpenOffice
Bahagian 2. Tukarkan PDF ke Open Office melalui Word 1. Office 2013 dan Kemudian 2. Office 2010 dan Terdahulu
Bahagian 3. Tukar PDF ke Open Office Online 1. Google Docs 2. Zamzar
Bahagian 1. Tukarkan PDF ke Open Office Document di OpenOffice
Sekiranya anda memasang perisian Apache OpenOffice di komputer anda, tidak kira versi Open Office Mac atau Open Office Windows 10/7 / XP, anda boleh mengimport fail PDF secara langsung, mengedit PDF, dan menyimpannya sebagai dokumen Open Office . Pertama sekali, kita perlu menambahkan pelanjutan "Import PDF" ke OpenOffice .
Langkah 1. Klik pada tab "Tools" pada bar menu atas, kemudian pilih "Extension Manager".
Langkah 2. Pada tetingkap "Extension Manager", klik pautan "Dapatkan lebih banyak sambungan dalam talian".
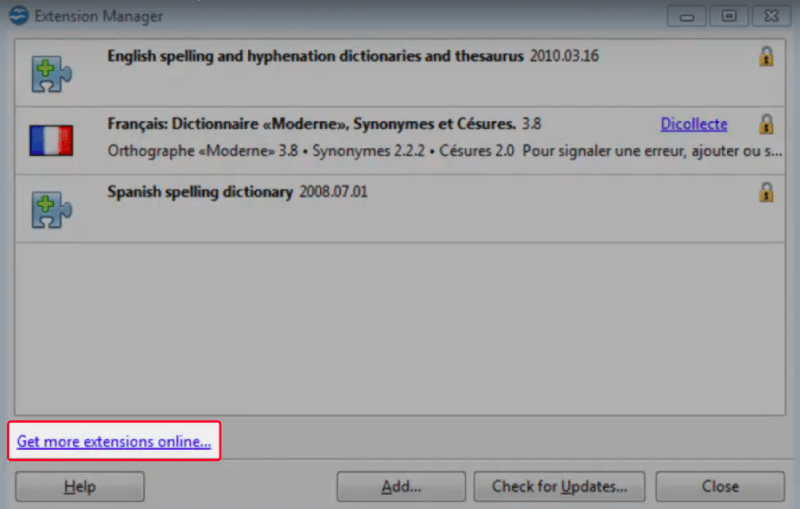
Langkah 3. Tindakan ini akan membuka penyemak imbas web yang membawa anda ke halaman Sambungan OpenOffice.org. Di medan carian, masukkan "PDF" atau "Import PDF" dan tekan "Enter" pada papan kekunci anda. Pada hasil carian, klik "Oracle PDF Import Extension" dan tatal ke bawah ke bahagian muat turun.
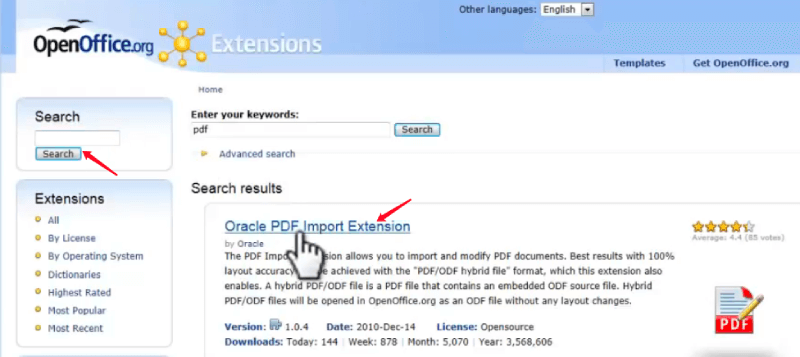
Langkah 4. Pilih versi yang sesuai dengan sistem operasi anda dan klik "Dapatkannya!" untuk memuat turunnya ke lokasi pilihan anda di komputer.
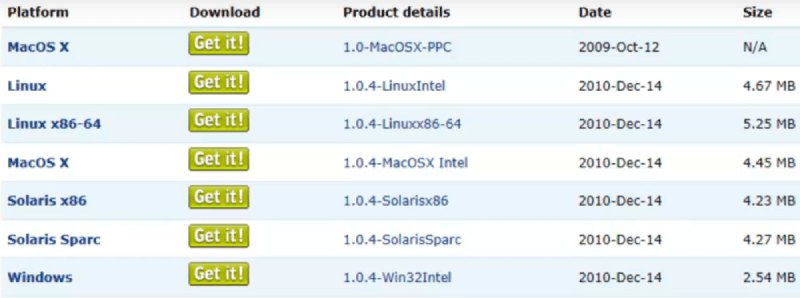
Langkah 5. Sekarang navigasi kembali ke "Extension Manager" dan klik butang "Tambah" di bahagian bawah. Pada tetingkap "Tambah Ekstensi" yang muncul, pilih fail yang baru anda muat turun dan tekan butang "Buka". Perisian akan menanyakan kepada anda siapa yang seharusnya memiliki akses ke peluasan ini, pilih "Untuk semua pengguna" dari pilihan.
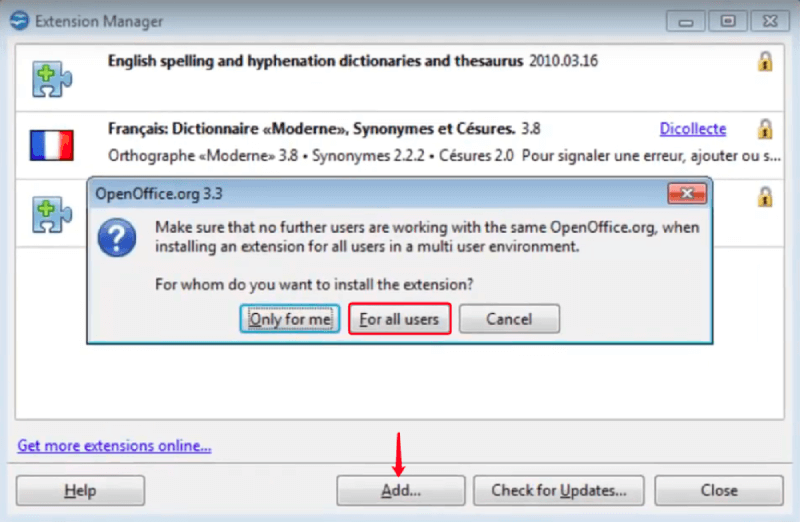
Langkah 6. Pada tetingkap "Perjanjian Lesen Perisian Sambungan", tatal ke bawah untuk membaca perjanjian dan klik butang "Terima".
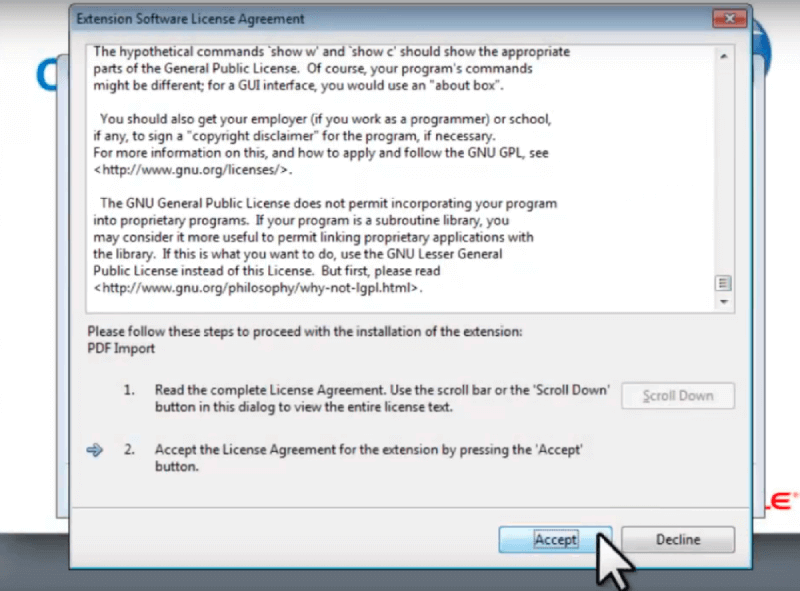
Sekarang anda dapat melihat senarai "Import PDF" pada senarai pelanjutan. Sekiranya anda tidak memerlukan pelanjutan ini satu hari lagi, kembali ke sini dan klik butang "Alih Keluar" untuk menghapusnya. Seterusnya, mari tutup "Extension Manager" dan mula menukar PDF ke Open Office Document.
Langkah 1. Pergi ke menu "Fail" di atas, kemudian pilih "Buka". Pada kotak dialog yang baru dibuka, pilih fail PDF yang ingin anda ubah pada komputer anda, kemudian klik "Buka".
Langkah 2. Anda dapat melihat fail PDF anda dibuka dalam program "OpenOffice.org Draw". Sekarang anda boleh memilih teks dan mengubahnya seperti yang anda mahukan, anda juga boleh mengubah saiz dan mengubah lokasi gambar pada PDF anda. Lakukan pengeditan asas pada PDF jika anda memerlukannya.
Langkah 3. Setelah selesai mengedit, pergi ke menu "File" dan pilih "Save As". Kemudian pilih format dokumen Open Office pada "Simpan sebagai jenis".
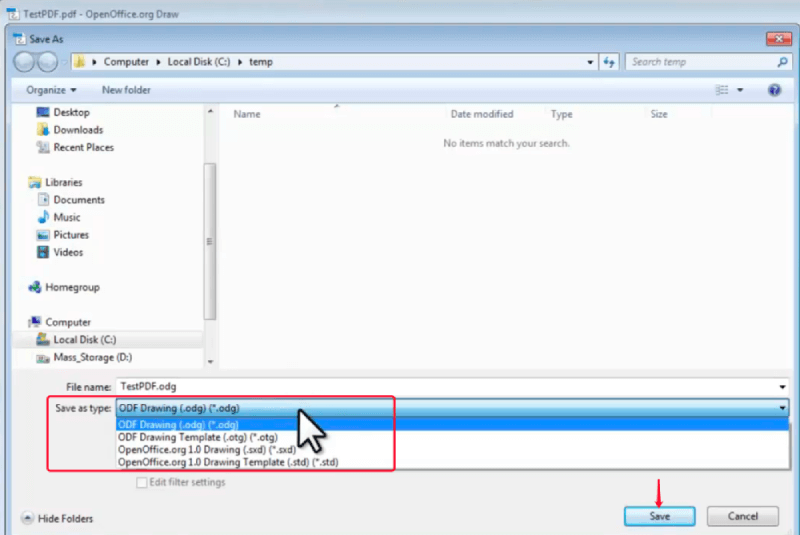
Petua
"Membuka dan menukar fail PDF yang besar mungkin memakan masa dan akan menghabiskan banyak CPU komputer anda. Dalam hal ini, pertama-tama anda dapat memampatkan PDF ke file ukuran yang lebih kecil sebelum dibuka di OpenOffice."
Bahagian 2. Tukarkan PDF ke Open Office melalui Word
1. Microsoft Office 2013 dan yang lebih baru
Bagi pengguna yang tidak memasang perisian OpenOffice di komputer mereka, anda boleh pergi ke pemproses dokumen lain yang serasi dengan dokumen OpenOffice - Microsoft Word. Mengedit dan menukar PDF ke dokumen Word tidak lagi menjadi masalah sejak Microsoft Office 2013 dan versi yang lebih baru. Oleh itu, kita dapat membuka fail PDF di Office Word dan menukarnya menjadi dokumen Open Office .
Langkah 1. Buka PDF dengan Microsoft Word. Anda boleh membukanya dengan dua cara.
- Klik kanan pada fail PDF dan pergi ke "Buka Dengan"> "Microsoft Word" pada menu drop-down.
- Lancarkan Office Word dan pergi ke "File"> "Open"> "Computer" atau jalan lain untuk menavigasi ke dan membuka fail PDF sasaran anda.
Langkah 2. Akan ada pesan peringatan yang muncul untuk mengingatkan anda bahawa tindakan ini akan menukar PDF ke Word , cukup pilih "OK".

Langkah 3. Sekarang fail PDF anda telah ditukar menjadi dokumen Word yang dapat diedit. Seterusnya, pergi ke "File"> "Save As"> "OpenDocument Text", kemudian tetapkan nama fail dan lokasi penyimpanan, dan klik "Simpan".
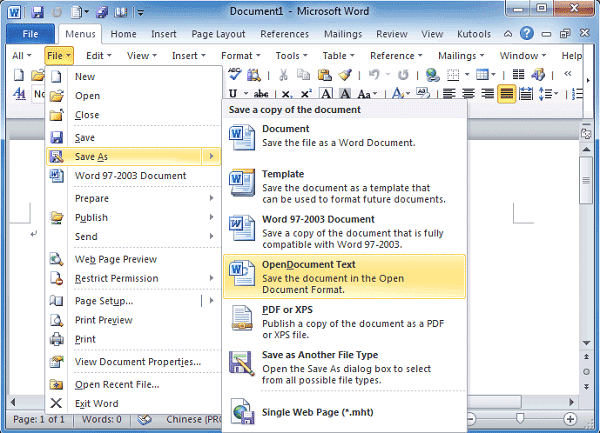
2. Microsoft Office 2010 dan Terdahulu
Kini anda berjaya menukar fail PDF anda ke dokumen Open Office dengan Microsoft Word. Jadi bagaimana jika versi Word yang anda gunakan hanya Microsoft 2010 atau lebih awal? Jangan risau, anda boleh menggunakan bantuan PDFelement Pro, penyunting PDF profesional, dan penukar untuk pengguna Windows dan Mac.
Langkah 1. Muat turun versi PDFelement Pro yang betul mengikut sistem operasi anda, dan pasangkannya pada peranti anda.
Langkah 2. Klik "Buka Fail" pada antara muka utama untuk membuka fail PDF yang ingin anda tukar.

Langkah 3. Pilih menu "Convert" di atas, kemudian klik pilihan "To Word" di bawah untuk menyimpan dokumen PDF ke Word.
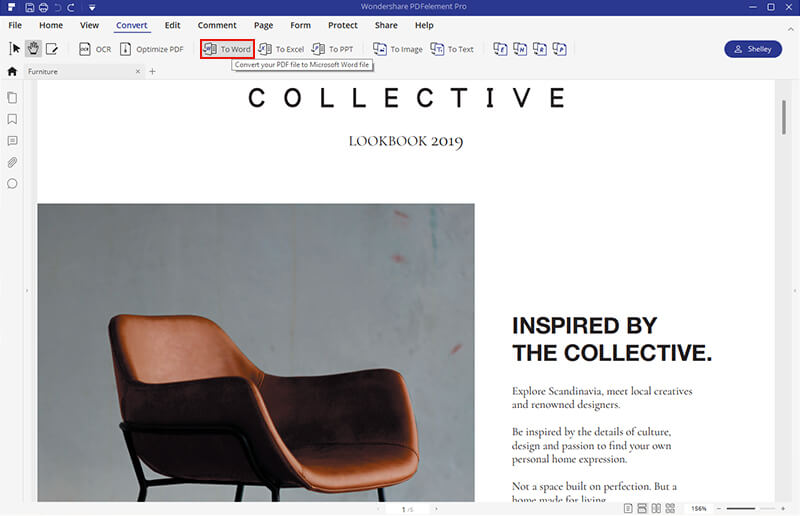
Langkah 4. Buka dokumen Word yang ditukar dengan Microsoft Word dan pilih "Save As" pada menu "File", kemudian pilih "OpenDocument Text" sebagai format output.
Bahagian 3. Tukar PDF ke Open Office Online
Cara terakhir dan paling mudah untuk menukar PDF ke dokumen Open Office adalah dengan menggunakan penukar dalam talian, yang tidak masalah jika anda memasang OpenOffice atau Microsoft Word pada peranti anda. Di antara semua penyelesaian dalam talian, kami mengesyorkan Google Docs dan Zamzar - keduanya percuma dan mudah.
1. Google Docs
Google Docs adalah pemproses dokumen dalam talian yang membolehkan pengguna melihat, mengedit, dan menukar dokumen teks dalam format yang berbeza. Menyimpan PDF ke Open Office sangat mudah, berikut cara kerjanya.
Langkah 1. Log masuk dengan akaun Google Docs anda. Sekiranya anda tidak memilikinya, daftarkan sahaja.
Langkah 2. Klik ikon "Folder Fail" untuk membuka pembuka fail. Pilih "Muat naik" jika fail PDF sasaran anda ada di peranti tempatan anda. Sekiranya fail disimpan di Google Drive, pilih pilihan "Pemacu Saya".
Langkah 3. PDF akan dibuka di penyemak imbas web. Sekarang pilih "Google Docs" dari senarai drop-down pilihan "Open With Google Docs".

Langkah 4. Setelah PDF dibuka dengan editor dalam talian Google Docs , pergi ke tab "Fail" di atas dan pilih "Muat turun"> "Format OpenDocument".
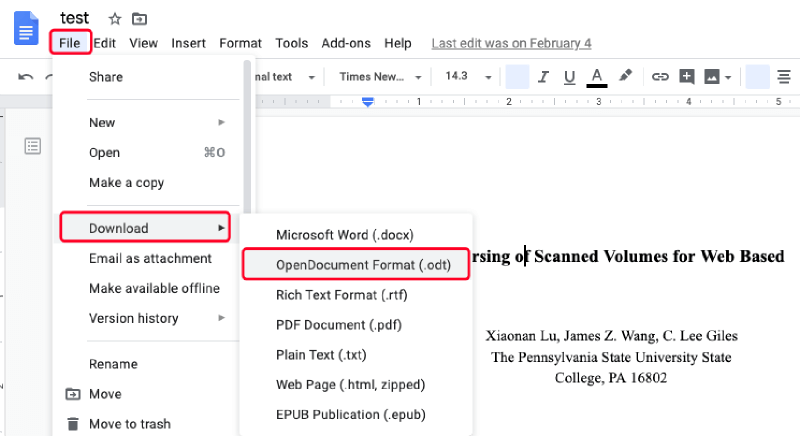
2. Zamzar
Tidak seperti Google Docs, Zamzar adalah penukar dokumen dalam talian yang profesional dan komprehensif dan bukannya pemproses dokumen. Dengan penukar dalam talian percuma di Zamzar, menukar PDF ke dokumen Open Office semudah yang anda bayangkan.
Langkah 1. Akses ke halaman utama Zamzar dan anda dapat melihat kotak operasi 3 langkah. Klik butang "Tambah Fail" di sebelah kiri untuk memuat naik fail PDF yang akan ditukar.

Langkah 2. Pada bahagian "Convert to", pilih "odt" dari senarai format output.
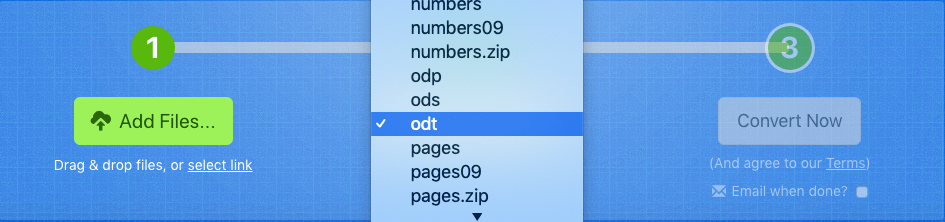
Langkah 3. Tekan "Convert Now" untuk mula menukar fail PDF anda.
Langkah 4. Setelah penukaran selesai, pautan muat turun akan ditawarkan di halaman hasil. Tekan butang "Muat turun" untuk menyimpan dokumen Open Office ditukar pada peranti tempatan anda.
Kedua-dua penyelesaian dalam talian ini membolehkan anda melakukan penukaran tanpa batasan peranti dan sistem, sementara dua lagi membolehkan anda menukar PDF ke Open Office luar talian apabila anda tidak mempunyai sambungan internet. Adakah anda mempunyai suplemen mengenai topik ini? Apa lagi yang anda mahu kami tulis mengenai dokumen PDF? Sila maklumkan kepada kami sekiranya ada yang ingin anda sampaikan dengan memberikan komen.
Adakah artikel ini bermanfaat? Terima kasih atas maklum balas anda!
YA Atau TIADA
































Komen