Kita perlu kerap menggunakan dokumen Word, dan kadang-kadang kita mungkin keliru ketika mahu menggabungkan beberapa dokumen Word menjadi satu dokumen utama. Apabila jumlah kandungan tidak besar, kita boleh menyalin dan menampalnya secara langsung. Walau bagaimanapun, dalam kes memproses sebilangan besar dokumen atau format yang kompleks. Apa yang patut kita buat?
Pada masa ini, kita perlu memilih platform atau program yang lebih baik untuk menggabungkan dokumen. Beberapa perisian atau platform yang kami dapati di Internet akan mengubah format dokumen yang asli ketika menggabungkan dokumen dan tidak dapat menggabungkan dokumen dengan kualiti yang tinggi. Sekarang, kami akan memberitahu anda beberapa kaedah mengenai cara menggabungkan dokumen Word menjadi satu sekaligus dengan langkah demi langkah. Kami akan mengesyorkan bukan sahaja alat dalam talian tetapi juga luar talian.
Kandungan
1. Gabungkan Dokumen Word di Luar Talian dengan Microsoft Word
2. Gabungkan Dokumen Word dalam Talian dengan DocSoSo
3. Gabungkan Dokumen Word dengan Aspose
4. Gabungkan Dokumen Word menjadi Satu dengan FilesMerge
5. Gabungkan Dokumen Word menjadi Satu dengan Penggabungan Word Okdo
1. Gabungkan Dokumen Word di Luar Talian dengan Microsoft Word
Microsoft Word adalah program yang popular di seluruh dunia. Dengan perisian ini, kita dapat menulis dan menyunting dengan mudah. Ia juga dapat membantu anda dengan ejaan, tatabahasa, dan juga cadangan penulisan gaya. Dengan alat di hujung jari anda, pergi dengan mudah dari pen dan kertas ke dakwat digital dan edit secara intuitif.
Ramai orang tidak tahu bahawa Microsoft Word mempunyai ciri bawaan untuk "Penggabungan Dokumen". Ini dapat membantu anda menggabungkan beberapa dokumen menjadi satu dokumen dan mengekalkan format asalnya. Sekarang, saya akan memberitahu anda bagaimana menggabungkan dokumen Word langkah demi langkah.
Langkah 1. Buka perisian Microsoft Word.
Langkah 2. Pilih tab "Sisipkan" yang terletak di sudut kiri atas antara muka Microsoft Word.
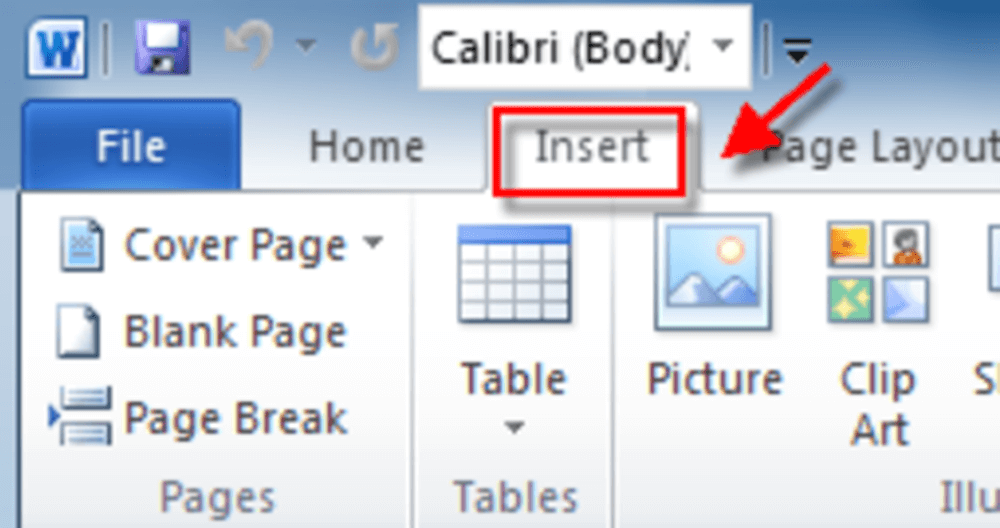
Langkah 3. Klik ikon drop-down "Objek" yang terletak di bar alat utama Microsoft Word dan kemudian klik butang "Teks dari Fail ...".
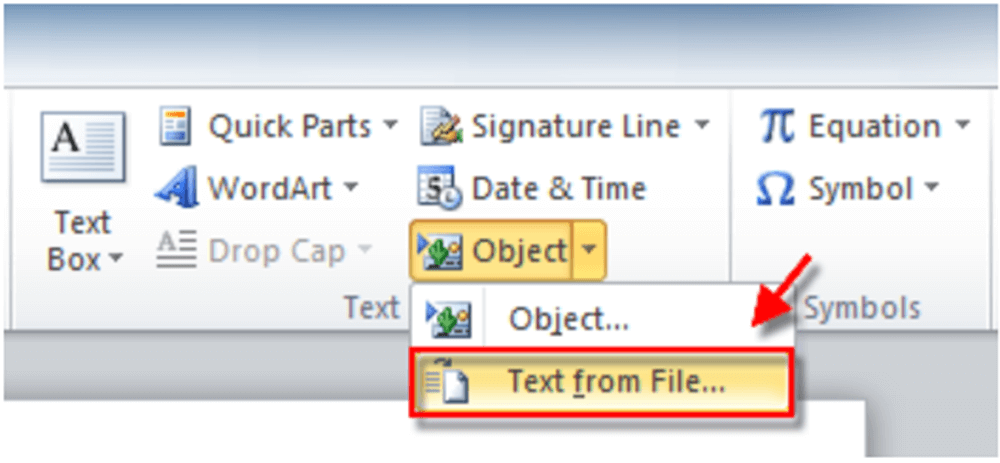
Langkah 4. Selepas itu, anda boleh memilih fail untuk digabungkan ke dalam dokumen semasa. Untuk memilih lebih dari satu dokumen, tekan dan tahan tab "Ctrl". Setelah selesai, klik butang "Masukkan".
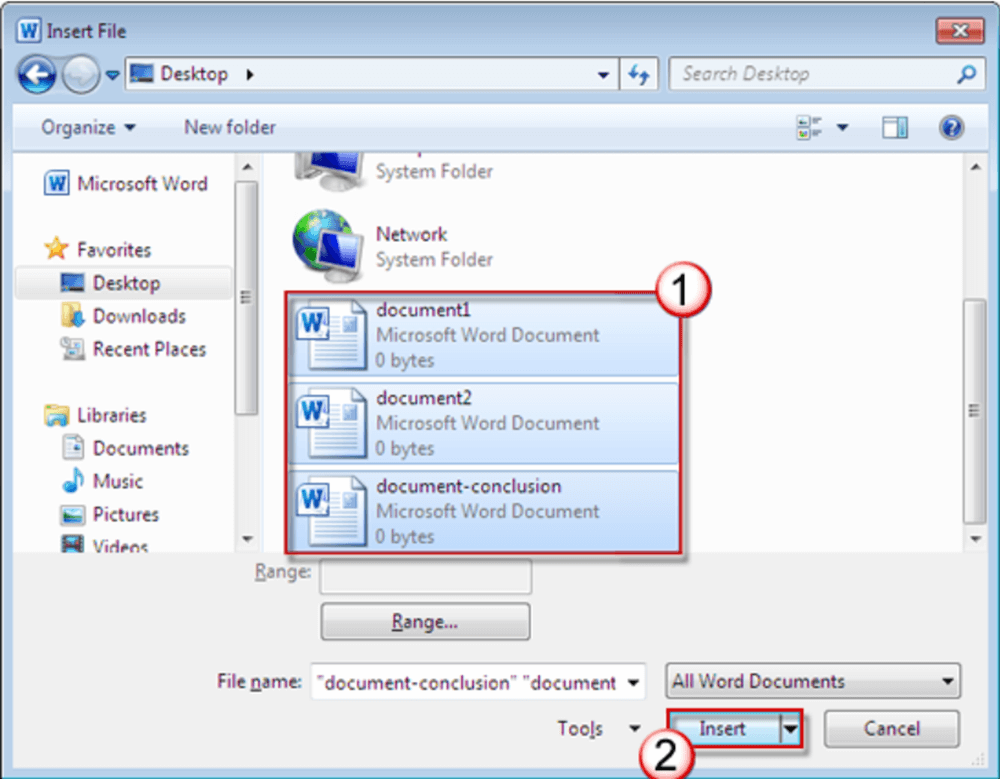
Langkah 5. Kemudian anda boleh mendapatkan dokumen Word baru anda dengan mengklik butang "File"> "Save as".
1. Gabungkan Dokumen Word di Luar Talian dengan Microsoft Word
DocSoSo adalah penukar dokumen dalam talian percuma. Anda tidak perlu memasang perisian dan pemalam; anda boleh menukar dan mengendalikan PDF dengan mudah. Semua alat adalah percuma. Ini membantu orang bekerja dengan lebih bijak dengan dokumen. DocSoSo membekalkan aplikasi yang berguna dan berguna seperti Penukar gambar, Pemisahan kata dan gabungan, Excel To Word, Word To Image, Excel To Image, watermarking Word dan sebagainya.
Langkah 1. Pergi ke laman web DocSoSo. Klik "Word Convert"> "Gabungkan Word" untuk memulakan kerja.
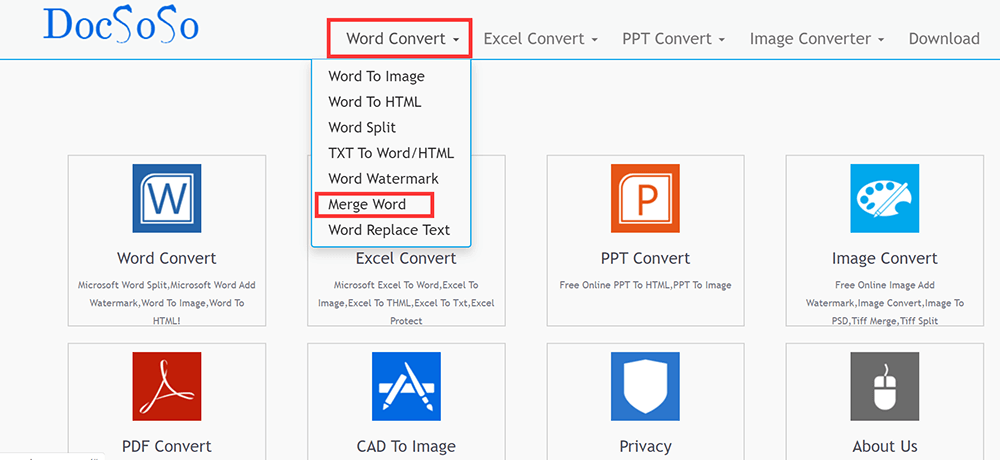
Langkah 2. Klik "Pilih Fail" untuk memilih dokumen Word yang ingin anda gabungkan. Anda boleh memilih beberapa fail sekaligus. Setelah selesai, klik butang "Gabungkan Kata".

Langkah 3. Klik "Muat turun Fail" untuk memuat turun fail gabungan anda atau buka fail anda secara langsung dengan mengklik "Buka Fail".
3. Gabungkan Dokumen Word dengan Aspose
Aspose adalah platform dalam talian percuma untuk Microsoft Word dan OpenOffice Documents. Dengan alat ini, anda boleh menukar, melihat, mengedit, tanda air, membandingkan, menandatangani, menggabungkan atau membahagi dokumen. Lihat metadata, ekstrak teks, gambar, kandungan carian dan hapus anotasi terus dari penyemak imbas kegemaran anda juga disokong dalam platform dalam talian ini.
Langkah 1. Navigasi ke halaman utama. Kemudian klik alat "Penggabungan" di laman utama.
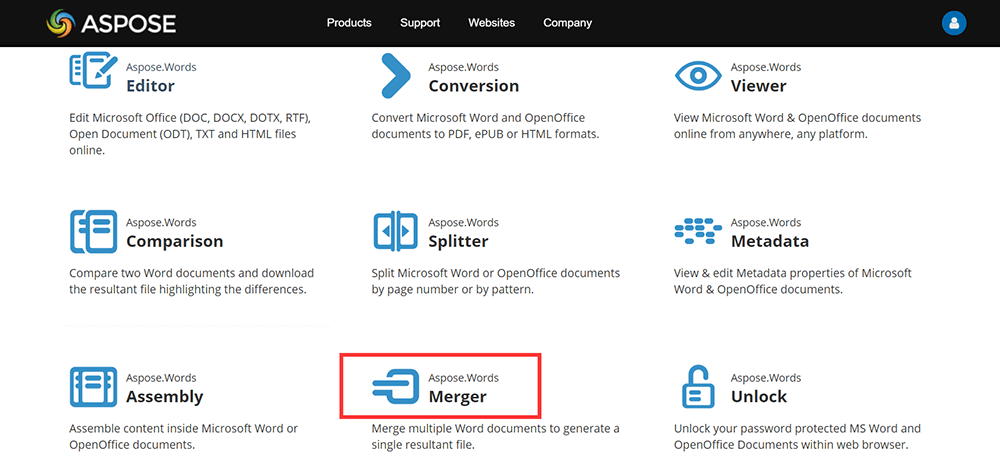
Langkah 2. Muat naik dokumen Word dengan mengklik butang "Seret atau muat naik fail anda" atau seret fail ke tempat kosong.
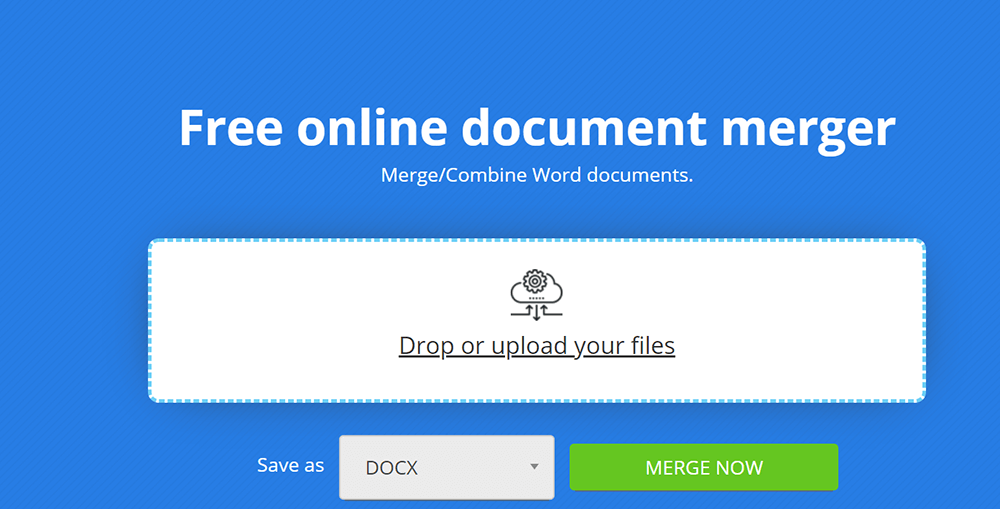
Langkah 3. Klik butang "MERGE SEKARANG" untuk mula menggabungkan fail.
Langkah 4. Anda boleh memuat turun, melihat atau menghantar fail gabungan sebagai e-mel dengan serta-merta. Perhatikan bahawa fail akan dihapus dari pelayan setelah 24 jam dan pautan muat turun akan berhenti berfungsi selepas jangka masa ini.
4. Gabungkan Dokumen Word menjadi Satu dengan FilesMerge
FilesMerge adalah penggabungan fail awan dalam talian, percuma, tanpa pemasangan untuk penggabungan fail JPG, PDF, PNG, DOC, XLS, CSV, TEXT, dan format lain. Sama ada anda menggunakan Windows, Mac atau Linux, selagi anda mempunyai penyemak imbas, komputer anda dapat mengakses Internet dan kemudian anda boleh menggunakan perkhidmatan ini.
Langkah 1. Akses ke laman utama FilesMerge. Klik "Gabungkan Kata" di laman utama.
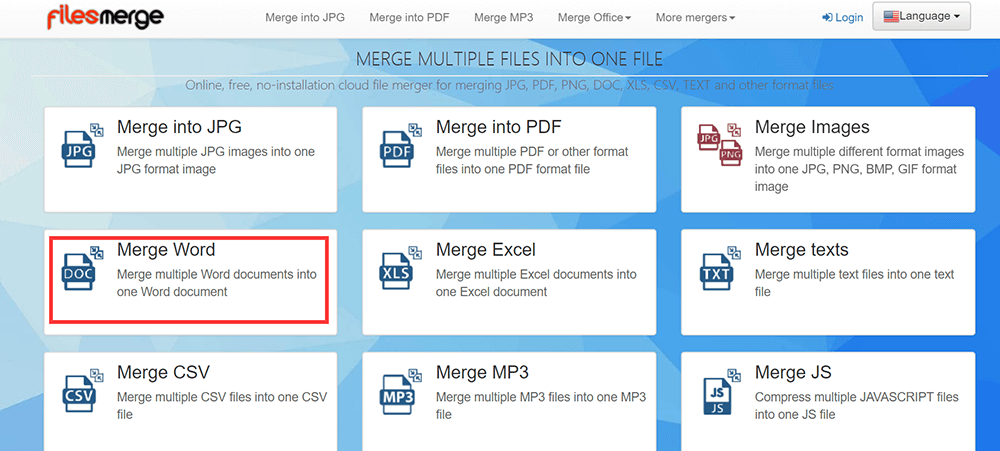
Langkah 2. Seret dan lepas fail ke kawasan muat naik, atau klik butang "Pilih fail tempatan" untuk memuat naik fail. Anda juga boleh memuat naik fail dengan menampal pautan URL.
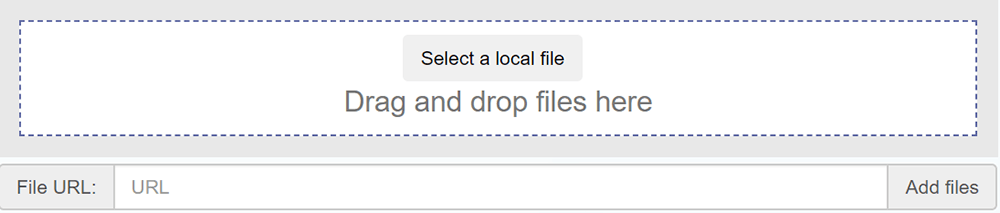
Langkah 3. Anda boleh menyusun fail yang dimuat dengan mengklik butang "Naik" atau "Bawah". Sekiranya anda selesai, klik butang "Gabungkan" untuk menggabungkan fail.
Langkah 4. Muat turun fail gabungan atau lihat secara langsung.
5. Gabungkan Dokumen Word menjadi Satu dengan Penggabungan Word Okdo
Okdo Word Merger adalah aplikasi mudah yang membolehkan anda menggabungkan beberapa dokumen DOC, DOCX, DOCM dan RTF ke dalam fail yang lebih besar, dengan cepat dan mudah. Ia memerlukan Microsoft Word dipasang di sistem anda dan dapat memproses beberapa jenis dokumen dalam satu operasi.
Langkah 1. Anda harus memuat turunnya ke komputer anda terlebih dahulu.
Langkah 2. Buka aplikasi; klik "Tambah Fail" untuk memuat naik fail yang ingin anda gabungkan.
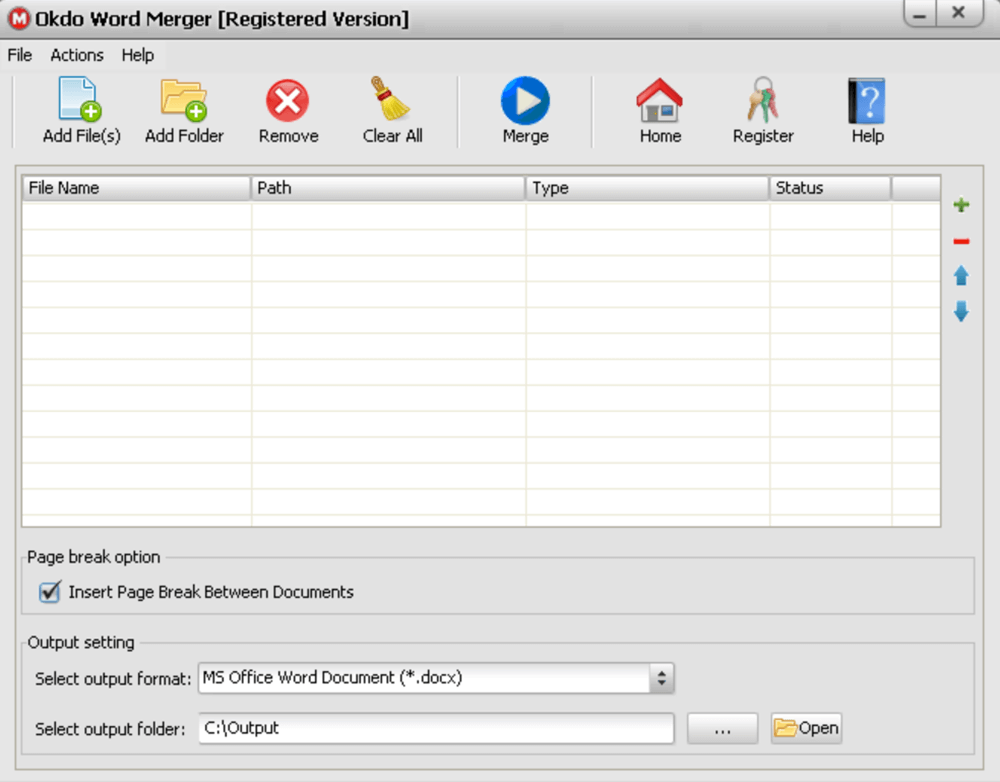
Langkah 3. Setelah selesai, klik butang "Gabungkan". Kemudian anda boleh mendapatkan dokumen Word gabungan baru.
Kesimpulannya
Di sini kami telah menyenaraikan penggabungan dokumen Word yang dapat membantu anda menggabungkan dokumen Word menjadi satu dengan lancar. Okdo Word Merger dan Microsoft Word adalah aplikasi desktop, jika anda ingin menggunakannya, anda harus memuat turun dan memasangnya terlebih dahulu. Selebihnya 3 adalah perisian dalam talian. Anda boleh memilih yang anda perlukan. Sekiranya anda mempunyai idea yang lebih baik, sila hubungi kami .
Adakah artikel ini bermanfaat? Terima kasih atas maklum balas anda!
YA Atau TIADA
































Komen