Format Dokumen Mudah Alih, juga disebut PDF, adalah format yang dibuat oleh Adobe yang kini banyak digunakan di seluruh dunia sekarang. Format ini tidak mudah diedit secara langsung, dan dapat memastikan bahawa di mana pun pengguna membuka file, tidak akan ada karakter yang kacau. Oleh itu, perniagaan, sekolah, dan lain-lain sangat gemar menggunakan format ini untuk menyimpan data mereka.
Penyulitan fail juga sangat biasa pada masa kini. Banyak syarikat terbiasa menggunakan PDF untuk menyimpan data perniagaan, dan sering menyulitkan fail untuk memastikan keselamatan. Dengan cara ini, fail tidak akan diedit, disalin dan dicuri oleh orang yang tidak dibenarkan. Terdapat tiga jenis penyulitan, 40, 128 dan 256 bit. Yang paling selamat adalah 256 bit, tetapi juga yang paling sukar untuk retak (sekiranya anda terlupa kata laluan). Artikel ini akan mengesyorkan beberapa kaedah di bawah ini, sama ada anda tahu kata laluan, dan hanya mahu menyahsulitkan fail asal, atau lupa kata laluan, dan ingin meminta bantuan untuk membuka fail yang diamankan.
Kandungan
Kaedah 1 - Buka Kunci Fail PDF yang Dilindungi menggunakan EasePDF
Kaedah 2 - Keluarkan kata laluan dari PDF terkunci dengan iLovePDF
Kaedah 3 - Cetak Fail PDF yang Selamat dengan Google Chrome
Kaedah 4 - Buka Fail PDF yang Selamat menggunakan Google Drive
Kaedah 1 - Buka kunci PDF dengan EasePDF
Ramai orang akan memikirkan Adobe Acrobat terlebih dahulu apabila mereka perlu mengedit fail PDF kerana Adobe membuat PDF, yang pastinya merupakan perisian terbaik dan paling profesional. Tetapi Adobe Acrobat adalah perisian berbayar, dan proses penyahsulitannya lebih rumit daripada yang lain. Sekiranya anda hanya mahu menukar fail PDF yang dienkripsi menjadi fail PDF yang boleh diedit dan dibaca secara terbuka, dan anda mempunyai kata laluan, anda boleh mencari editor PDF lain untuk membantu anda, seperti EasePDF.
EasePDF mempunyai Protect PDF dan Unlock PDF. Semasa anda menyulitkan fail, EasePDF akan memastikan keselamatan fail maksimum melalui penyulitan 256-bit. Tetapi pengguna perlu menandai kata laluan mereka semasa menyulitkan kerana jika anda tidak mempunyai kata laluan, anda tidak dapat menyahsulitkannya. Sebilangan besar editor PDF tidak dapat menyahsulitkan fail PDF tanpa kata laluan yang betul. Terdapat dua sebab. Salah satunya adalah untuk mengelakkan fail tidak didekripsi dan dicuri oleh orang yang tidak dibenarkan. Yang lain adalah proses penyahsulitan memakan masa. Pengguna biasanya diminta memberikan kata laluan untuk penyahsulitan pantas.
EasePDF Unlock PDF dirancang untuk membantu pengguna dengan cepat dan mudah menukar fail PDF yang dienkripsi menjadi fail yang dapat diedit, disalin, dan dibaca secara terbuka. Oleh itu, jika anda mahu menyahsulitkan fail PDF dengan cepat, EasePDF pastinya pilihan terbaik anda.
Langkah 1. Lawati EasePDF melalui penyemak imbas yang anda suka di komputer, komputer riba dan telefon bimbit. Kemudian, klik pada ikon " Buka Kunci PDF ".
Langkah 2. Seperti yang anda lihat, ada cara untuk anda memuat naik fail PDF yang dilindungi. Oleh itu, anda hanya perlu memilih salah satu daripadanya untuk memuat naik fail PDF anda.

Langkah 3. Sebelum meneruskan ke langkah seterusnya, EasePDF perlu mengesahkan bahawa keinginan anda untuk mendekripsi fail PDF anda, dan manipulasi anda adalah sah. Anda perlu mencentang kotak yang sesuai dan klik pada " Buka kunci PDF " untuk meneruskan langkah seterusnya.

Langkah 4. Dalam langkah ini, EasePDF akan meminta anda memasukkan kata laluan yang betul untuk menolongnya menyahsulitkannya dengan cepat. Sekiranya anda tidak dapat memberikan kata laluan yang betul, anda tidak boleh beralih ke langkah seterusnya.
Langkah 5. Sekiranya anda memasukkan kata laluan yang betul, anda hanya perlu menunggu penyahsulitan. Tidak akan mengambil masa yang lama untuk menyelesaikan langkahnya. Setelah penyahsulitan selesai, anda boleh memuat turun PDF baru dan tidak terkunci.
Kaedah 2 - Keluarkan Kata Laluan dari PDF dengan iLovePDF
Tetapi dengan begitu banyak editor PDF dalam talian dan luar talian, tidak semua editor PDF tidak dapat menyahsulitkan fail PDF yang selamat tanpa kata laluan yang betul. iLovePDF juga merupakan penyelesaian PDF dalam talian all-in-one dengan lebih daripada 20 alat. Ia berfungsi dengan baik dalam Merge PDF, Split PDF dan Compress PDF. Selain itu, ia mempunyai beberapa alat menarik seperti menambahkan tanda air dan nombor halaman pada fail PDF. Walau bagaimanapun, Unlock PDF juga dihargai. iLovePDF sangat bagus dalam hal ini. Ia dapat membantu pengguna membuka fail PDF tanpa kata laluan. Namun, ia tidak dapat menjamin kejayaan penyahsulitan 100%, dan dalam proses ini, memerlukan lebih banyak masa untuk mendekripsi daripada mereka yang mempunyai kata laluan.
Semua alat dari iLovePDF boleh iLovePDF secara percuma. Namun, iLovePDF mempunyai beberapa batasan seperti setiap fail tidak boleh lebih besar daripada 15 MB. Mengenai harga iLovePDF, anda hanya perlu mendaftar maka semua alat dapat digunakan secara percuma, tetapi ada batasan tertentu. Dan jika anda membeli perkhidmatan mereka, versi Web Premium berharga hanya $ 48 setahun, $ 6 sebulan. Versi Pro Pro Desktop + Web sedikit lebih mahal, yang berharga $ 72 setahun, $ 9 sebulan.
Langkah 1. Pertama sekali, anda perlu pergi ke iLovePDF untuk memasukkan " Buka kunci PDF ".
Langkah 2. Sama seperti EasePDF, anda juga boleh mempunyai cara untuk memuat naik fail PDF anda yang terkunci. Anda boleh memilih kaedah terbaik dan sesuai untuk memuat naik fail PDF anda.
Langkah 3. Pada langkah ini, lihat bar prompt di sebelah kanan dan anda akan diberitahu untuk mengklik butang " Buka Kunci PDF " di bawah.

Langkah 4. Sekarang tunggu penyahsulitan. Fail PDF anda yang selamat akan didekripsi oleh pelayan iLovePDF tidak lama lagi.
Langkah 5. Muat turun fail PDF baru anda untuk menyelesaikan manipulasi.
Kaedah 3 - Cetak Fail PDF yang Selamat dengan Google Chrome
Ini mungkin kelihatan tidak masuk akal, tetapi ia juga sangat berguna dan dapat menyimpan fail PDF yang dienkripsi anda dengan berkesan. Premisnya ialah anda harus memuat turun penyemak imbas Google Chrome dan ia boleh berfungsi seperti biasa. Proses ini sama dengan membuka PDF dengan membuka kunci dan kemudian menyimpannya kembali ke PDF baru. Anda perlu menamakan semula fail selepas penyulitan. Pada masa lalu, kami juga mempunyai artikel tentang menukar PDF ke dokumen Word melalui Google Docs, yang serupa dengan kaedah ini.
Perlu diketahui bahawa, proses ini mesti dilakukan pada komputer desktop dan tidak boleh dilakukan pada tablet atau peranti telefon pintar.
Langkah 1. Buka Google Chrome. Buka sahaja dan anda tidak perlu membuka halaman lain.
Langkah 2. Buka folder di mana fail PDF anda berada dan bersiap untuk memuat naik fail tersebut.
Langkah 3. Seret dan lepaskan fail anda ke Google Chrome. Betul, jangan teragak-agak untuk menyeret terus ke ruang kosong di penyemak imbas. Anda akan melihat bahawa Google Chrome membaca fail anda tidak lama lagi.
Langkah 4. Kemudian, setelah Google Chrome selesai membaca fail anda, kotak input akan muncul meminta anda memasukkan kata laluan. Pada ketika ini anda hanya perlu memasukkan kata laluan fail PDF anda yang betul.
Langkah 5. Akhirnya, klik ikon " Cetak " yang berada di sudut kanan atas laman web, dan pilih " Simpan sebagai PDF " untuk memuat turun fail PDF anda.
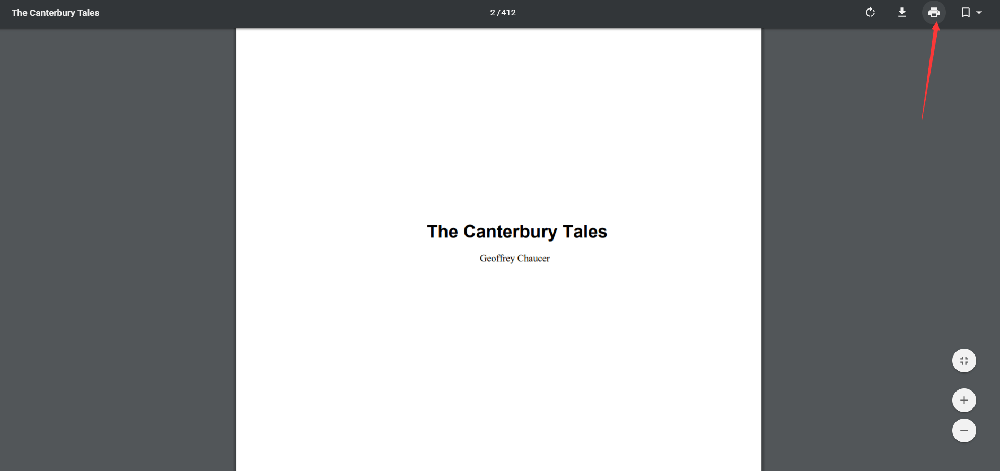
Kaedah 4 - Buka Fail PDF yang Selamat menggunakan Google Drive
Sekali lagi, kami akan mewakili cara lain yang sangat menarik untuk membuka kunci fail PDF dengan Google dalam talian secara percuma. Kali ini, alat yang kami gunakan dipanggil Google Drive . Alat ini percuma untuk digunakan, seperti Google Chrome. Sekiranya anda pengguna Google, anda boleh memilih Kaedah 3 atau Kaedah 4 untuk membuang kata laluan dari fail PDF anda. Tidak perlu membuang masa mencari kaedah untuk membuka kunci fail PDF dari sumber lain, mari kita mulakan dengan alat yang ada!
Kaedah ini adalah yang terbaik untuk fail yang disimpan di awan. Sudah tentu, anda juga boleh memuat naik fail ke Google Drive sebelum mahu membukanya.
Langkah 1. Pertama sekali, buka dan log masuk ke akaun Google Drive anda.
Langkah 2. Klik ikon " Tetapan " di kiri atas halaman dan tandakan seperti yang ditunjukkan.
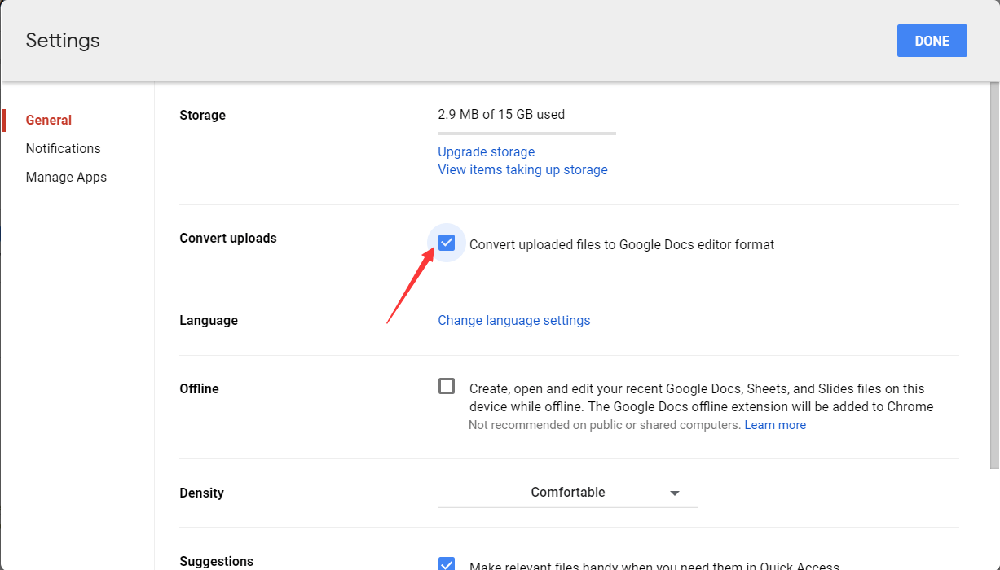
Langkah 3. Pilih fail sasaran anda, klik kanan dan pilih " Preview ".
Langkah 4. PDF anda akan dibuka oleh Google Docs, tetapi sebelum membukanya, anda diminta memasukkan kata laluan anda. Kemudian klik pada " Hantar ".
Langkah 5. Klik pada ikon " Cetak " dan pilih " Simpan sebagai PDF " untuk mempunyai fail PDF anda yang tidak terkunci.
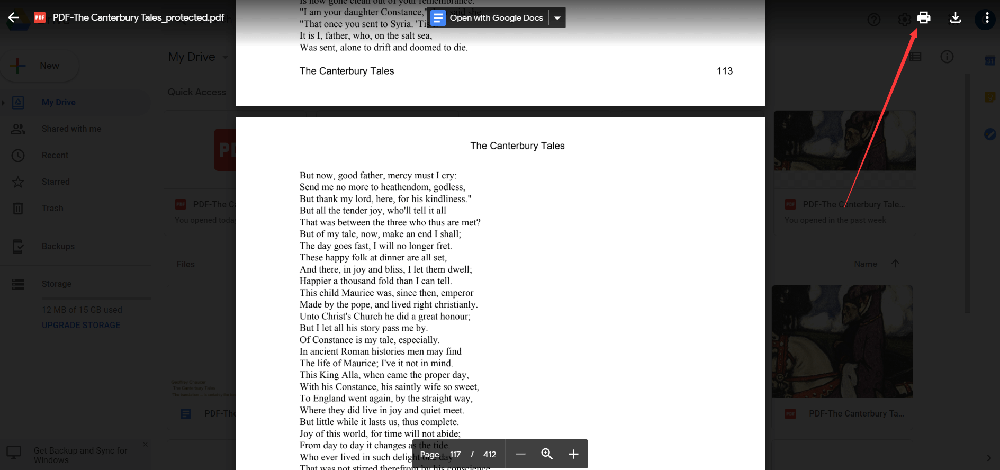
Kesimpulannya
Di atas adalah mengenai cara menyahsulit fail PDF. Untuk memilih Kaedah 3 dan Kaedah 4, anda perlu mengklik Cetak dan simpan fail sebagai fail PDF baru. Sekiranya anda memilih Kaedah 1 dan Kaedah 2, anda hanya perlu menyahsulitkannya secara langsung, dan kemudian memuat turun fail PDF yang telah dibuka kuncinya. Sekiranya anda masih mempunyai pertanyaan, jangan ragu untuk menghubungi kami .
Adakah artikel ini bermanfaat? Terima kasih atas maklum balas anda!
YA Atau TIADA
































Komen