Microsoft Word biasanya digunakan dalam pekerjaan dan kehidupan seharian kita. Di pejabat, sekolah, dan rumah, kebanyakan orang akan menggunakan Microsoft Word untuk menaip, memformat, dan menyunting untuk membuat dokumen yang dapat dicetak atau dilihat secara elektronik. Tetapi semasa menghantar dokumen seperti bil atau nota, kita perlu menukar dokumen Word ke PDF.
Terdapat banyak penukar di Internet, tetapi hanya sedikit orang yang tahu bahawa kita dapat menukar dokumen Word ke PDF dengan Microsoft Word secara langsung. Di sini, kami akan memperkenalkan beberapa cara menukar dokumen Word ke PDF dengan Microsoft Word dan mengesyorkan beberapa penukar dalam talian terbaik.
Kandungan
Bahagian 1 - Tukar Dokumen Word ke PDF dengan Microsoft Word 1. Simpan sebagai Format PDF Secara Langsung 2. Gunakan alat Eksport 3. Gunakan alat Cetak
Bahagian 2 - Tukar Dokumen Word ke PDF dengan Penukar Dalam Talian 1. EasePDF 2. Smallpdf
Bahagian 1 - Tukar Dokumen Word ke PDF dengan Microsoft Word
Microsoft Word adalah aplikasi pemproses Word dari Microsoft Corporation. Sekiranya anda mempunyai Microsoft Word versi desktop, cara termudah untuk menukar Word ke PDF adalah dengan menggunakan Microsoft Word secara langsung. Terdapat 3 cara untuk menukar dokumen Word ke PDF dengan Microsoft Word.
1. Simpan sebagai Format PDF Secara Langsung
Langkah 1. Lancarkan Microsoft Word terlebih dahulu. Buka dokumen yang ingin anda ubah, dan kemudian klik tab "Fail".
Langkah 2. Pada skrin di belakang pentas, pilih "Simpan Sebagai" dari senarai di sebelah kiri.

Langkah 3. Klik anak panah drop-down pada kotak jenis "Save As", dan kemudian pilih format PDF sebagai format output anda dari menu drop-down.
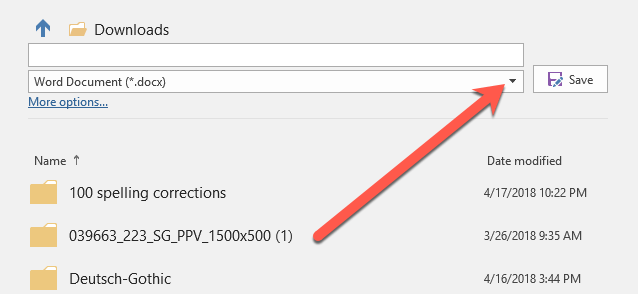
Langkah 4. Setelah selesai mengaturnya, klik butang "Simpan" untuk menukar dokumen Word anda ke fail PDF. Kemudian anda boleh membuka fail PDF di pemapar PDF lalai anda.
1. Simpan sebagai Format PDF Secara Langsung
Langkah 1. Klik dua kali dokumen Word untuk membukanya di Microsoft Word.
Langkah 2. Klik "Fail"> "Eksport".

Langkah 3. Kemudian klik "Buat Dokumen PDF / XPS"> "Buat PDF / XPS".
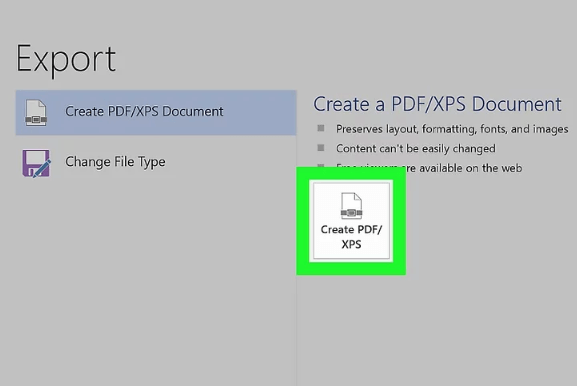
Langkah 4. Kemudian anda dapat melihat tetingkap pop timbul. Pilih lokasi simpan. Di sebelah kiri tetingkap, klik folder di mana anda ingin menyimpan versi PDF fail Word anda. Kemudian klik butang "Terbitkan" untuk membuat salinan PDF dokumen Word anda di lokasi yang anda tentukan.
3. Gunakan alat Cetak
Langkah 1. Anda perlu membuka fail yang ingin dicetak dalam Microsoft Word.
Langkah 2. Tekan "Ctrl + P" pada papan kekunci atau klik "Fail"> "Cetak".
Langkah 3. Kemudian ia akan menunjukkan tetingkap baru. Klik pada menu drop-down di bawah "Printer". Pilih "Microsoft Print to PDF" sebagai pencetak. Anda juga boleh memilih tetapan lain di sini seperti jumlah halaman yang akan dicetak. Setelah selesai, klik butang "Cetak" untuk mencetak dokumen Word anda sebagai PDF. Tetapi pastikan anda mempunyai pencetak, jika tidak, anda mungkin mendapat fail PDF kosong.
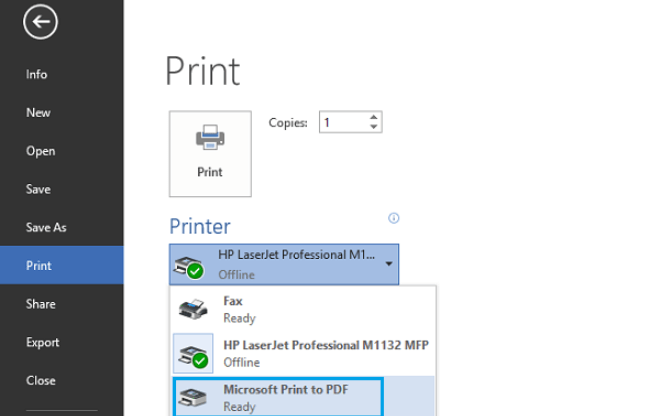
Bahagian 2 - Tukar Dokumen Word ke PDF dengan Penukar Dalam Talian
Sekiranya anda tidak mempunyai perisian Microsoft Word tetapi perlu menukar dokumen yang seseorang hantar kepada anda. Jangan risau, anda juga boleh mempunyai beberapa pilihan untuk menukar dokumen dengan penukar dalam talian ini.
1. EasePDF
EasePDF adalah EasePDF all-in-one yang mempunyai lebih daripada 20 alat, termasuk Word to PDF Converter, Excel to PDF Converter, Tandatangan PDF, Split PDF, Merge PDF, Unlock PDF dan sebagainya. Walaupun EasePDF ditubuhkan pada tahun 2018, pasukan ini telah menghabiskan lebih dari sepuluh tahun untuk mempelajari PDF. Dalam tempoh ini, mereka meneroka keperluan pengguna untuk penukaran PDF, yang mengkhususkan diri dalam teknologi penukaran PDF, sehingga dapat memberikan layanan yang menyenangkan dan perhatian kepada pengguna kami.
EasePDF juga menjamin keselamatan fail anda. Semua fail yang dimuatkan anda akan dihapus dari pelayan 24 jam setelah proses selesai. Tiada fail atau kandungan anda akan digunakan.
Langkah 1. Buka penyemak imbas web anda dan taipkan laman web EasePDF . Klik " Word to PDF " di beranda.
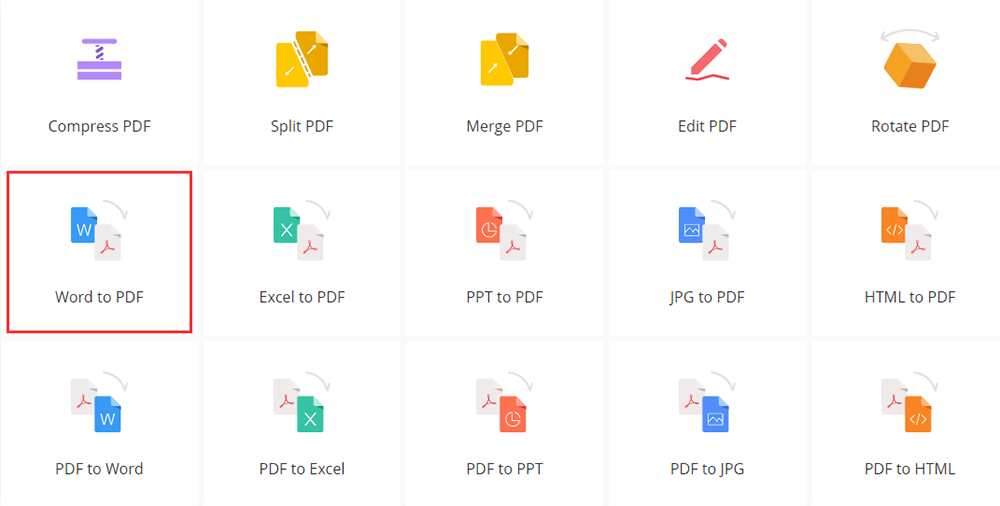
Langkah 2. Tambahkan dokumen Word yang ingin anda tukar. Anda boleh memuat naik fail dengan 3 cara. Pertama, anda boleh mengklik butang "Tambah Fail" untuk mengakses fail pada peranti anda. Kedua, anda boleh mengklik ikon pemacu awan di bawah butang muat naik untuk menambahkan fail dari Google Drive, Dropbox, OneDrive atau URL lain di internet. Ketiga, anda hanya boleh menyeret dan melepaskan fail ke kawasan muat naik.
Langkah 3. Semasa anda memuat naik fail, pelayan akan menukar Word ke fail PDF secara dalam talian dalam beberapa saat. Fail PDF anda akan segera dimuat turun. Klik butang "Muat turun" untuk memuat turun fail atau anda boleh menyimpannya ke akaun awan anda.

2. Smallpdf
Smallpdf adalah alat PDF dalam talian semua-dalam-satu yang mudah digunakan. Selain alat penukaran, mereka juga boleh mempunyai beberapa alat penyuntingan seperti menandatangani PDF, menyerlahkan teks, menambah teks, mengisi borang PDF dan sebagainya.
Keselamatan data anda dijamin 100% berkat tahap keselamatan yang lebih maju. Kedua-dua pemindahan laman web dan fail mempunyai enkripsi SSL canggih. Oleh itu, anda boleh menggunakan penukar ini dengan selesa.
Langkah 1. Navigasi ke laman utama Smallpdf dan kemudian klik butang " Word to PDF ".

Langkah 2. Muat naik fail Word yang ingin anda ubah ke PDF dengan mengklik butang "PILIH FILES". Seret dan lepaskan fail DOC atau DOCX anda di Word ke PDF converter atau muat naik fail dari akaun awan anda seperti Dropbox atau Google Drive.
Langkah 3. Setelah memuat naik fail Word. Penukaran ke PDF harus dilakukan dengan segera.
Langkah 4. Kemudian anda boleh memuat turun fail yang ditukar dengan segera. Edit atau kompres fail PDF di halaman ini juga disokong.

Kesimpulannya
Kami telah menyenaraikan dua jenis penyelesaian mengenai cara menukar dokumen Word ke PDF. Sekiranya anda sudah mempunyai versi desktop seperti Microsoft Word, anda boleh menukar fail Word ke PDF mengikut kaedah yang kami sediakan di atas. Selain itu, anda boleh menggunakan penukar dalam talian seperti EasePDF dan Smallpdf untuk menukar fail. Sekiranya anda mempunyai idea yang lebih baik mengenai topik ini, sila hubungi kami .
Adakah artikel ini bermanfaat? Terima kasih atas maklum balas anda!
YA Atau TIADA
































Komen