Terdapat banyak fungsi berguna dalam Microsoft Word. Mempelajari fungsi ini dapat meningkatkan kecekapan kerja kita. Pautan hiper adalah salah satu fungsi yang paling popular di Word. Hyperlink digunakan setiap hari di mana sahaja di Internet. Mereka terdapat di blog, laman web, iklan, dll.
Dalam kerja harian kami, kami menggunakan Microsoft Word untuk menyunting dokumen. Kadang-kadang kita memerlukan beberapa kandungan untuk dihubungkan ke kandungan lain, seperti untuk menghubungkan ke perenggan lain, audio, gambar, video, atau bahkan laman web. Seterusnya, kami akan mengajar anda cara membuat hyperlink di Word dengan beberapa kaedah yang berguna.
Kandungan
2. Cara Membuat Hyperlink di Word
3. Cara Menghilangkan Pautan Pautan di Word
1. Apa itu Hyperlink
Pautan hiper adalah kata, frasa, atau gambar yang mengandungi pautan yang boleh anda klik untuk melompat ke dokumen baru atau bahagian baru dalam dokumen semasa. Hyperlink terdapat di hampir semua halaman Web, yang membolehkan pengguna mengklik dari halaman ke halaman.
Pautan teks dalam Microsoft Word sering berwarna biru dan bergaris bawah. Hyperlink adalah kata atau bahagian teks yang dapat diklik yang mengarahkan pengunjung anda ke laman web atau sumber Internet lain seperti kandungan video atau gambar.
2. Cara Membuat Hyperlink di Word
Hyperlink kadang-kadang digunakan dalam dokumen Word untuk membantu anda melompat cepat ke lokasi atau laman web tertentu. Selain laman web, Anda juga dapat membuat pautan hiper ke fail yang ada atau baru di komputer, alamat e-mel, dan lokasi tertentu dalam dokumen. Anda juga dapat mengedit alamat, teks paparan, dan gaya fon atau warna hyperlink.
Buat Hyperlink ke Lokasi di Web
Langkah 1. Kita perlu mencari ikon Microsoft Word di komputer terlebih dahulu, dan kemudian klik untuk memasukkan Microsoft Word.
Langkah 2. Dalam dokumen Word anda, sorot teks yang ingin anda pautkan.
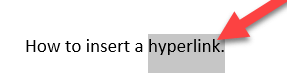
Langkah 3. Klik kanan teks yang dipilih, arahkan ke pilihan "Hyperlink…".
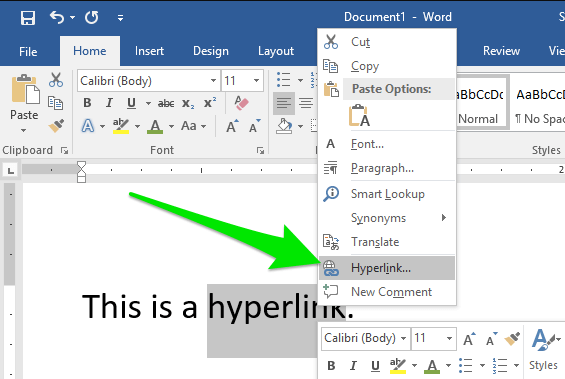
Langkah 4. Kemudian anda akan melihat tetingkap pop timbul. Pastikan bahawa anda telah memilih pilihan "Fail atau Halaman Web yang Ada". Sekiranya anda ingin memasukkan URL laman web, ketik atau tampal URL di medan "Alamat" di bahagian bawah tetingkap.
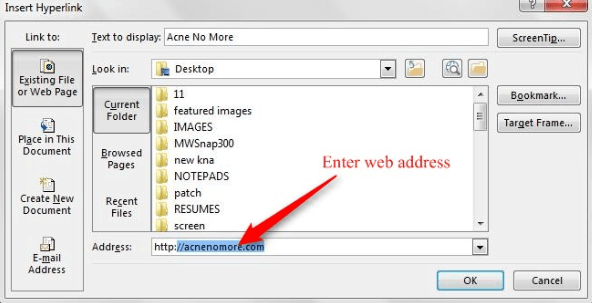
Sekiranya anda ingin membuat hyperlink ke fail di komputer anda, klik "Fail atau Halaman Web yang Ada" di bawah "Pautan ke", dan kemudian cari fail tersebut dalam senarai "Lihat" atau senarai "Folder Semasa".
Sekiranya anda ingin membuat fail baru dan memautkannya, klik "Buat Dokumen Baru" di bawah "Pautan ke". Ketik nama untuk fail baru, dan kemudian simpan fail tersebut. Anda juga boleh memilih sama ada untuk Mengedit dokumen baru nanti atau membuka dan Mengedit dokumen baru sekarang.
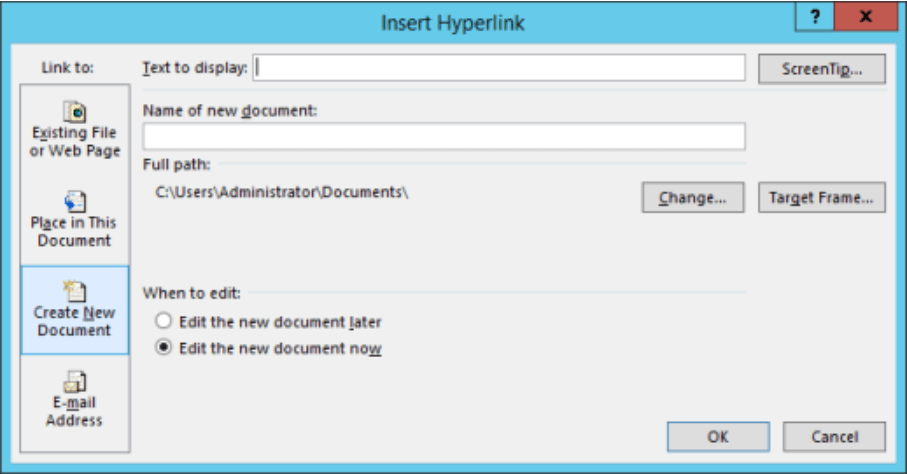
Sekiranya anda ingin membuat hyperlink ke lokasi dalam dokumen semasa, klik "Tempatkan dalam Dokumen Ini". Kemudian pilih tajuk, penanda buku, slaid, pertunjukan tersuai, atau rujukan sel dalam senarai yang ingin anda pautkan.
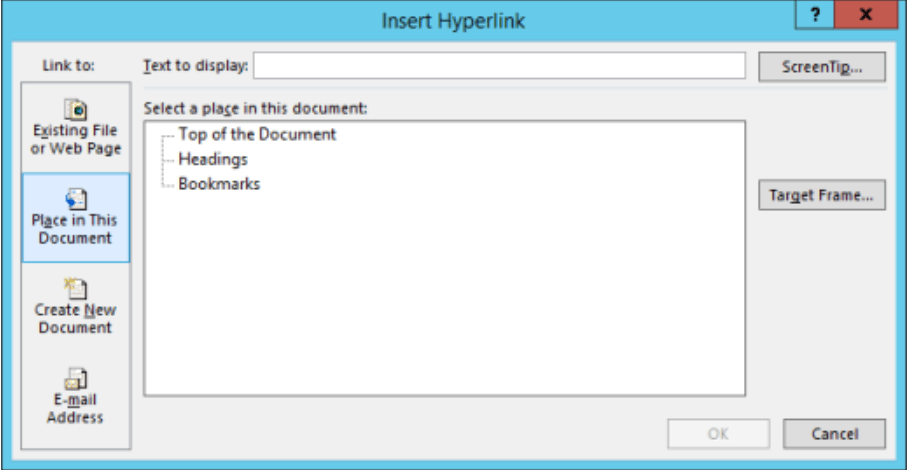
Sekiranya anda ingin membuat hyperlink ke mesej e-mel baru, klik "Alamat E-mel" di bawah "Pautan ke". Ketik alamat e-mel di kotak "Alamat e-mel", atau pilih alamat di "Alamat e-mel yang baru digunakan".
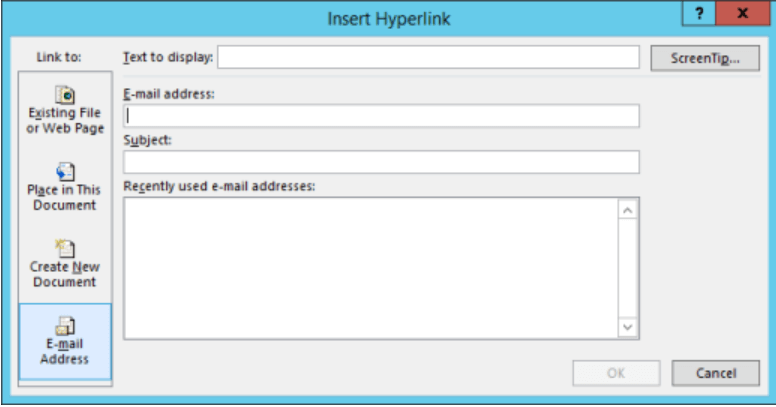
Langkah 5. Klik butang "OK" untuk membuat hyperlink.
3. Cara Menghilangkan Pautan Pautan di Word
Apabila kita menampal teks dari laman web atau dokumen lain ke Word, kita dapati bahawa pautan hiper dilampirkan. Pada masa ini kita perlu membuang pautan itu dan hanya meninggalkan teksnya. Sekarang, kami akan mengajar anda cara membuang hyperlink dari satu alamat atau membuang semua hyperlink sekaligus.
Alih keluar Pautan Pautan dari Alamat Tunggal
Langkah 1. Klik kanan pada pautan hiper.
Langkah 2. Pilih "Remove Hyperlink" pada menu pop-up.
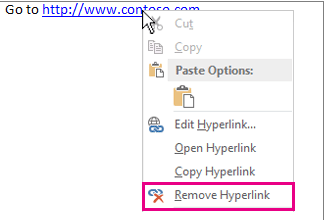
Buang Semua Pautan Padu Sekaligus
Langkah 1. Tekan "Ctrl + A" untuk memilih semua teks.
Langkah 2. Tekan "Ctrl + Shift + F9" untuk membuang semua pautan hiper sekaligus.
4. Bagaimana Mencari Pautan Pautan di Word
Pautan pautan boleh menghubungkan ke kandungan yang relevan dan berguna. Walau bagaimanapun, apabila teks terlalu panjang, sukar untuk mencari pautan yang sesuai. Dalam keadaan ini, kita dapat menggunakan alat "Cari dan Ganti" untuk mencari pautan hiper dengan cepat.
Langkah 1. Lancarkan dokumen Microsoft Word, klik "Home"> "Editing"> "Replace" butang.
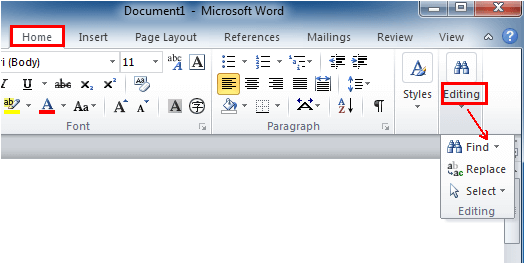
Langkah 2. Kemudian anda akan melihat kotak dialog "Cari dan Ganti". Klik butang "Lagi" di bahagian bawah kotak. Ini meluaskan kotak untuk mendedahkan lebih banyak pilihan.
Langkah 3. Klik "Format"> "Gaya." Kemudian cari "Hyperlink" dalam senarai kotak "Cari Gaya". Setelah selesai, klik butang "OK".
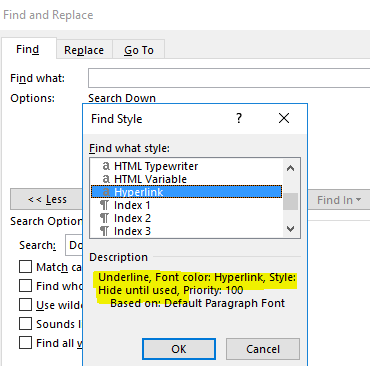
Langkah 4. Taipkan pautan yang anda perlu cari di kotak "Cari apa". Pilih butang "Cari seterusnya". Program ini akan mengetengahkan hyperlink.
5. Cara Mengedit Hyperlink di Word
Setelah membuat hyperlink, anda dapat mengeditnya lagi, seperti menukar hyperlink, menukar fon, dll.
Langkah 1. Sekiranya anda ingin menukar alamat hyperlink, anda boleh mengklik kanan pautan yang ingin anda edit dan klik "Edit Hyperlink".
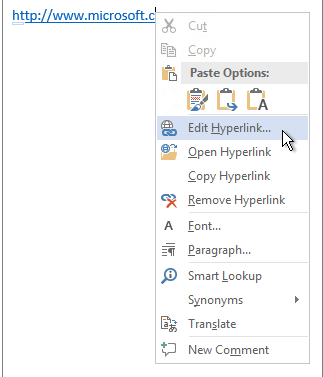
Langkah 2. Sekiranya anda ingin mengubah penampilan hyperlink, seperti gaya fon, ukuran, atau warna, klik kanan pautan dan klik "Font" untuk mengubahnya.
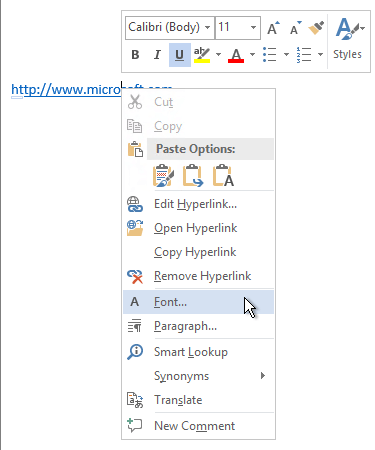
Soalan Lazim
1. Apabila saya mengklik pautan hiper di Word, saya menerima mesej yang menunjukkan bahawa tidak ada program yang didaftarkan untuk membuka fail. Apa yang perlu saya buat untuk membuka fail?
Anda menerima mesej ini apabila Windows tidak dapat mencari program yang berkaitan dengan jenis dokumen yang ditentukan dalam jalur hyperlink. Dalam keadaan ini, anda perlu memasang program yang berkaitan dengan jenis dokumen yang dinyatakan dalam pautan hiper.
2. Bagaimana saya boleh menambahkan pautan hiper ke PDF dengan mudah?
Kaedah 1: Anda boleh menggunakan beberapa penyunting PDF seperti DeftPDF untuk menambah pautan tersebut. Untuk maklumat lebih lanjut, anda boleh membaca " Cara Menambah Pautan Pautan ke PDF dengan Mudah ".
Kaedah 2: Anda boleh menukar PDF ke Word , kemudian menambah pautan ke dokumen Word yang ditukar, dan menyimpan fail Word kembali ke PDF.
Kesimpulannya
Artikel ini menyenaraikan kaedah mengenai mengurus dan menggunakan pautan hiper dalam Microsoft Word. Setelah membaca artikel ini, kami harap anda dapat membuat, membuang, mencari, dan mengedit hyperlink di Word dengan mudah.
Adakah artikel ini bermanfaat? Terima kasih atas maklum balas anda!
YA Atau TIADA
































Komen