Fail besar akan menempati ruang terhad di telefon bimbit dan komputer kita. Apabila kita ingin berkongsi fail dengan rakan, ia akan membuang lebih banyak masa apabila failnya terlalu besar. Oleh itu, jika kita dapat memampatkannya tanpa mengubahnya menjadi bungkusan, ia akan sangat mudah dan dapat membantu kita menjimatkan banyak ruang dan masa penyimpanan. Secara amnya, jika fail dapat diproses dengan cepat dan tepat. Di bawah ini kami akan menunjukkan kepada anda beberapa cara yang berkesan untuk membantu mengurangkan saiz PDF anda pada Mac, Windows dan banyak peranti lain.
Mengenai PDF
Sekarang mari kita mengetahui sesuatu mengenai PDF. PDF juga dipanggil Portable Document Format, mereka sangat berguna di kalangan orang sekarang. Oleh kerana anda mungkin tidak tahu bagaimana orang menggunakan PDF, berikut adalah arahan ringkas penggunaan PDF dari Wikipedia. Menurut Wikipedia, "PDF dikembangkan oleh Adobe pada tahun 1990-an untuk menyajikan dokumen, termasuk pemformatan teks dan gambar, dengan cara yang tidak bergantung pada perisian aplikasi, perkakasan, dan sistem operasi ... Hari ini, mereka mungkin mengandungi pelbagai kandungan selain rata teks dan grafik termasuk elemen penstrukturan logik, elemen interaktif ... dan pelbagai format data lain. "
Oleh kerana penggunaannya yang luas dan fungsinya yang kuat, PDF sekarang lebih banyak daripada sebelumnya dalam penyimpanan. Terdapat banyak aplikasi yang tersedia dalam talian dan desktop yang membuat pengguna sukar untuk memilih. Untuk memampatkan fail dengan berkesan, artikel ini akan memperkenalkan tiga Pemampat PDF yang serasi dan mudah digunakan, baik dalam talian dan desktop.
Memampatkan PDF Dalam Talian dengan EasePDF
Di EasePDF , Alat PDF EasePDF Dalam Talian akan memberi anda tiga mod. Anda hanya perlu memilih satu dari Ekstrim , Disyorkan dan Tinggi . Mod ini akan menentukan kualiti output dokumen anda dan tahap pemampatan.
Alat yang berkesan dan mudah digunakan ini membolehkan anda mendapatkan fail PDF bersaiz lebih kecil dengan cepat dan mudah:
Langkah 1. Lancarkan EasePDF. Untuk mengurangkan saiz PDF, klik pada alat " Compress PDF ".
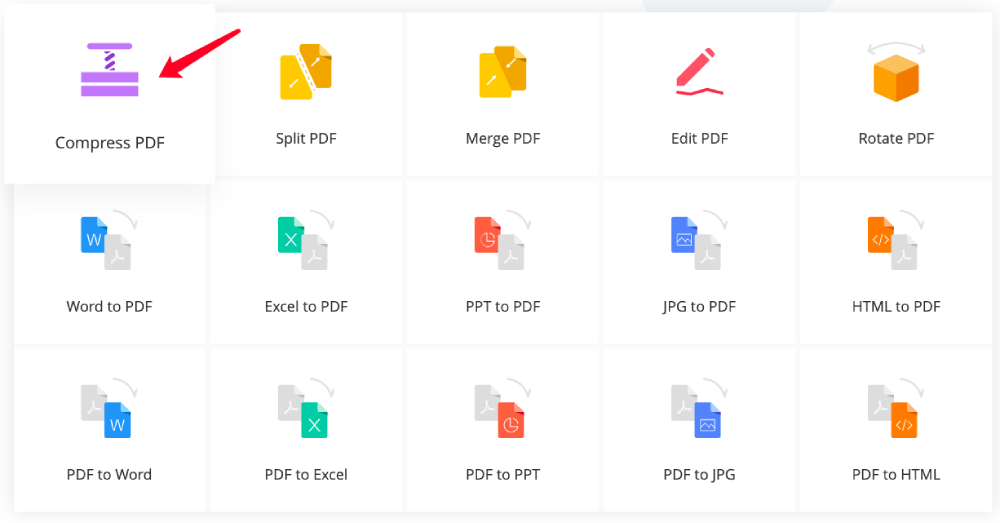
Langkah 2. Sekarang anda boleh memuat naik fail PDF anda. Anda boleh memuat naik PDF dari komputer tempatan anda, atau Google Dvire, Dropbox dan OneDrive. Juga, seret dan lepaskan fail anda ke dalam jadual boleh diterima.
Langkah 3. Pilih mod yang anda mahukan dalam menu di bawah. Sekiranya anda tidak membuat pilihan, alat ini secara lalai menggunakan pilihan " Disyorkan ". Kemudian klik pada " Compress PDF ".

Langkah 4. Sekarang tunggu beberapa saat untuk pemampatan. Setelah selesai, anda boleh menyimpannya ke komputer tempatan anda, atau menyimpannya ke Google Drive dan Dropbox. Kongsi dengan rakan anda jika anda suka dengan menyalin dan menampal pautan URL. Pautan tidak akan berlaku dalam 24 jam selepas penukaran.
Mengapa Kami Mengesyorkan EasePDF
EasePDF adalah penukar PDF dalam talian profesional, yang mengkhususkan diri dalam teknologi penukaran PDF, untuk memberikan perkhidmatan yang menyenangkan dan mesra kepada pengguna kami. EasePDF mempunyai lebih daripada 20 alat untuk pengguna, termasuk beberapa fungsi penukaran biasa. Tetapi ia lebih daripada sekadar penukar kerana ia juga dapat membantu anda membuka kunci, melindungi, menggabungkan, memampatkan PDF dan sebagainya. Percuma untuk digunakan bahawa pengguna tidak perlu bimbang tentang batasan.
EasePDF disyorkan kerana sebab di bawah:
1. Ini adalah penyelesaian dalam talian PDF semua-dalam-satu. Ia pelbagai fungsi dan profesional, yang dapat menyediakan lebih dari 20 alat untuk pengguna.
2. Percuma dan senang digunakan serta dapat menyimpan fail dalam kualiti tinggi dan tanpa tanda air. Laman web mempunyai UI yang bersih, yang dapat membuat anda merasa sangat selesa.
3. Anda tidak perlu memuat turunnya ke desktop sama sekali. Ia juga sesuai untuk banyak platform dan sistem seperti Mac, Windows, iOS dan Android. Setelah anda memuat naik fail anda, alat ini akan mula memampatkan secara automatik yang memudahkan anda mendapatkan fail yang lebih kecil.
Kurangkan Saiz PDF dengan PDFsam Basic
PDFsam Basic adalah penyelesaian PDF yang bagus dan percuma di desktop. Perisian ini dapat membantu pengguna menggabungkan, memisahkan, mengekstrak halaman, memutar dan mencampurkan fail PDF. Ia tersedia untuk Windows, Mac, dan Linux, tetapi sedikit istimewa. Anda tidak dapat menemukan alat "Compress PDF" di dalamnya kerana ketika anda mengedit PDF, anda secara langsung dapat memilih untuk menyimpan file anda dalam versi yang dimampatkan. Penyelesaian ini tidak mempunyai banyak alat tetapi alatnya profesional. Sebagai alternatif, PDFsam mempunyai dua versi lagi yang disebut PDFsam Enhanced dan PDFsam Visual, yang jauh lebih profesional daripada PDFsam Basic. Anda dapat melihat senarai alat dan fungsi dalam dua versi. Yang Visual mempunyai percubaan 14 hari secara percuma dan Pro satu berharga 29 dolar setahun.
Mari lihat bagaimana cara mengurangkan saiz PDF dengan PDFsam Basic dan ini percuma untuk digunakan:
Langkah 1. Pertama, anda perlu memasukkan laman web PDFsam. Pergi ke PDFsam Basic > Muat turun , dan memerlukan masa untuk memuat turunnya.
Langkah 2. Buka fail PDF anda. Terdapat banyak fungsi di sini tetapi anda tidak dapat mengetahui " Compress PDF ". Harap perhatikan bahawa alat di bawah " ciri Premium " perlu dibeli. Oleh itu, anda boleh memilih " Gabungkan PDF ", kemudian muat naik satu fail PDF.
Langkah 3. Klik pada fail Destinasi > Sembunyikan tetapan lanjutan > Kompres fail output , dan akhirnya, pilih versi yang anda perlukan. Biasanya 1.5 OK.

Langkah 4. Klik " Jalankan " dan dapatkan fail yang dimampatkan anda dalam fail tujuan.
Ini adalah cara cepat dan mudah untuk memampatkan PDF, tetapi jika anda menginginkan lebih banyak tetapan profesional atau fungsi lain yang tidak PDFsam oleh PDFsam , anda mungkin perlu mencuba PDFsam Enhanced dan PDFsam Visual.
Memampatkan PDF dengan Adobe Acrobat Pro DC
Akhirnya hadir ke Adobe Acrobat Pro DC . Ia jelas merupakan penukar PDF yang paling profesional kerana PDF dibuat oleh Adobe pada tahun 1990-an. Yang ini adalah program desktop yang sama dengan PDFsam. Kerana ia adalah perisian premium, anda harus membayar perkhidmatannya. Sebelum membuat keputusan, pertama-tama anda dapat menjalani percubaan percuma selama 7 hari untuk Adobe Acrobat Pro DC, akan dikenakan bayaran sebanyak USD 14,99 USD sebulan jika anda memutuskan untuk membelinya. Atau anda hanya boleh membayar dengan USD 12,99 dolar sebulan untuk menggunakan Adobe Acrobat Standard DC.
Untuk mengurangkan saiz PDF hanya perlu beberapa langkah mudah:
Langkah 1. Cari Google untuk Adobe Acrobat Pro DC dan memohon percubaan 7 hari percuma untuk digunakan. Kemudian muat turunnya.
Langkah 2. Pasang perisian. Setelah selesai, buka dan klik " Alat ". Terus menatal ke bawah sehingga anda melihat " Optimumkan PDF ". Sebelum menggunakan alat ini, anda boleh menambahkan pintasannya ke menu yang betul sekiranya anda tidak dapat mencarinya pada waktu berikutnya.
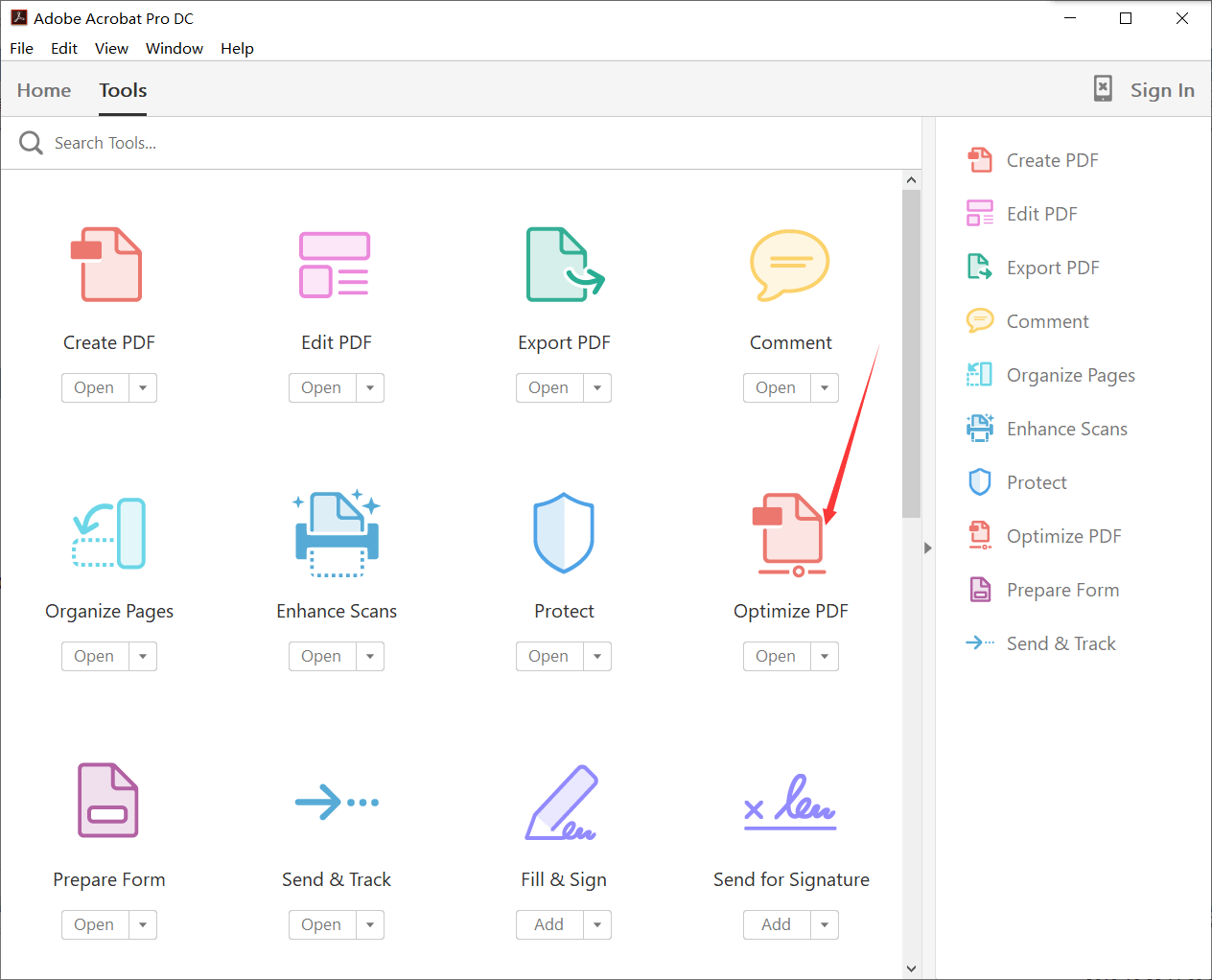
Langkah 3. Muat naik fail PDF anda. Kemudian anda boleh melihat pratonton fail PDF anda. Klik pada " Kurangkan Saiz Fail " di menu, di sebelah ikon " Optimumkan PDF ".

Langkah 4. Pilih versi jika anda memerlukan. Versi yang lebih tinggi kemudian akan memungkinkan pengurangan yang lebih besar, dan biasanya, pilihan lalai adalah Acrobat 5.0 dan lebih baru. Akhirnya, anda hanya klik " OK " dan memuat turun fail PDF baru anda.
Soalan Lazim
Apa maksudnya mengenai mod Ekstrim, Disyorkan dan Tinggi di EasePDF?
Ketiga-tiga mod ini berkaitan dengan kualiti output. Apabila anda memilih mod Extreme, fail yang akhirnya anda dapatkan akan mempunyai pemampatan yang jelas, tetapi kualiti outputnya akan relatif rendah. Contohnya, teks atau gambar mungkin tidak sejelas fail asalnya. Sebaliknya, jika anda memilih mod Tinggi, ini bermakna anda lebih mementingkan kualiti output daripada ukuran fail. Mod ini tidak menghasilkan pemampatan yang ketara pada fail. Apabila anda ragu-ragu mengenai cara memilih, ikuti mod yang Disyorkan. Ini adalah mod yang menjamin kualiti dan tahap pemampatan.
Selepas pemampatan, adakah fail masih boleh dibaca?
Ya. Fail PDF yang dimampatkan masih boleh dibaca. Tetapi mungkin tidak begitu jelas dari sebelumnya, itu hanya bergantung pada seberapa banyak yang anda mahu kompres. Oleh itu, jangan ragu dan jangan risau. Sebelum memampatkan fail, anda harus memastikan jika fail terkunci, jika tidak, pemampatan akan gagal. Anda boleh menggunakan EasePDF Unlock PDF untuk mendekripsi fail terlebih dahulu.
Adakah pemampat PDF berfungsi dengan baik pada Mac dan Windows, bolehkah saya menggunakan telefon bimbit saya?
Ya. Ketiga-tiga kaedah di atas dapat berfungsi dengan baik pada semua peranti dan sistem operasi. Oleh itu, anda boleh memilih salah satu daripadanya. Sekiranya anda menggunakan penukar atau pemampat lain, perhatikan bahawa jika mereka menyediakan perisian yang berbeza untuk Mac dan Windows masing-masing. Anda boleh menggunakan telefon bimbit anda untuk memampatkan PDF dengan EasePDF, atau penukar dan pemampat PDF dalam talian yang lain. Mereka akan lebih serasi daripada perisian desktop.
Kesimpulannya
Adakah anda fikir artikel ini dapat banyak membantu anda? Adakah anda ingin mengetahui lebih lanjut mengenai PDF? Anda mungkin masih mempunyai masalah yang ingin mencari jawapannya. Jangan ragu untuk menghubungi kami jika anda mempunyai idea baik, atau anda ingin menyesuaikan penyelesaian PDF untuk perniagaan anda sendiri. Mari melanggan kami untuk mendapatkan berita dan maklumat terkini mengenai PDF!
Adakah artikel ini bermanfaat? Terima kasih atas maklum balas anda!
YA Atau TIADA
































Komen