** Word telah menyediakan fungsi ** asas dan profesional bagi orang-orang untuk mengedit kandungan dan susun aturnya. Tetapi terdapat terlalu banyak ciri yang ditawarkan di Word. Kadang-kadang walaupun terdapat masalah mudah seperti cara menghapus halaman yang tidak diingini di Word, cara operasi hanya menyelinap di fikiran anda dan anda hanya gagal mengingat bagaimana melakukannya dengan betul. Hasilnya, dalam artikel ini, saya ingin membimbing anda melalui tutorial cara menghapus halaman di Word. Oleh itu, anda akan mendapat tiga kaedah untuk menangani halaman dalam situasi yang berbeza.
Kandungan
1. Cara Menghapus Pages Tambahan dalam Word ( Pages Kosong)
2. Cara Menghapus Pages Tidak Diingini (Sertakan Tajuk dan Kandungan) / a>
1. Cara Menghapus Pages Tambahan dalam Word ( Pages Kosong)
Untuk menghapus halaman kosong dalam kata, seperti yang berlebihan di akhir dokumen Word, berikut adalah cara yang cepat dan rumit untuk anda mencuba, iaitu dengan menggunakan butang papan kekunci untuk menyelesaikan pekerjaan. Mari lihat cara beroperasi.
Langkah 1. Buka dokumen Word yang anda mahu keluarkan halaman yang berlebihan dari akhir kandungan.
Langkah 2. Pada papan kekunci anda, tekan butang Ctrl + End pada masa yang sama. Kemudian Word akan membawa anda ke akhir dokumen dengan segera.
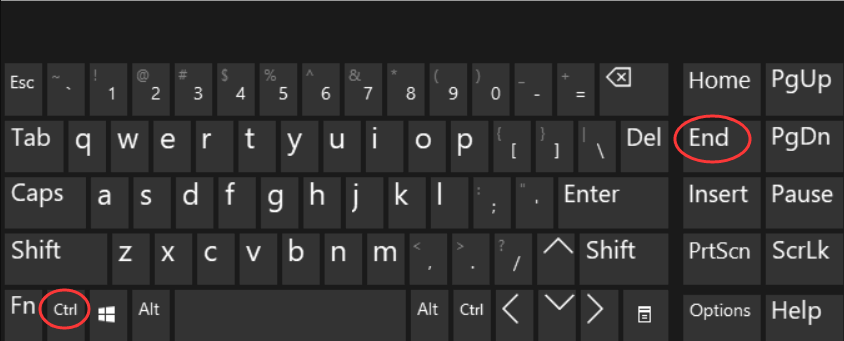
Langkah 3. Sekarang tekan lama butang Backspace sebentar, maka halaman yang berlebihan akan dikeluarkan dari Word anda.
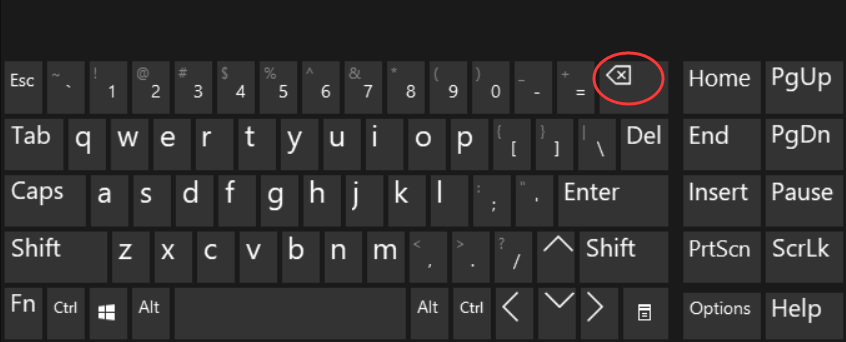
Petua
"Jika komputer yang anda gunakan ketinggalan butang Backspace, jadi dengan menekan butang Delete, anda dapat mencapai kesan yang sama untuk menghapus halaman di Word."
2. Cara Menghapus Pages Tidak Diingini (Sertakan Tajuk dan Kandungan)
Kaedah ini berguna dan dapat dilaksanakan bagi mereka yang mengerjakan dokumen Word yang mengandungi tajuk atau bahagian yang jelas seperti karangan. Untuk memadam halaman yang tidak diingini dengan kandungan, cuba kaedah ini untuk membantu anda.
Langkah 1. Buka dokumen Word di desktop anda, dan pergi ke bahagian Lihat yang terdapat di bar alat.
Langkah 2. Kemudian dari senarai toolkit, tandakan Navigation Pane , dan anda dapat melihat bahawa di sebelah kiri antara muka Word, menu navigasi akan muncul, yang akan menyenaraikan semua bahagian yang telah anda tambahkan dalam dokumen Word.
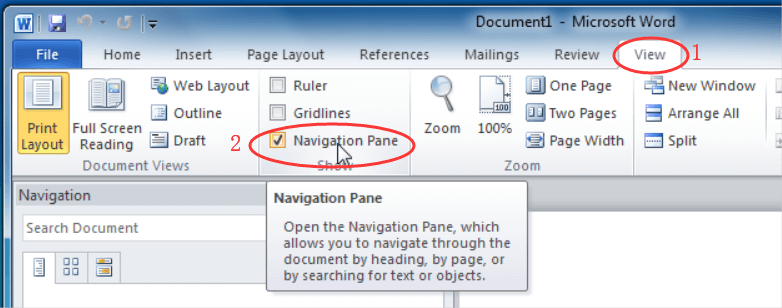
Langkah 3. Sekarang anda harus klik kanan pada tajuk bahagian yang ingin anda hapus. Dari senarai menu, pilih opsi Hapus , maka bahagiannya akan dihapus secara langsung, dan halaman yang disertakan juga akan dihapus dan diganti dengan konten baru yang ditindaklanjuti.
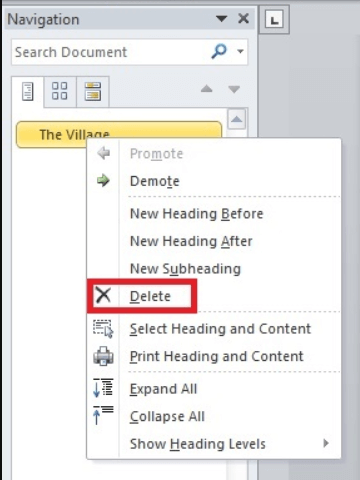
3. Cara Menghapus Beberapa Pages di Word
Daripada menghapus satu halaman, beberapa orang mungkin perlu membuang banyak halaman dalam dokumen Word sekaligus. Oleh itu, adakah cara berkesan yang boleh kita gunakan untuk memadam beberapa halaman di Word? Yang pasti, anda dapat menyelesaikannya dengan mudah. Berikut adalah dua kaedah yang boleh anda cuba.
Gunakan ciri Ke Ke
Langkah 1. Pertama, anda harus membuka dokumen Word di komputer anda untuk bersiap-siap untuk menghapus halaman yang anda tidak perlukan sama sekali.
Langkah 2. Anda boleh menekan butang F5 secara langsung pada papan kekunci anda untuk mengaktifkan tetingkap dialog Cari dan Ganti . Di tetingkap, anda perlu beralih ke bahagian Pergi ke dan kemudian masukkan nombor halaman untuk pergi ke halaman tertentu yang ingin anda hapus.
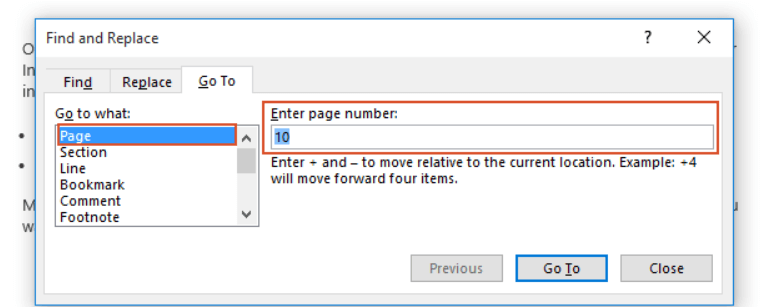
Langkah 3. Sekarang anda boleh menutup tetingkap ini, dan tekan F8 untuk mengaktifkan mod Extend .
Langkah 4. Dalam langkah ini, anda harus menekan F5 dan membiarkan tetingkap dialog Cari dan Ganti keluar lagi. Sekarang masukkan nombor halaman, yang seharusnya merupakan yang terakhir dari rentang halaman yang ingin anda hapus di Pergi ke> Halaman> Masukkan nombor halaman . Akhirnya, tekan kekunci Enter pada papan kekunci, dan semua halaman ini akan dipilih.
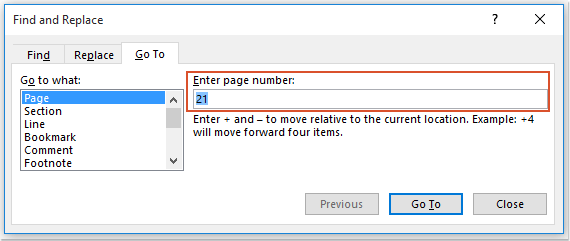
Langkah 5. Langkah terakhir, pastinya, memadamkan halaman ini sekaligus. Cukup dengan menekan kekunci Padam pada papan kekunci anda, semua halaman ini akan segera dikeluarkan dari dokumen Word.
Gunakan Kod VBA
Ciri Pergi Ke sesuai untuk menghapus halaman yang berturut-turut dalam dokumen Word. Lalu bagaimana dengan orang yang mahu memadamkan halaman yang tidak berturut-turut? Dalam keadaan ini, anda boleh mencuba kod VBA untuk membantu.
Langkah 1. Buka dokumen Word, dan tekan Alt + F11 untuk mengaktifkan tetingkap dialog Microsoft Visual Basic for Applications .
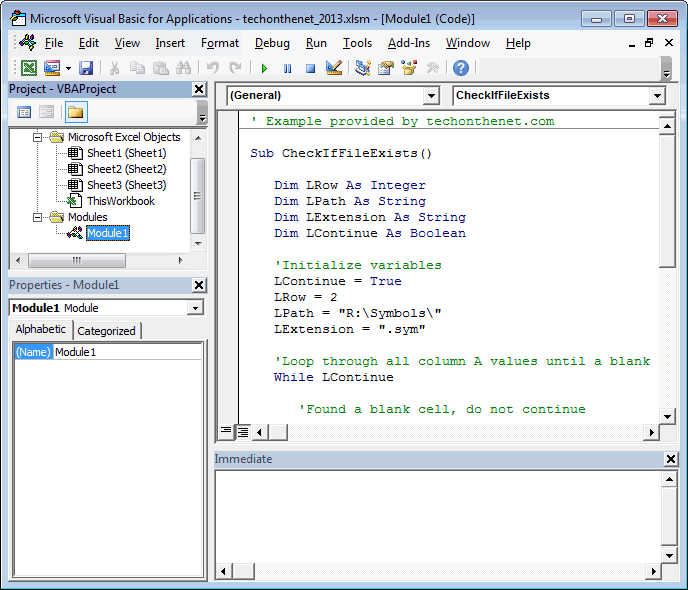
Langkah 2. Sekarang anda harus pergi ke Insert> Module . Kemudian di tetingkap Modul, anda perlu menampal kod yang disediakan di dalamnya:
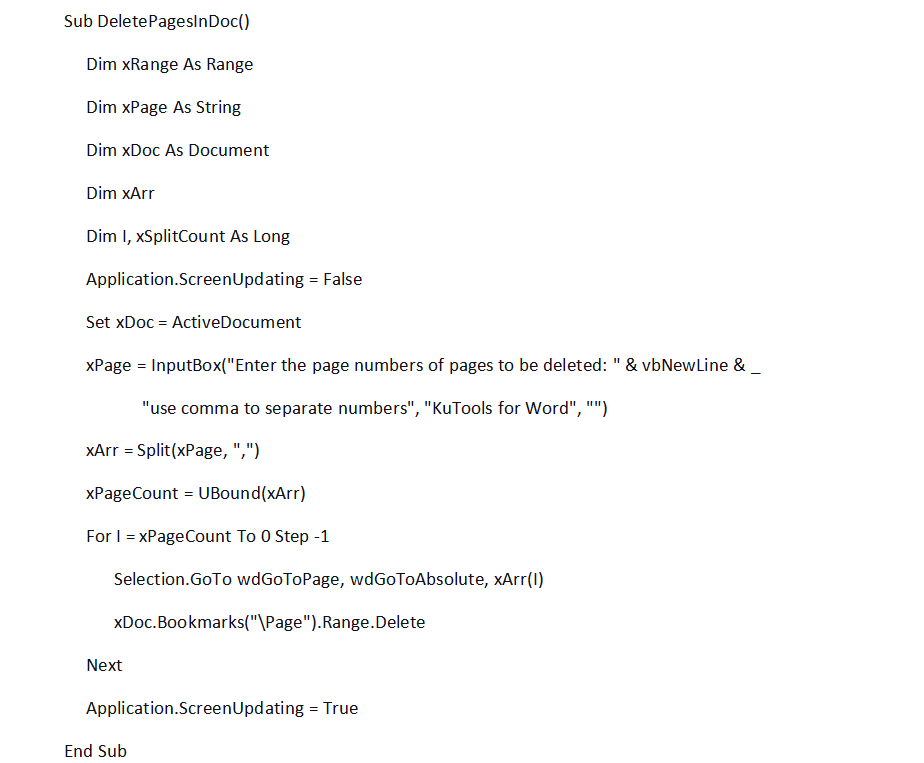
Langkah 3. Setelah memasukkan kod, tekan kekunci F5 untuk menjalankannya, dan tetingkap akan muncul untuk membiarkan anda memasukkan nombor halaman yang ingin anda hapus. Oleh itu, di bar kosong, masukkan halaman yang perlu anda hapus dan gunakan koma untuk memisahkan setiap halaman.
Langkah 4. Akhirnya, hanya dengan menekan ikon OK dan halaman yang dimasukkan ini akan dihapuskan dari dokumen Word anda.
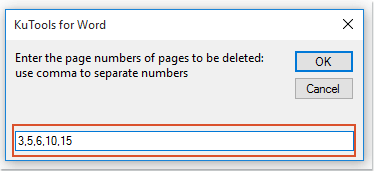
4. Sebab Mengapa Saya Tidak Memadamkan Pages di Word
Kadang kala anda cuba memadam halaman di Word tetapi mendapati halaman tersebut gagal dihapuskan. Ini mungkin kerana halaman kosong terputus di halaman yang ingin anda alih keluar, atau susun atur dokumen Word anda sama sekali tidak sesuai. Oleh itu, dua kaedah disediakan di sini untuk anda menghapus situasi yang sesuai secara berasingan.
Cari Halaman Kosong Tambahan dalam Word
Langkah 1. Di bar alat Word, pergi ke bahagian Layout Halaman .
Langkah 2. Dari alat di bahagian ini, pergi ke Pecah> Pecah Halaman> Halaman .
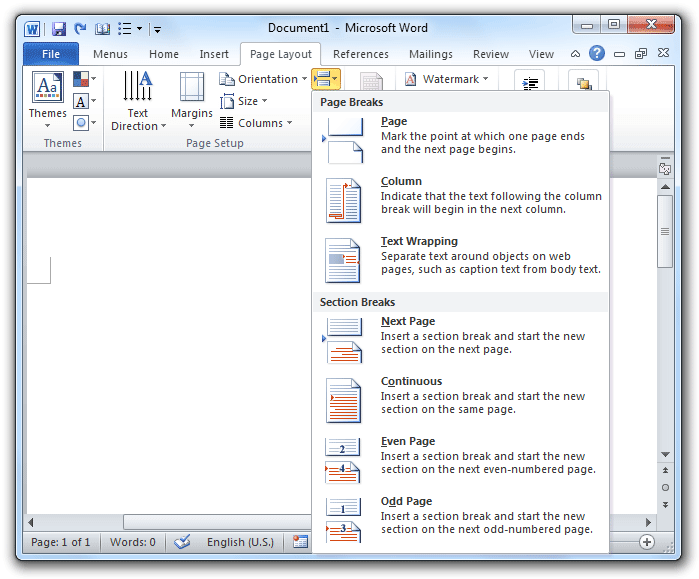
Langkah 3. Sekarang periksa sama ada terdapat beberapa jeda halaman yang tersembunyi dalam julat halaman yang perlu anda hapus. Hanya dengan menghapusnya dan anda dapat menghapuskan halaman dengan berjaya.
Periksa Tata Letak Dokumen Word
Langkah 1. Gunakan bahagian Layout Halaman sekali lagi. Kali ini, anda perlu pergi ke Margins> Margin Khusus .
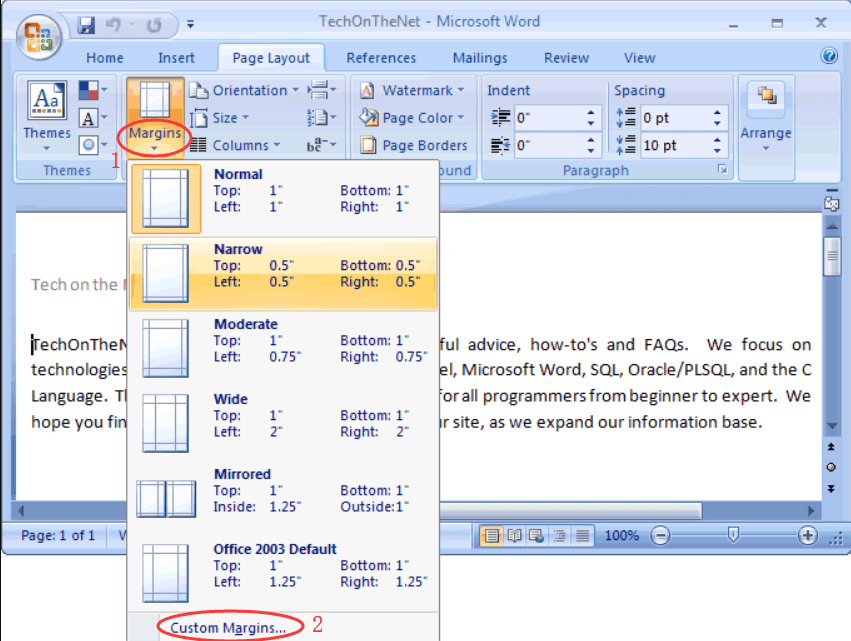
Langkah 2. Dalam tetingkap dialog muncul, anda perlu memilih tab susun atur di dalamnya.
Langkah 3. Anda juga perlu memperhatikan bahawa kandungan anda bermula dari halaman baru.
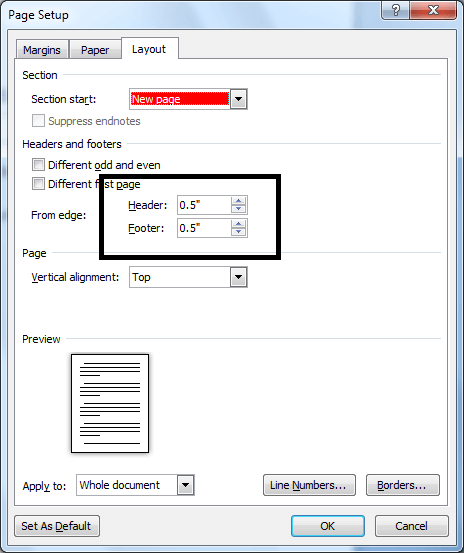
Dengan memeriksa susun atur halaman terlebih dahulu, anda dapat mengelakkan kegagalan ketika anda cuba menghapus halaman di Word.
Kesimpulannya
Anda mendapat pelbagai cara untuk menghapus halaman di Word dalam situasi yang berbeza. Terima kasih atas alat komprehensif yang disediakan oleh Word, supaya orang dapat menyelesaikan masalah ini dengan mudah tanpa membuang banyak masa. Cubalah cara ini jika anda perlu memadam halaman di Word!
Adakah artikel ini bermanfaat? Terima kasih atas maklum balas anda!
YA Atau TIADA
































Komen