Apa itu PNG? PNG adalah singkatan dari "Portable Graphics Format", yang merupakan format gambar raster tanpa kompresi yang paling biasa digunakan di internet. PNG mengandungi setiap piksel dan itu menjadikan format gambar ini sangat besar. Dan itu juga menjadikan memuat naik dan memuat turun gambar PNG memakan masa.
Oleh itu, menggabungkan beberapa gambar PNG dan menukarnya menjadi fail PDF akan menjadikan perkongsian PNG di internet dengan mudah. Untuk melakukan penukaran, kami telah menyenaraikan beberapa kaedah mudah dan percuma. Anda boleh menggunakan penukar PNG ke PDF dalam talian seperti EasePDF atau menggunakan Mac Preview dan Windows Print to PDF.
Kandungan
Bahagian 1: Tukar PNG ke PDF Dalam Talian Pilihan 1. Penukar Dalam Talian EasePDF Pilihan 2. png2pdf Pilihan 3. Hipdf Image to PDF Converter
Bahagian 1. Cara Menukar PNG ke PDF Dalam Talian
Pada masa lalu, orang harus memuat turun perisian desktop untuk menukar antara semua format, yang memerlukan banyak masalah dan ruang komputer. Pada masa ini terdapat banyak alat penukaran dalam talian yang membolehkan kita melakukan penukaran melalui sambungan internet, seperti EasePDF , HiPDF , PDF Candy , Smallpdf , dan lain-lain. Hari ini kita akan mengambil beberapa alat ini sebagai demonstrasi untuk menunjukkan kepada anda bagaimana menukar gambar PNG ke PDF dalam talian.
Pilihan 1. Penukar Dalam Talian EasePDF
EasePDF menawarkan lebih daripada 30 alat penukaran dalam talian yang membolehkan anda menukar format dokumen antara PDF, PNG, JPG, Word, Excel, PPT, HTML, Epub, dan lain-lain. Pengguna boleh mengakses semua alat secara percuma tanpa pendaftaran. EasePDF PNG to PDF Converter mengubah gambar PNG menjadi fail PDF tanpa kehilangan resolusi asalnya.
Langkah 1. Buka " PNG to PDF Converter " dari menu lungsur turun "PDF Creator"
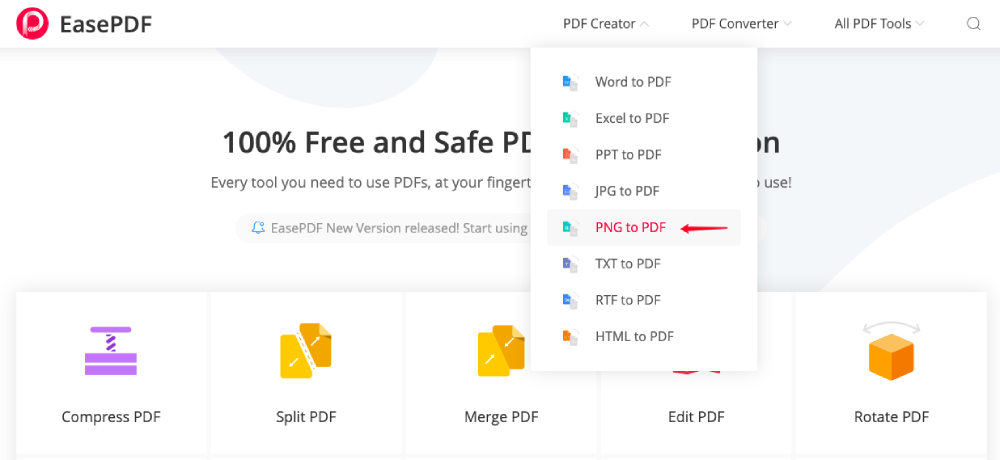
Langkah 2. Muat naik gambar PNG yang perlu anda ubah. Anda mempunyai 3 pilihan untuk diunggah: klik butang "Tambah File (s)" untuk membuka fail dari komputer Anda, menambahkan fail yang berasal dari pemacu awan anda seperti Google Drive dan Dropbox, atau seret fail dan turun ke tetingkap muat naik.

Langkah 3. Tukar PNG ke PDF. Selepas anda memilih gambar PNG anda, pelayan akan memuat naik dan menukarnya secara automatik. Anda dapat melihat bar pemprosesan di halaman penukaran. Masa pemprosesan bergantung pada prestasi pelayan, sambungan internet anda dan ukuran fail asal. Oleh kerana PNG pada umumnya mempunyai ukuran yang jauh lebih besar daripada format gambar lain, kami sangat menghargai pengurangan PNG pada TinyPNG .

Langkah 4. Muat turun fail PDF yang dibuat. Setelah fail PDF berjaya ditukarkan, EasePDF akan menyediakan pautan muat turun untuk anda menyimpannya ke peranti atau pemacu awan anda. Cukup klik pada pautan dan anda telah menyelesaikan kerja. Sekiranya anda tidak mengurangkan ukuran gambar sebelum menukar dan mendapati PDF yang dibuat terlalu besar, sila gunakan Pemampat PDF untuk menyelesaikan masalah ini. Anda juga boleh mengedit fail PDF atau menambahkan kata laluan untuk melindungi PDF .
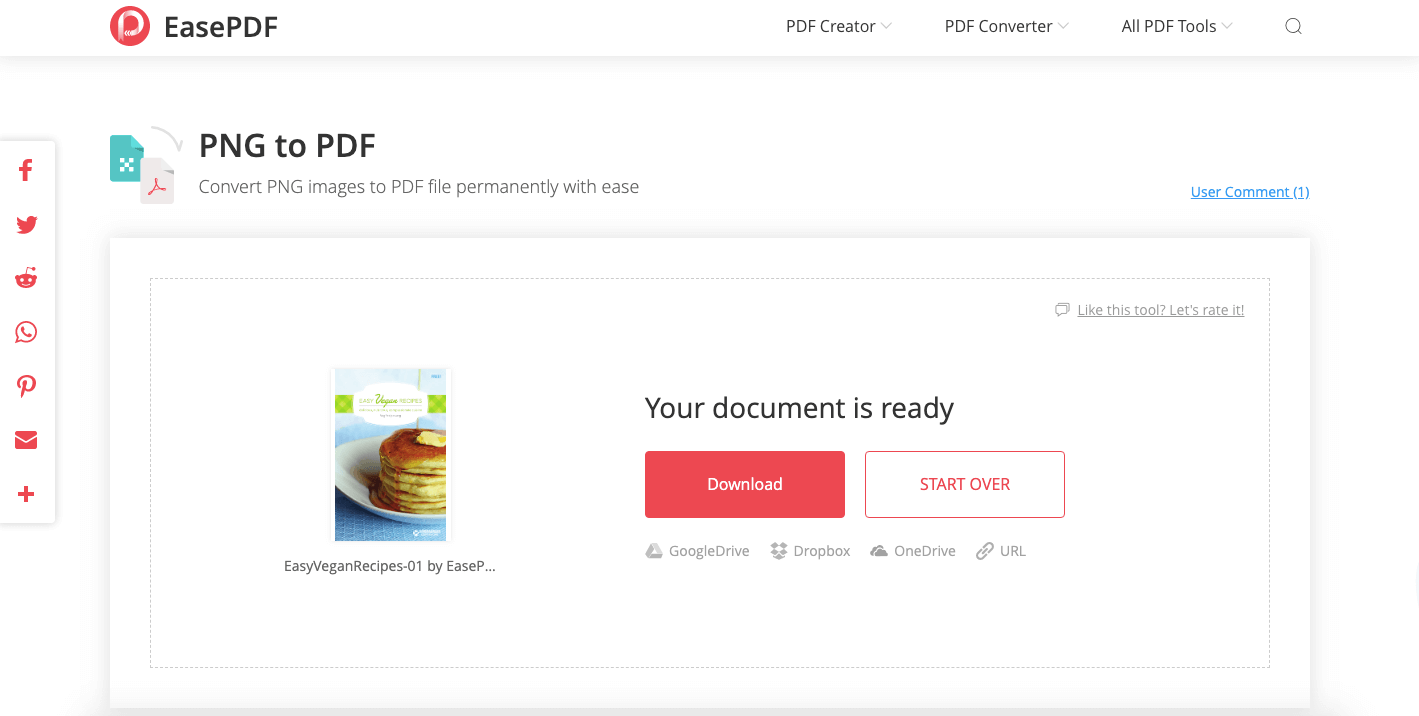
Pilihan 2. png2pdf
png2pdf adalah laman web yang membantu anda menggabungkan beberapa gambar PNG ke dalam fail PDF dengan mudah. Tiada had dalam ukuran fail, tidak ada pendaftaran, tidak ada tanda air. Perkhidmatan ini secara automatik memutar, mengoptimumkan dan memperkecilkan gambar, tetapi mengekalkan resolusi asalnya.
Langkah 1. Tambahkan fail ke penukar. Klik butang "UPLOAD FILES" dan pilih foto PNG yang ingin anda tukar. Atau anda boleh menyeret fail ke kawasan drop untuk mula memuat naik. Anda boleh memuat naik sehingga 20 gambar dalam satu masa. Kemudian penukar akan memulakan proses memuat naik.

Langkah 2. Sebelum anda menekan butang gabungan, anda boleh memeriksa semua gambar untuk memastikan apakah gambar tersebut berada pada arah yang betul dan teratur. Sekiranya sesuatu perlu diselaraskan, seret gambar ke tempat yang betul. Anda juga boleh menambah atau menghapus gambar apa pun.
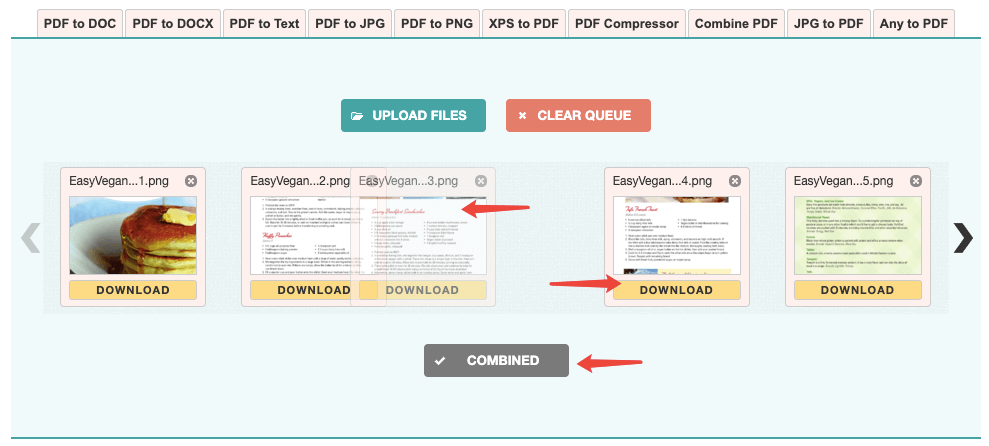
Langkah 3. Apabila semuanya kelihatan baik, klik butang "GABUNGAN" untuk memulakan penukaran. Semua gambar PNG akan digabungkan sebagai fail PDF baru dan dimuat turun ke komputer anda dengan segera.
Pilihan 3. HiPDF Image to PDF Converter
HiPDF menyediakan pelbagai perkhidmatan dalam talian yang menjadikan masalah berkaitan PDF menjadi sangat mudah dan berkesan. Pengguna percuma mempunyai akses ke semua alat di bawah batasan tertentu. HiPDF juga mempunyai perisian desktop untuk digunakan oleh pengguna walaupun tanpa sambungan internet.
Langkah 1. Pergi ke Hipdf dan pilih "Imej ke PDF" → " PNG ke PDF "
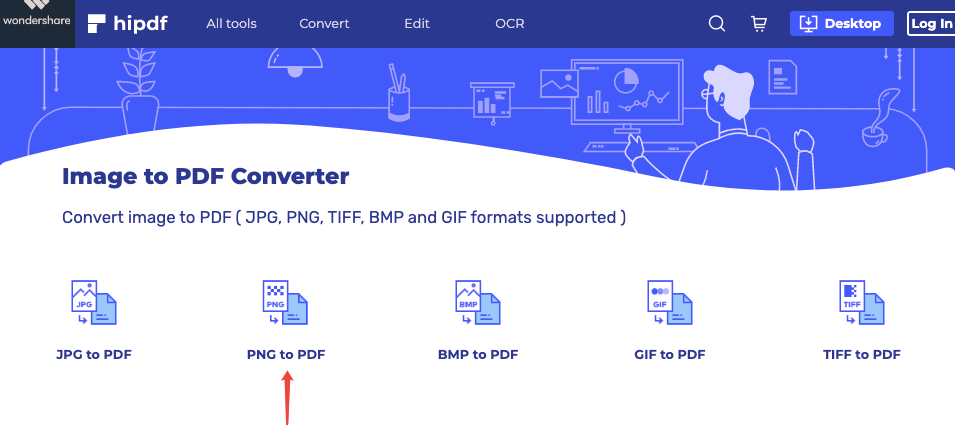
Langkah 2. Muat naik gambar PNG yang perlu ditukar. Anda hanya boleh menyeret gambar anda dan menjatuhkannya ke kawasan drop file, atau klik butang "PILIH FILE" untuk membuka fail dari peranti anda. Anda juga dapat menambahkan fail yang disimpan di Google Drive, Dropbox, One Drive, dan Box.
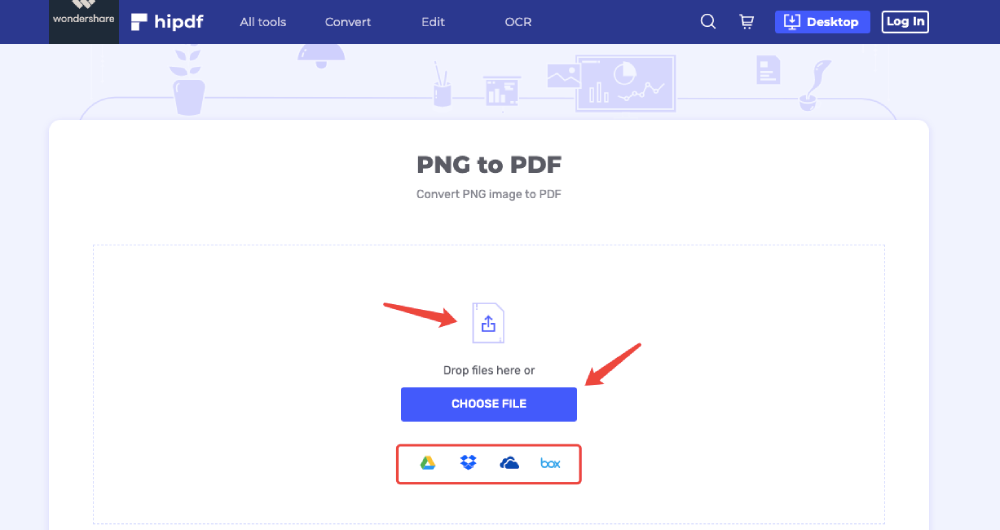
Langkah 3. Tukar PNG ke PDF. Anda boleh menyusun semula susunan gambar anda dan klik "CONVERT" untuk mula membuat fail PDF.
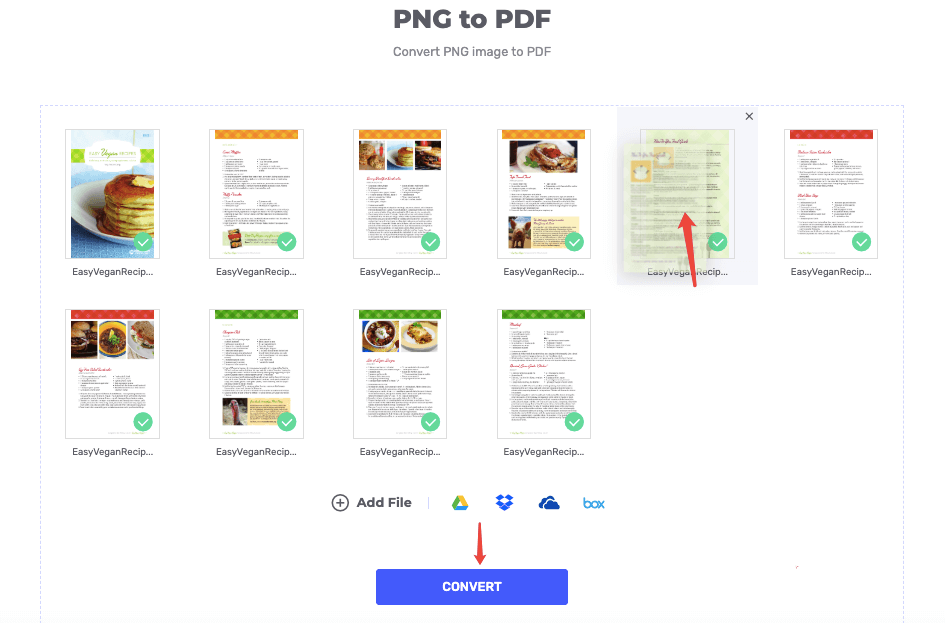
Langkah 4. Muat turun fail PDF. Biasanya dalam beberapa saat, fail PDF anda akan dibuat. Klik butang "DOWNLOAD" untuk mula memuat turun. Atau klik pada ikon pemacu di bawah untuk menyimpannya ke pemacu awan anda.

Berikut adalah keputusan ujian untuk 3 penukar PNG ke PDF dalam talian (dengan 10 gambar PNG input yang sama).
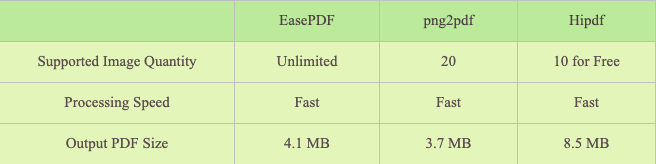
Bahagian 2. Gabungkan PNG ke PDF dengan Mac Preview
Bagi pengguna Mac, menukar gambar PNG ke PDF adalah kerja yang mudah. Kerana komputer Mac mempunyai aplikasi "Preview, yang menyokong menggabungkan gambar PNG terus ke dalam fail PDF.
Langkah 1. Buka gambar PNG dengan Mac Preview
Pilih semua gambar PNG yang ingin anda tukar ke PDF. Klik kanan tetikus dan pilih "Buka Dengan" pada menu pop timbul. Kemudian pilih "Preview". Foto PNG yang anda pilih akan dipaparkan di aplikasi Preview dengan gambar kecil di bar sisi.

Langkah 2. Tetapkan orientasi gambar, susun, atau edit gambar PNG sebelum menukar.
1. Atur semula orientasi gambar.
Adalah sangat penting untuk memastikan setiap gambar PNG berada pada arah yang betul. Sekiranya beberapa gambar kelihatan terbalik dan digabungkan sebagai satu fail PDF, ia akan menimbulkan kesulitan besar untuk membaca. Untuk mengubah orientasi, cukup pilih foto tertentu di bar sisi, dan klik pada ikon "Putar" di bar alat atas.
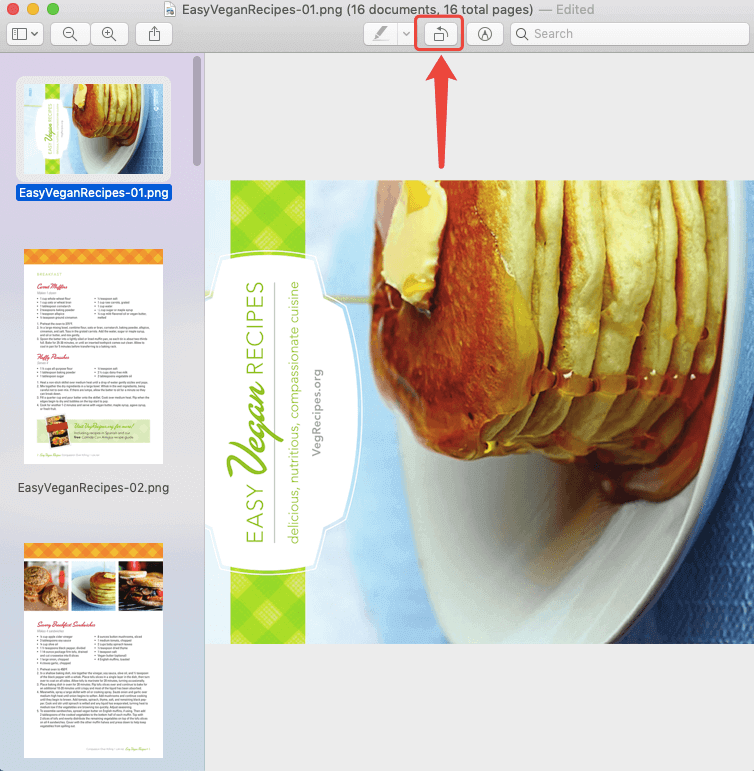
2. Tetapkan pesanan halaman PDF yang ditukar. Anda boleh menyeret gambar PNG di bar sisi untuk mengubah pesanan mereka, untuk menyusun semula susunan halaman fail PDF yang ditukar.

3. Edit gambar PNG. Terdapat ikon "Markup Toolbar" di bar menu atas. Sekiranya anda mengkliknya, bar alat akan muncul. Anda boleh melakukan penyuntingan dengan mudah menggunakan alat penanda seperti menambahkan teks, bentuk, nota, dll.
Langkah 3. Simpan gambar PNG sebagai fail PDF. Pada menu "Fail", pilih "Cetak". Tetingkap baru akan muncul, anda boleh menyemak atau mengubah tetapan PDF di sini. Kemudian pilih "Simpan sebagai PDF" di kiri bawah dialog ini.
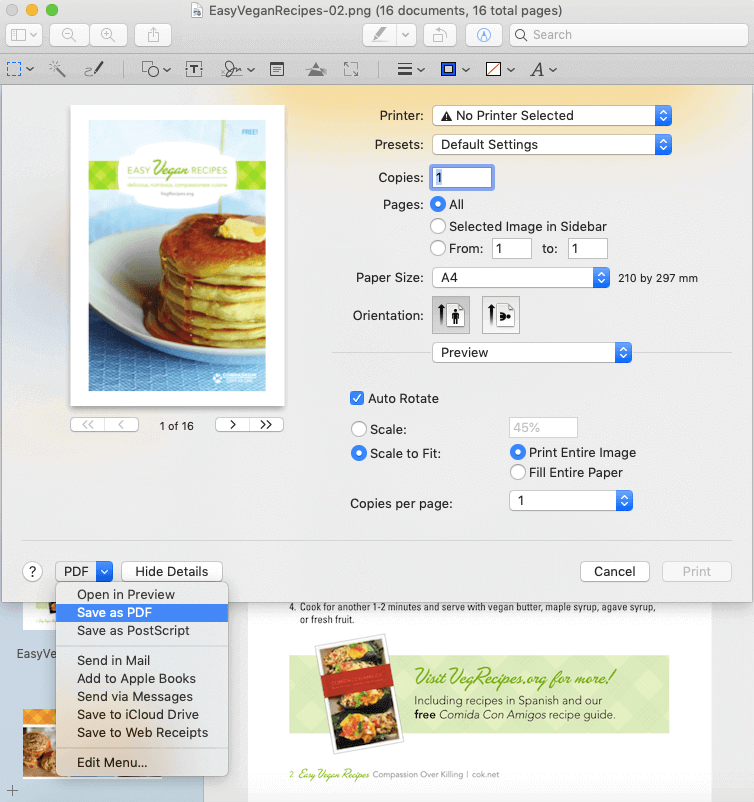
Seterusnya, ubah ".png" ke ".pdf" pada kotak "Simpan Sebagai". Kemudian pilih lokasi simpanan dan isikan tajuk, pengarang, subjek, kata kunci, dan simpan.
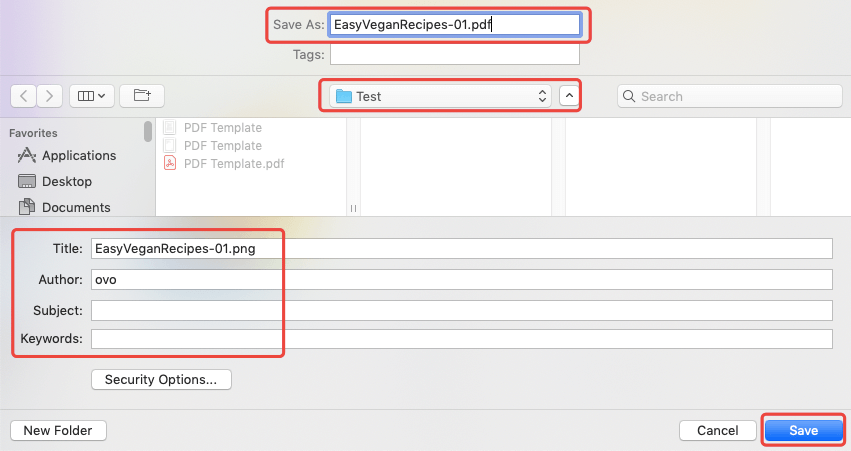
Bahagian 3. Tukar PNG ke PDF pada Windows
Untuk pengguna Windows, kami juga dapat menggunakan fungsi Cetak untuk mengubah file PNG menjadi PDF, berkat aplikasi bawaan aplikasi yang disebut "Microsoft Print to PDF".
Langkah 1. Pilih semua fail PNG yang anda perlukan untuk menukar, klik kanan pada tetikus dan pilih "Cetak".
Langkah 2. Tetingkap "Cetak Gambar" akan muncul. Sekarang pilih "Microsoft Print to PDF" pada pilihan "Printer". Anda juga dapat menetapkan kualiti output dengan mengubah resolusi, dan memilih tata letak di bar sisi kanan. Apabila semuanya kelihatan baik, klik pada butang "Cetak".
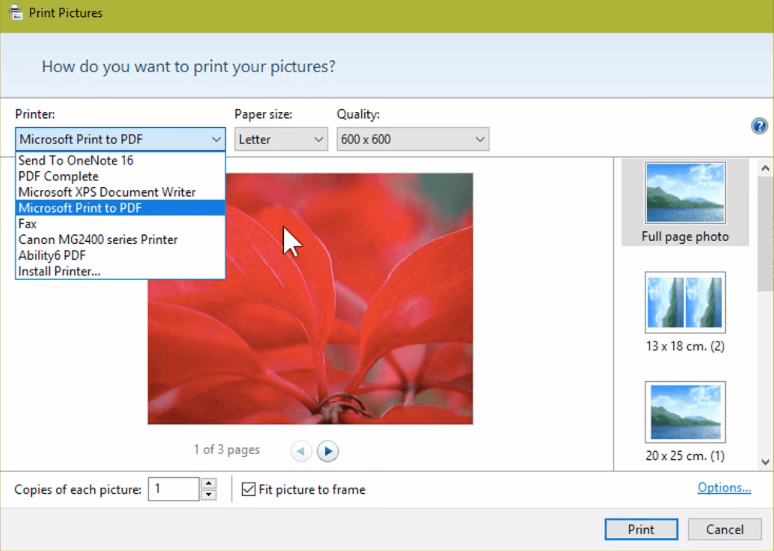
Langkah 3. Tetapkan nama fail untuk dokumen PDF yang anda ubah dan pilih tempat di komputer anda sebagai lokasi simpanan.
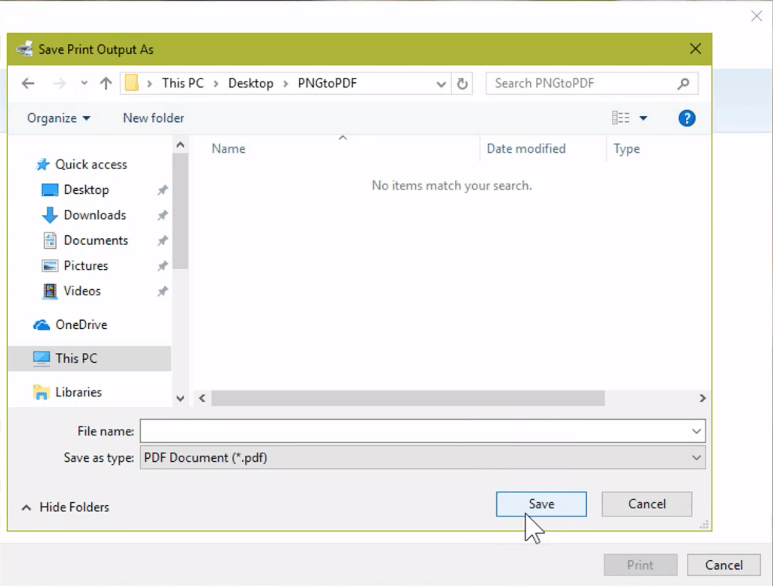
Setelah anda menekan butang "Cetak", program akan mula mencetak gambar PNG pilihan anda ke PDF. Setelah proses selesai, pergi ke lokasi yang baru anda tetapkan, dan anda akan mendapat fail PDF yang baru dibuat.
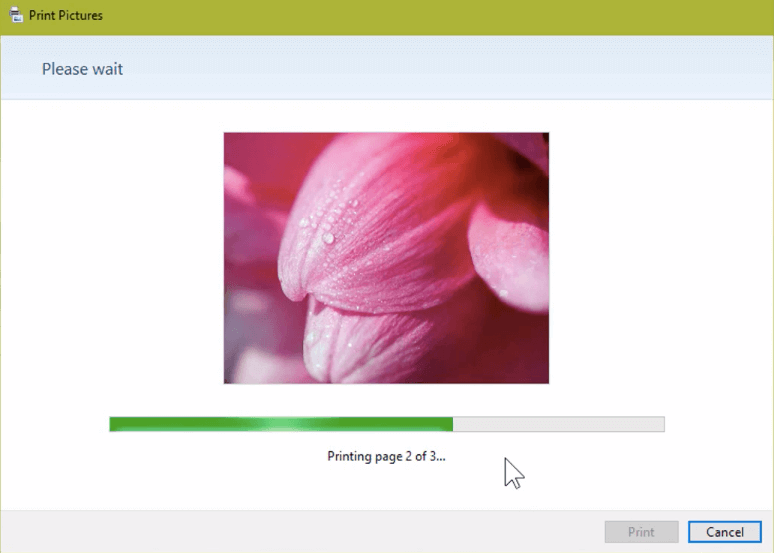
Sebilangan orang mungkin bertanya, bagaimana jika saya perlu menukar gambar PNG dari iPhone atau telefon Android saya ke format PDF? Pada catatan sebelumnya Cara Menukar Imej JPG ke PDF secara percuma , kami telah menyenaraikan dua penyelesaian mudah untuk telefon pintar yang berbeza. Lebih-lebih lagi, PDF yang dibuat dari sekumpulan gambar PNG kadang-kadang sangat besar. Oleh itu, anda mungkin mempertimbangkan untuk memampatkan fail PDF sebelum penggunaan selanjutnya.
Adakah artikel ini bermanfaat? Terima kasih atas maklum balas anda!
YA Atau TIADA
































Komen