Terdapat banyak sebab untuk menukar persembahan PPT ke fail PDF, tetapi pada dasarnya ia kerana format fail PDF jauh lebih stabil daripada banyak format fail, termasuk persembahan PowerPoint. Adalah normal bahawa fail boleh dibuka dalam satu peranti tanpa ada kesalahan, tetapi ketika kita beralih ke peranti lain, kandungannya mungkin tidak kemas. Anda tahu kita semua suka menggunakan fail PPT untuk persembahan, tetapi akan menjengkelkan jika kita membuka fail yang tidak kemas di hadapan khalayak kita, bukannya dokumen yang dibuat dengan teliti. Tetapi sekarang, anda boleh menukarnya menjadi fail PDF. PDF popular di kalangan orang kerana kestabilannya. Semakin banyak orang suka menukar Word, Excel, JPG dan fail lain menjadi fail PDF. Tetapi adakah anda tahu adakah cara untuk membantu anda menukar format fail dengan cepat dan mudah?
Tidak perlu membuang masa lagi mencari di Google tentang cara menukar fail PPT menjadi fail PDF. Anda hanya perlu membaca artikel ini, anda akan tahu cara menukar fail dengan cepat dan mudah melalui alat dalam talian dan luar talian! Artikel ini akan memperkenalkan lima kaedah, termasuk alat dalam talian dan program desktop untuk pengguna Windows dan Mac.
Kandungan
Kaedah 1 - EasePDF
Sebelum penubuhannya, EasePDF mengambil masa sekitar 10 tahun untuk mengkaji fail PDF dan penukarannya. Pada masa ini, EasePDF mempunyai lebih daripada 20 alat dalam talian untuk penukaran dan penyuntingan PDF, dan berkomitmen untuk memberi pengguna kesan yang diinginkan dalam semua aspek. EasePDF melakukan tugas yang baik untuk menukar fail Office , memastikan penukaran berkualiti tinggi dan tidak memerlukan waktu yang lama (terutamanya bergantung pada kelajuan rangkaian dan ukuran fail). Anda hanya memerlukan beberapa klik untuk mendapatkan fail PDF yang anda mahukan.
Yang paling kami sukai ialah EasePDF mempunyai antara muka pengguna yang bersih dan selesa. Walaupun anda masih dapat melihat beberapa iklan di dalamnya, iklan itu tidak terlalu mempengaruhi. Lebih-lebih lagi, proses ini benar-benar percuma dan fail tidak akan bertanda air. Untuk melindungi maklumat dan data peribadi anda, pelayan EasePDF akan melindunginya dengan Enkripsi SSL 256-bit, dan menghapus semua fail yang dimuat dalam 24 jam, termasuk pautan perkongsian.
Langkah 1. Pergi ke EasePDF dan klik " PPT ke PDF ". Anda dapat mengetahuinya di PDF Converter di bar menu atas.
Langkah 2. Anda mempunyai cara untuk memuat naik persembahan PPT anda dengan memuat naiknya dari komputer tempatan anda, dari Google Drive dan Dropbox, atau dengan menyalin dan menempelkan pautan URL. Anda hanya perlu memilih salah satu daripadanya.
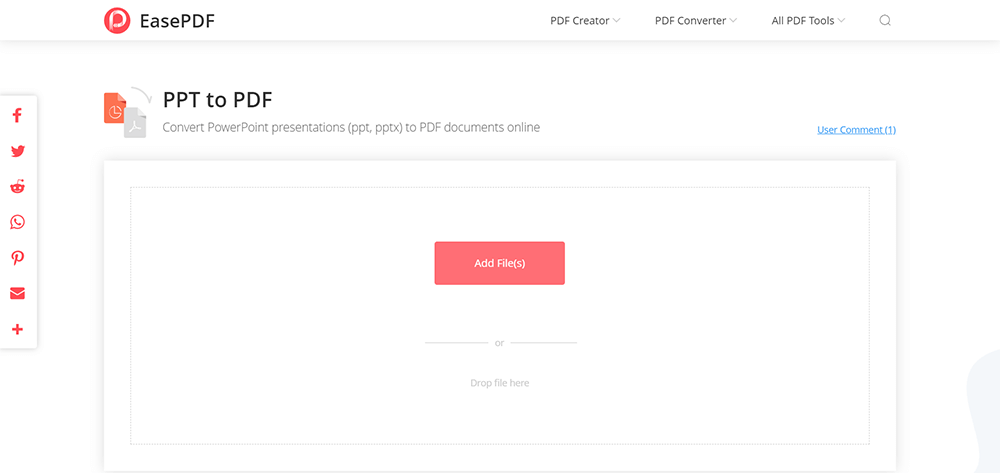
Langkah 3. Alat ini akan mula menukar fail secara automatik apabila anda telah memuat naik fail PPT anda. Dan sekarang anda perlu menunggu penukaran.
Langkah 4. Akhirnya, anda akan pergi ke halaman muat turun, dan anda juga boleh memuat turun fail anda dengan beberapa cara. Juga, jika anda perlu menukar fail PPT lain, anda boleh mengklik ikon "Start Over".
Selepas penukaran, anda juga boleh mencuba lebih banyak alat lain di halaman kerana pelayan akan mengesyorkan beberapa alat relatif yang mungkin dapat membantu anda melindungi, menggabungkan, atau memampatkan fail PDF anda untuk mengelakkan anda memuat semula fail tersebut.
Kaedah 2 - Smallpdf
Smallpdf juga mahir dalam penukaran fail PDF, dan mereka terutama menumpukan pada penyediaan alat mudah dan cepat kepada pengguna. Oleh kerana mereka selalu menganjurkan "Kami membuat PDF mudah", penggunaan alat tidak rumit, dan orang tanpa asas dapat memulai dengan cepat. Walau bagaimanapun, Smallpdf mempunyai sekatan untuk pengguna. Anda hanya boleh menggunakan semua perkhidmatan secara percuma selama 2 kali dalam satu jam. Selepas itu, anda perlu membayarnya. Anda juga boleh mencuba Smallpdf Pro, yang mempunyai lebih banyak ciri dan tidak ada batasan sama sekali (percubaan percuma 14 hari).
Apa yang kami suka ialah Smallpdf mempunyai lebih daripada 20 bahasa untuk pengguna dari seluruh dunia. Ini juga berkaitan dengan keselamatan dokumen dengan dilengkapi dengan sejumlah fungsi keamanan yang sama dengan EasePDF. Ia mempunyai jaminan wang dikembalikan selama dua minggu sekiranya anda tidak menyukai perkhidmatan mereka. Anda boleh menjalani percubaan percuma terlebih dahulu.
Langkah 1. Pergi ke Smallpdf > PPT ke PDF . Anda dapat mengetahuinya di PDF Converter di bar menu atas.
Langkah 2. Klik " Pilih fail " untuk memilih persembahan PPT anda dari komputer tempatan anda, atau untuk memuat naik fail dari Google Drive atau Dropbox. Untuk memudahkan, anda juga boleh memasukkan fail anda ke dalam jadual.
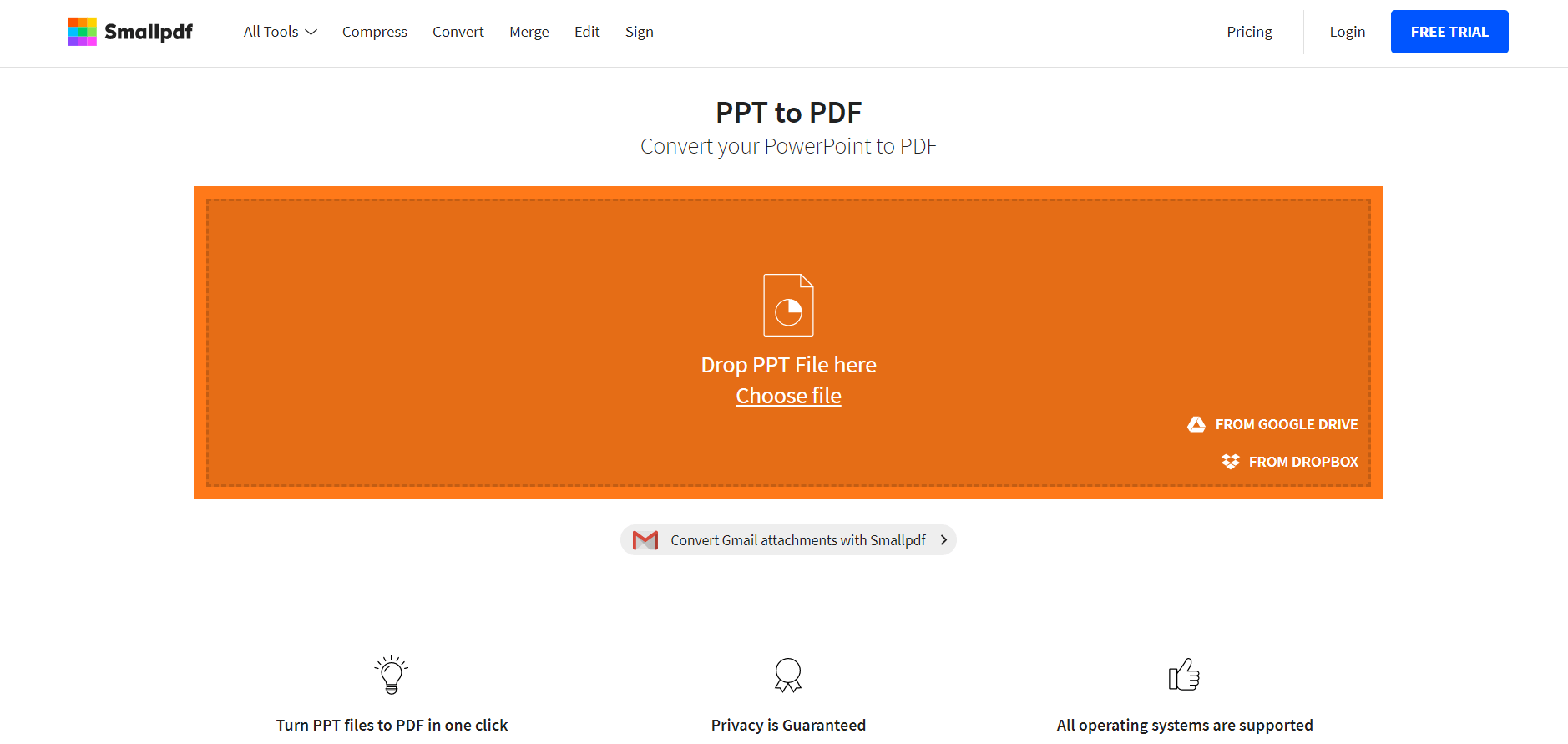
Langkah 3. Tunggu beberapa saat atau minit untuk penukaran kerana alat ini akan mula berfungsi sendiri.
Langkah 4. Apabila anda berada di halaman muat turun, itu bermaksud penukaran anda berjaya dilakukan. Anda boleh memuat turunnya ke komputer atau menyimpannya ke awan sesuai dengan keperluan anda.
Sekiranya anda menyukai Smallpdf, anda boleh mencuba perkhidmatan Pro mereka. Smallpdf mempunyai perkhidmatan dalam talian dan desktop. Untuk perkhidmatan dalam talian, anda perlu membayar 6 dolar sebulan yang ditagih setiap tahun. Untuk perkhidmatan dalam talian dan desktop, anda perlu membayar 9 dolar sebulan yang ditagih setiap tahun untuk lebih banyak fungsi (kerja luar talian dan PDF Reader).
Kaedah 3 - Adobe Acrobat
Sebagai pembangun PDF, Adobe pastinya paling profesional dalam menukar dan menyunting fail PDF. Siri Adobe Acrobat dirancang untuk memenuhi kebutuhan pengguna, baik untuk menukar fail, mengedit fail, atau memampatkan, menggabungkan, melindungi file PDF, dll. Tetapi Adobe Acrobat adalah program desktop yang mengharuskan pengguna memuat turun dan memasang.
Adobe Acrobat adalah program berbayar yang perlu dibeli oleh pengguna sebelum menikmati perkhidmatannya. Walau bagaimanapun, anda boleh memohon percubaan percuma selama 7 hari sebelum anda membeli perkhidmatan tersebut. Selepas itu, anda perlu membayar 14,99 dolar setiap bulan untuk Pro DC, atau 12,99 dolar untuk Standard DC.
Apa yang kami sukai adalah profesionalisme dan kaitannya dengan keperluan penggunanya. Halaman ini mempunyai banyak ciri tetapi tidak sukar untuk mencari alat yang anda perlukan. Untuk perniagaan, Adobe pasti pilihan terbaik.
Langkah 1. Pertama sekali, pergi ke Adobe Acrobat DC untuk memuat turun dan memasang versi yang anda minati.
Langkah 2. Klik pada " Buat PDF ". Anda boleh memilih Fail Tunggal atau Berbilang Fail , kemudian pilih fail yang ingin anda ubah menjadi PDF.
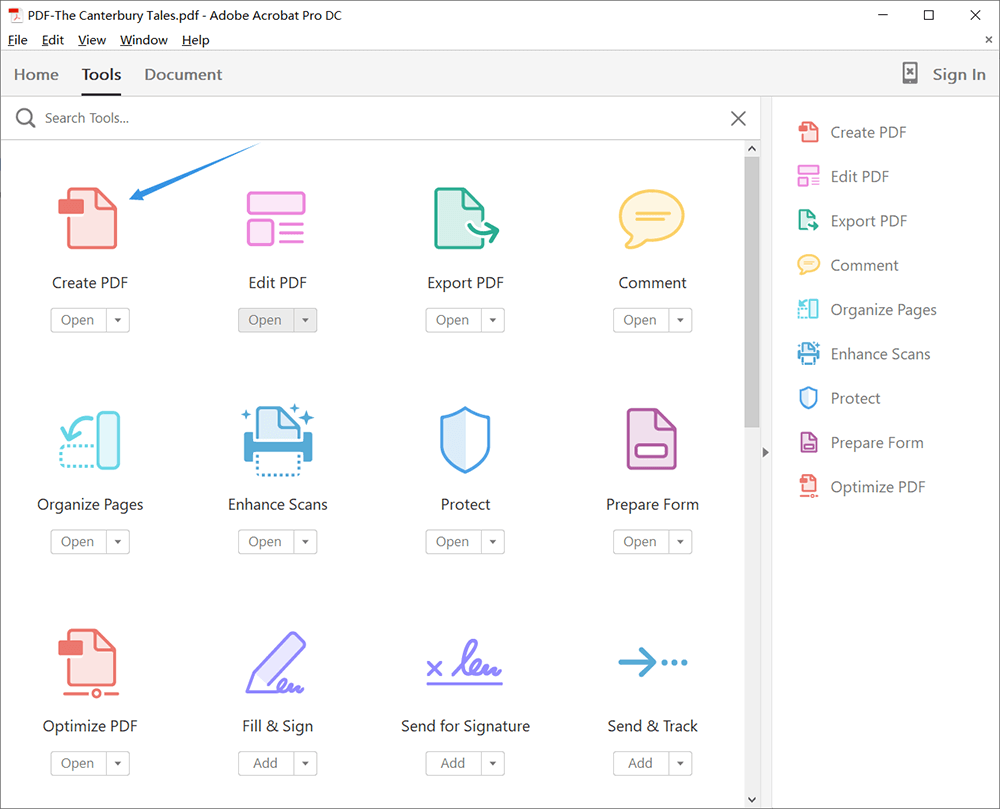
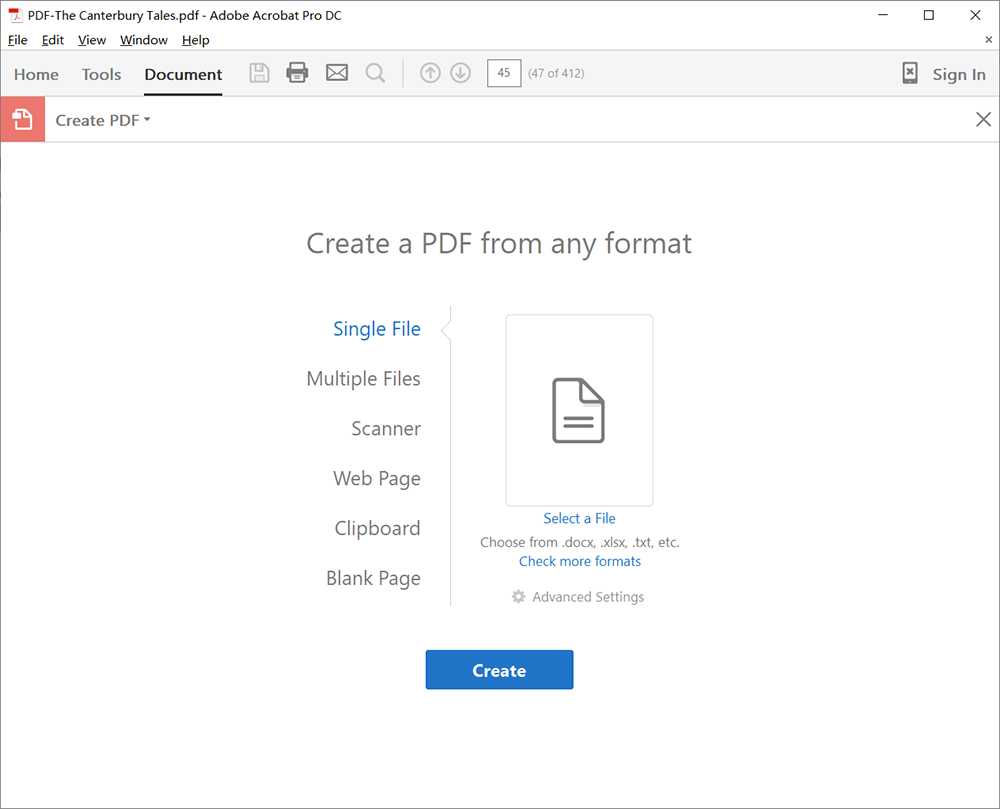
Langkah 3. Tunggu penerbitan.
Langkah 4. Akhirnya, anda akan melihat fail PDF anda kerana Adobe akan membuka fail untuk anda periksa. Jangan lupa memuat turunnya.
Kaedah 4 - Microsoft PowerPoint
Apabila anda tidak mahu memuat turun program apa pun, atau tidak mahu mencari penukar PDF dalam talian untuk membantu anda menukar fail PPT ke PDF, anda boleh menggunakan persembahan Microsoft PowerPoint yang disertakan dengan komputer itu sendiri. Dengan cara ini, anda dapat menyimpan fail anda dengan cepat dan mudah sebagai PDF. Tetapi animasi, peralihan, dan suara tidak diaktifkan dalam dokumen PDF.
Yang kami sukai adalah kemudahannya, kerana kebanyakan komputer pengguna memiliki perisian Microsoft Office , anda boleh mencuba kaedah ini apabila anda perlu segera menukar fail.
Langkah 1. Buka fail anda di Microsoft PowerPoint.
Langkah 2. Klik pada "File", dan pilih " Save as ".
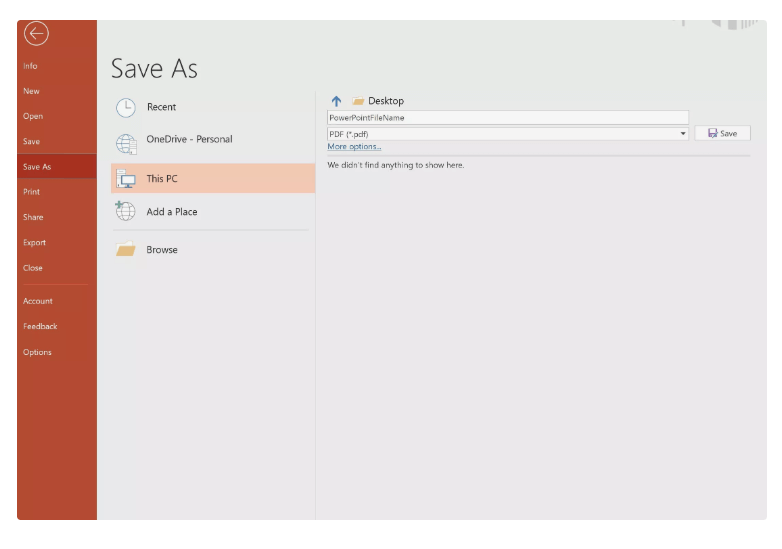
Langkah 3. Namakan fail PDF anda dan pilih lokasi untuk fail anda.
Langkah 4. Klik " Simpan " untuk membuat fail PDF anda.
Kaedah 5 - Mac
Kaedah keempat adalah untuk mengajar pengguna yang menggunakan Windows untuk menyimpan fail PPT terus ke PDF melalui Office. Kini, pengguna yang menggunakan Mac juga dapat menggunakan perisian yang ada untuk menukar fail dengan cepat dan mudah.
Komputer Mac juga popular di kalangan ramai orang. Mungkin anda menggunakan komputer Mac untuk bertanya bagaimana menukar fail PDF. Tetapi pada dasarnya sama dengan komputer Windows. Kaedah keempat dan kelima hanya dapat digunakan pada beberapa fail mudah. Sekiranya anda berniaga, kami tetap mengesyorkan menggunakan Adobe untuk membantu anda menukar fail.
Seperti titik keempat, kami juga menyukai kemudahan kaedah ini, satu-satunya perbezaan adalah untuk Windows, yang lain adalah untuk Mac.
Langkah 1. Buka dokumen PPT anda, klik Fail > Cetak .
Langkah 2. Lihat di bahagian bawah kotak dialog Cetak. Anda akan menemui ikon " Simpan sebagai " di sini, klik pada butang, dan pilih " Simpan sebagai PDF ".
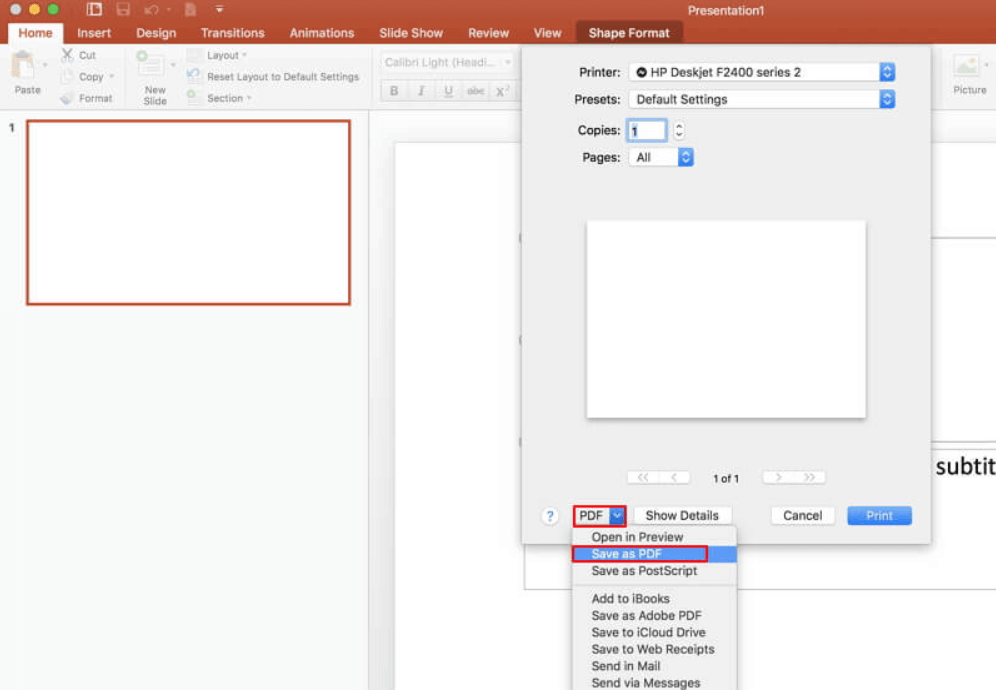
Langkah 3. Namakan fail PDF anda dan pilih lokasi output.
Langkah 4. Sekarang anda boleh mengklik " Simpan " untuk membuat fail PDF anda.
Kesimpulannya
Di atas adalah lima cara untuk menukar persembahan PPT ke fail PDF. Anda boleh memilih salah satu daripadanya untuk membantu anda menukar fail mengikut keperluan anda. Namun, kerana versi mungkin berbeza, beberapa butang mungkin tidak berada di tempat yang sama seperti gambar di atas. Sekiranya anda mempunyai cara yang lebih baik untuk berkongsi dengan kami, atau anda masih mempunyai pertanyaan tentang cara menukar PPT ke PDF, jangan ragu untuk menghubungi kami .
Adakah artikel ini bermanfaat? Terima kasih atas maklum balas anda!
YA Atau TIADA
































Komen