Perlu menggabungkan beberapa fail PDF menjadi satu? Adakah anda mencari kaedah untuk menggabungkan PDF anda secara dalam talian atau secara percuma? Tidak senang membaca beberapa fail PDF. Anda mesti membukanya, menutup, dan mengulangi lagi. Tetapi jika anda dapat menggabungkannya menjadi satu, akan lebih mudah dibaca.
Dalam artikel ini, kami akan menunjukkan kepada anda tiga cara bagaimana menyelesaikannya di Windows dan Mac. Sebagai ringkasan, kami akan menunjukkan kepada anda cara menggabungkan PDF dengan EasePDF (Online PDF Converter), SmallPDF (Online PDF Converter), Adobe Acrobat DC (Desktop Program), dan PDFsam Basic (Desktop Program). Kami akan menunjukkan langkah dan membantu anda memilih mana yang sesuai untuk anda.
Apa itu Kombinasi PDF?
Kombinasi PDF juga bermaksud menggabungkan fail PDF. Menggabungkan fail PDF adalah proses penggabungan dua atau lebih fail PDF melalui penukar PDF. Dengan kaedah ini, kerumitan pemindahan fail dapat dipermudahkan. Oleh itu, apabila anda ingin berkongsi beberapa fail PDF dengan rakan anda, atau jika anda ingin menggabungkan beberapa fail PDF ke dalam satu fail untuk dibaca, kaedah ini akan memberi anda kemudahan.
Kami telah menguji banyak penukar dan penyelesaian PDF di Mac dan Windows, dan akhirnya mendapat jawapannya. Pertimbangan mengapa kami mengesyorkan ketiga-tiga alat ini berdasarkan alasan di bawah:
Fungsi - Alat tidak boleh hanya mempunyai satu fungsi. Sekiranya pengguna memerlukan alat lain untuk membuat perubahan pada fail PDF mereka, kami mencari penukar yang mengandungi lebih dari 5 fungsi.
Kesederhanaan - Alat ini sebaiknya senang digunakan. Manipulasinya mudah, proses penukaran tidak rumit, dan pengguna dapat memperoleh format dokumen yang mereka inginkan hanya dengan beberapa klik.
Kandungan
Kaedah 1 - Gabungkan Fail PDF dengan EasePDF
Kaedah 2 - Gabungkan Fail PDF dengan Smallpdf
Kaedah 3 - Gabungkan Fail PDF dengan Adobe Acrobat DC
Kaedah 1 - Gabungkan Fail PDF Anda dengan EasePDF
Anda boleh menggunakan penukar PDF dalam talian - EasePDF untuk membantu anda menggabungkan PDF dengan mudah. Penukar ini mudah digunakan dengan lebih daripada 20 alat, termasuk Gabungan PDF. Pasukan EasePDF telah meneliti projek ini selama lebih dari sepuluh tahun, dengan tujuan untuk menyediakan alat mudah kepada pengguna, untuk mempercepat penukaran sambil mengekalkan kualiti dokumen yang tinggi. Anda tidak perlu memuat turunnya ke desktop, tetapi hanya melancarkan laman webnya bila-bila masa dan di mana sahaja anda mahu jika anda dapat menyambung ke Internet. Semua alat dalam EasePDF bebas digunakan tanpa batasan.
Langkah 1. Pergi ke EasePDF dan klik " Gabungkan PDF " yang terdapat di laman utama.
Langkah 2. Muat naik PDF anda. Di sini kami ada empat cara untuk anda:
1. Klik pada butang " Tambah fail " dan muat naik fail dari komputer tempatan anda.
2. Klik pada ikon Google Drive dan Dropbox di bawah untuk memuat naik fail.
3. Klik ikon URL untuk menyalin dan menampal pautan untuk memuat naik fail.
4. Seret dan lepaskan fail anda ke dalam jadual.
Langkah 3. Mempunyai pratonton fail PDF anda. Dalam langkah ini, anda boleh mengubah urutan fail PDF, memutar fail atau membuang fail yang anda mahu. Berikut adalah petunjuk untuk memberitahu anda seberapa besar dan berapa halaman fail PDF ini, sekiranya anda ingin menambahkan lebih banyak fail tetapi tidak tahu seberapa besar keseluruhan fail PDF tersebut.

Langkah 4. Apabila anda sudah pasti tidak membuat perubahan lagi, anda boleh mengklik " Gabungkan PDF " di sudut kanan bawah.
Langkah 5. Muat turun fail PDF baru anda ke komputer tempatan atau simpan ke Google Drive dan Dropbox. Sekiranya anda ingin terus menggabungkan PDF, klik pada ikon " Mula dari awal ".
Kaedah 2 - Gabungkan Fail PDF dengan Smallpdf
Sekiranya anda selalu menukar fail PDF dalam talian, anda mungkin biasa dengan Smallpdf. Smallpdf juga bekerja keras untuk menjadi penukar PDF dalam talian profesional yang mudah digunakan. Ini mempunyai 18 alat di sini untuk pengguna menangani fail PDF mereka, dan membolehkan mereka memuat naik fail dari awan tanpa membuang masa untuk memuat naik semula jika sudah dilakukan sebelumnya. Perisian ini selamat digunakan. Tetapi anda akan mempunyai had masa (dua kali sejam) jika anda pengguna yang tidak berbayar. Kini anda boleh menjalani percubaan percuma selama 14 hari sebelum membeli perkhidmatan mereka.
Langkah 1. Pergi ke Smallpdf. Anda akan melihat aplikasi percubaan percuma. Sekiranya anda mempertimbangkan sama ada akan tetapi perkhidmatan mereka atau tidak, anda boleh mencuba terlebih dahulu di sini.
Langkah 2. Klik " Gabungkan PDF ".
Langkah 3. Sekarang anda boleh memilih mod yang ingin anda pakai. Kedua-dua mod menyokong penambahan fail yang berterusan.
Mod halaman - semua fail yang anda muat naik akan dipaparkan di semua halaman. Kemudian anda boleh memutar, menghapus, mengubah susunan halaman yang dipilih. Sekiranya fail anda mengandungi banyak halaman, agak sukar bagi anda untuk membaca dan memanipulasi.
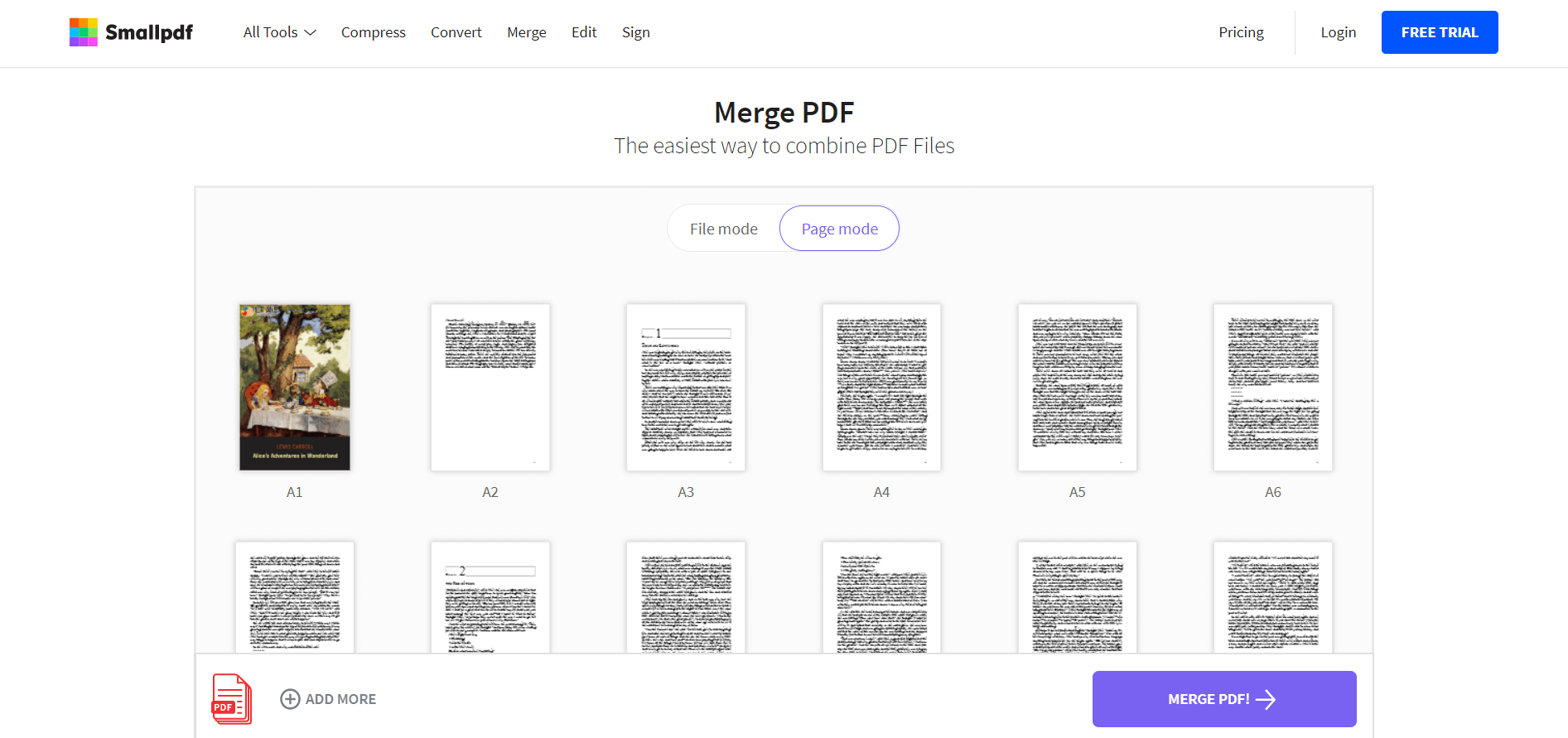
Mod fail - anda hanya akan melihat fail anda (bukan halaman di dalamnya). Anda juga boleh memutar, menghapus, mengubah urutan fail yang dipilih. Tetapi manipulasi anda adalah untuk keseluruhan fail, iaitu, jika anda memutar fail, semua halaman di dalam fail akan diputar.
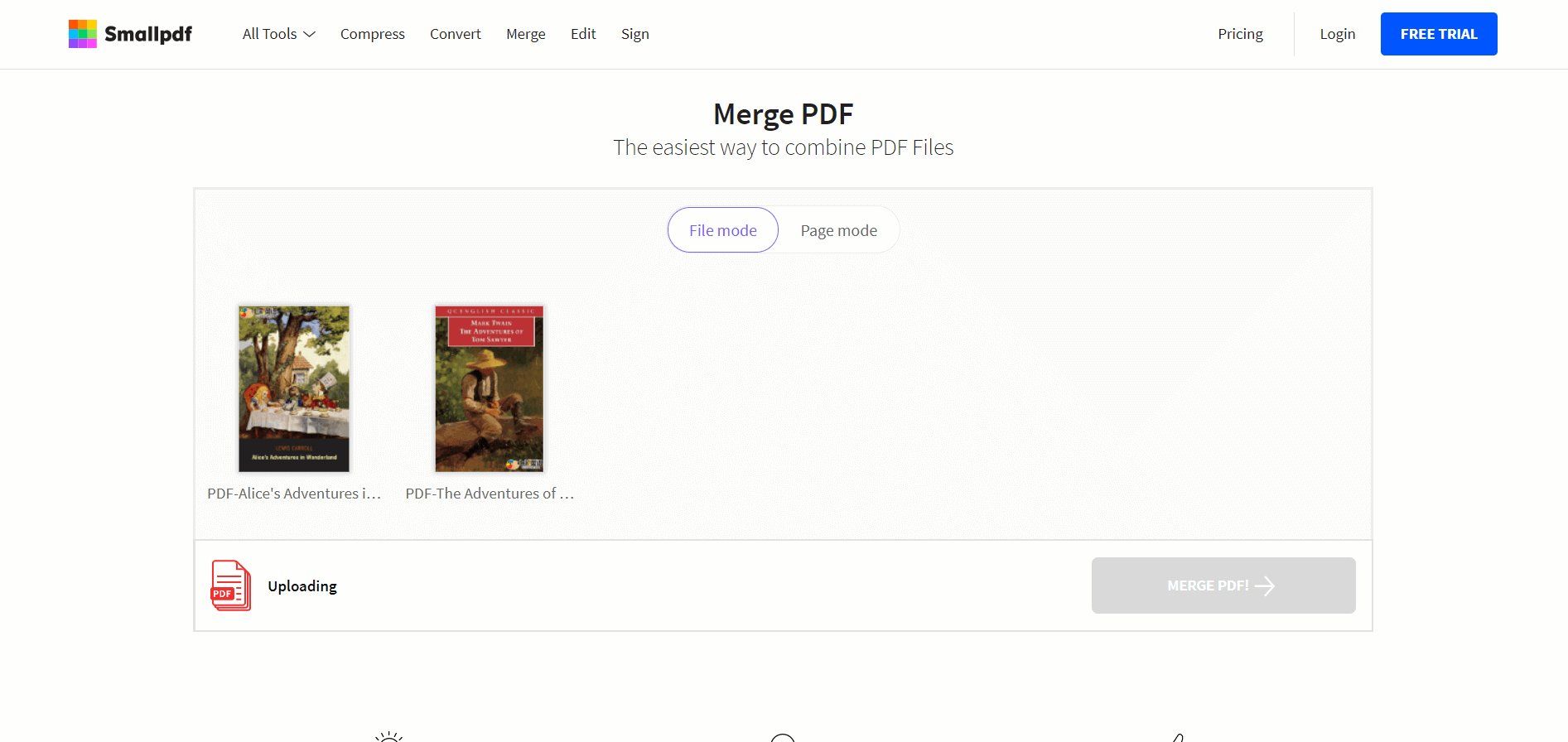
Langkah 4. Setelah manipulasi fail, anda boleh mengklik " Gabungkan PDF! " Di sudut kanan bawah.
Langkah 5. Muat turun fail gabungan anda. Anda boleh memuat turunnya, atau menyimpannya ke Google Drive dan Dropbox. Atau anda boleh menghantar e-mel kepada orang lain. Smallpdf juga mengesyorkan beberapa alat yang mungkin anda minati, anda boleh memasukkannya tanpa memuat naik semula fail semasa.
Kaedah 3 - Gabungkan PDF dengan Adobe Acrobat DC
Adobe Acrobat DC adalah profesional, juga pembaca PDF desktop terbaik. Ia sesuai untuk individu dan juga perniagaan. Kerana ia adalah perisian premium, anda harus membayar perkhidmatannya. Nasib baik, anda boleh menjalani percubaan 7 hari secara percuma sebelum membeli perkhidmatan. Selepas itu, anda perlu membayar 14,99 dolar setiap bulan untuk Pro DC, atau 12,99 dolar untuk Standard DC. Anda boleh membuat fail PDF dari mana-mana fail dan mengedit tepat di dalam PDF anda.
Langkah 1. Pergi ke Adobe Acrobat DC , muat turun dan memohon percubaan perisian percuma.
Langkah 2. Pasang, kemudian tekan " Tools " ketuk di sudut kiri atas dan cari " Combine Files ".
Langkah 3. Klik ikon " Gabungkan Fail ", dan tambahkan fail PDF yang perlu anda gabungkan. Selepas itu pilih pilihan jika anda memerlukan.

Langkah 4. Klik "Gabungkan Fail".
Langkah 5. Klik butang " Fail " di sudut kiri atas, pilih " Simpan sebagai " untuk menyimpannya ke lokasi baru.
Kaedah 4 - Sertai Fail PDF dengan PDFsam Basic
PDFsam Basic adalah penyelesaian desktop PDF percuma dengan tidak banyak alat tetapi masih berkualiti tinggi. Versi PDFsam Basic tidak mempunyai banyak alat seperti tiga kaedah di atas, tetapi alatnya profesional. Sebagai alternatif, PDFsam mempunyai dua versi lagi yang disebut PDFsam Enhanced dan PDFsam Visual, yang jauh lebih profesional daripada PDFsam Basic. Anda dapat melihat senarai alat dan fungsi dalam dua versi. Yang Visual mempunyai percubaan 14 hari secara percuma dan Pro satu berharga 29 dolar setahun. Sekiranya anda hanya mahu menggabungkan, membelah, memutar, mengekstrak halaman, dan sebagainya, PDFsam Basic patut dicuba.
Langkah 1. Pergi ke PDFsam Basic dan muat turun ke komputer anda.
Langkah 2. Pasang PDFsam. Tetapi perhatikan bahawa ia akan mengandungi banyak Pemalam, anda perlu meluangkan masa untuk menangani jika anda tidak menginginkan pemalam ini.
Langkah 3. Klik pada butang " Gabungkan " pada baris pertama.
Langkah 4. Muat naik fail PDF dan lakukan lebih banyak tetapan. Sebagai contoh, anda boleh menambahkan footer atau halaman kosong jika nombor halaman adalah ganjil.

Langkah 5. Akhirnya, klik " Jalankan " di bawah dan pergi ke fail tujuan (anda boleh mengklik " Browse " untuk memilih fail tujuan) untuk mendapatkan dokumen PDF anda.
Soalan Lazim
Mana yang harus saya pilih untuk perniagaan?
Sekiranya anda berniaga, kami sarankan anda memilih Adobe Acrobat DC, atau versi yang lebih tinggi. Ini bukan untuk digunakan secara percuma, tetapi perkhidmatan mereka akan lebih profesional dan lebih selamat untuk membantu anda menguruskan fail PDF untuk perniagaan dengan cekap.
Mengapa kelajuan penukaran begitu perlahan semasa saya menggunakan alat penukaran dalam talian?
Biasanya terdapat dua sebab yang akan mempengaruhi kelajuan penukaran. Salah satunya ialah failnya terlalu besar, dan yang lain adalah masalah rangkaian. Anda boleh mencuba kemudian atau Memampatkan fail PDF sebelum menggabungkannya menjadi satu.
Terima kasih atas maklum balas anda
Adakah artikel ini menyelesaikan masalah yang ingin anda rujuk? Adakah anda berpuas hati dengan kandungan artikel tersebut? Tolong beri kami beberapa maklum balas, seperti apa yang ingin anda rujuk, masalah yang dihadapi dalam penukaran, dll., Anda boleh menghubungi kami, dan kami akan membalas e-mel anda secepat mungkin.
Adakah artikel ini bermanfaat? Terima kasih atas maklum balas anda!
YA Atau TIADA
disyorkan untuk anda
































Komen