「PDFファイルが大きいです。PDFサイズを小さくする方法はありますか?」
「PDFを圧縮する以外にPDFファイルのサイズを小さくする方法はありますか?」
一般に、PDFファイルには多くのグラフィックや画像が含まれているため、サイズがはるかに大きくなります。これにより、PDFを電子メールで送信する必要があるが、サイズ制限によって制限されている場合や、デバイスに十分なストレージスペースがない場合などの問題が発生します。これに関しては、PDFファイルのサイズを小さくする必要があります。
したがって、このブログでは、品質を大幅に低下させることなくPDFサイズを縮小するために推奨される8つの方法があります。読んだ後、PDFのサイズを小さくするのは非常に簡単であることがわかります。さあ、私に従って、見てください。

1.任意のデバイスでPDFサイズを縮小するための最良の方法EasePDF
定期的にPDFを操作する必要がある人は、どのデバイスでも常にPDFドキュメントを操作する必要があります。したがって、最初の方法では、デスクトップや携帯電話など、あらゆるデバイスでPDFファイルのサイズを縮小するための最良の方法を紹介します。必要なツールはEasePDFだけです。
EasePDFはオンラインPDFマネージャーであり、PDFを変換、編集、整理、または保護するための30以上の異なるツールを提供します。もちろん、PDFサイズを縮小するのに役立つ「 PDFの圧縮」機能を提供します。いくつかの側面から分析すると、品質を損なうことなくPDFサイズを縮小するためにEasePDFが最良のオプションである理由がわかります。

EasePDFオンラインPDF圧縮の機能
- 選択可能な圧縮レベルEasePDFは、ユーザーがPDFファイルを優先的に圧縮することを選択できる1〜10の圧縮レベルを提供します。
- バッチ圧縮-複数のPDFドキュメントをEasePDFにアップロードすることにより、タスクを一度に処理して効率を高めます。
- スムーズなパフォーマンスEasePDFには、スムーズで高速なPDF処理パフォーマンスを保証する高度なテクノロジーが組み込まれています。
- スマート圧縮EasePDFはまた、スマート圧縮方式を採用して、PDFの品質を大幅に低下させることなく最高の状態に維持できるようにします。
- セキュアモード-256ビットSSL暗号化と自動削除を適用することにより、 EasePDFはアップロードされたすべてのファイルが安全であることを確認します。
- 直感的なユーザーインターフェイスとわかりやすい圧縮プロセス。
- 効率を高めるための高速でスムーズなPDF圧縮速度。
- 適用された安全なデータ保護技術。
- PDFファイルを同時にバッチ圧縮するために利用できます。
- 毎月の請求-$ 7 /月
- 年間請求-$ 4 /月($ 48 /年)
- PDFファイルをドラッグアンドドロップして縮小する簡単なプロセス。
- データの安全性を確保するために適用される安全な方法。
- さまざまなデバイスやシステムで動作します。
- PDFを圧縮した後も完璧な品質を維持します。
- ソフトウェアのインストールは必要ありません。
- 月額-月額$ 12
- 年間-$ 9 /月($ 108 /年)
- 安定したパフォーマンス。
- より多くのPDF編集、整理ツールが提供されています。
- オフラインPDF編集が利用できる場合があります。
- 制御できない圧縮レベル。
- PDFのビットサイズを少し小さくするためにのみ使用できます。
- ソフトウェアはサブスクライブするのに費用がかかります。
- Macシステムでのみ利用可能なソフトウェア。
- 無料トライアルには制限があります。
EasePDFを介してPDFのサイズを縮小する方法
ここで、この簡単なチュートリアルに従って、任意のデバイスでEasePDFのオンラインPDFコンプレッサーを使用してPDFサイズを手動で縮小する方法を確認してください。
ステップ1.EasePDFの上部のナビゲーションバーに移動し、リストから[PDFの圧縮]を選択するための[すべてのPDFツール]メニューをドロップダウンする必要があります。
ステップ2. 「ファイルの追加」アイコンを押してPDFファイルをアップロードし、デバイスからそのサイズを縮小する必要があります。
注: Googleドライブ、 Dropbox、またはOneDriveライブラリに接続して、そこからPDFファイルをインポートすることができます。 URLを使用してオンラインPDFを追加することもできます。
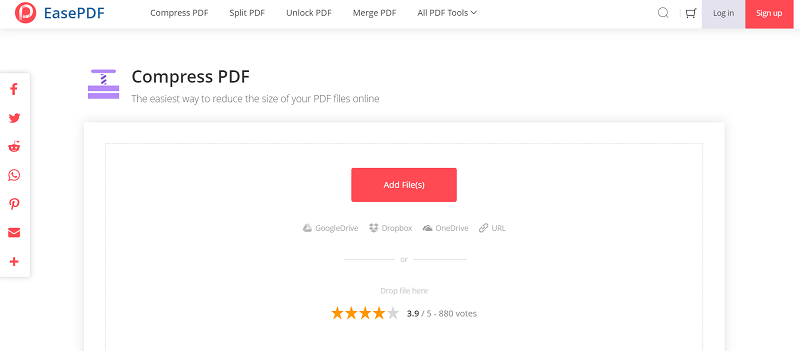
ステップ3.PDFがアップロードされたら、ここで圧縮レベルを選択します。 EasePDFは、レベル1から10を選択できるようにします。選択したら、「PDFの圧縮」アイコンを押すと、 EasePDFが圧縮の処理を開始します。

ステップ4.数秒待つだけで、圧縮されたPDFが準備されます。ここで、「ダウンロード」アイコンを押すだけで、小さいサイズのPDFファイルがデバイスに直接保存されます。
2.PDFファイルサイズを簡単に縮小するその他のオンラインツール
EasePDFが提供するPDFコンプレッサーを除いて、手間をかけずにPDFファイルサイズを縮小するための信頼できるツールを提供する他のオンラインオプションもあります。これがあなたに推薦されたオンラインPDFファイルサイズリデューサーをもたらすもう2つのバックアッププラットフォームです。
#1。 iLovePDF
iLovePDFはまた、ユーザーが手間をかけずに手動でPDFサイズを縮小できるようにする、把握しやすいオンラインコンプレッサーをもたらします。そのシンプルなインターフェースと明確な圧縮プロセスにより、このツールは専門家と初心者の両方が使用するのに適しています。ファイルをコンプレッサーにインポートすることで直接モードを選択すると、 iLovePDFで圧縮をすばやく処理できます。
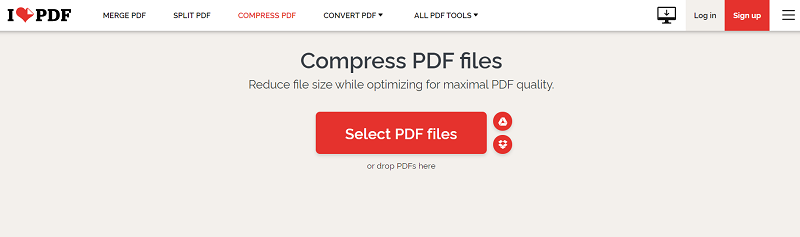
iLovePDFの機能
iLovePDFの価格
#2。 Smallpdf
PDFファイルサイズを縮小するもう1つのオンラインオプションは、 Smallpdfが提供するオンラインコンプレッサーです。 Smallpdfは多機能のオンラインPDFツールプロバイダーであり、ユーザーが手間をかけずにPDFを変換、編集、または整理するための強力でありながら把握しやすい機能を提供します。直感的なインターフェイスと明確なガイダンスにより、ユーザーはPDFファイルを管理するためのツールをすばやく習得できます。
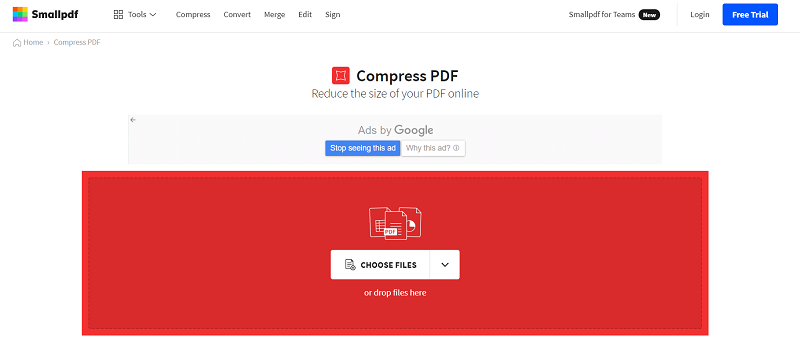
Smallpdfの機能
Smallpdfの価格
3.PDFのサイズを縮小するデスクトップソフトウェア
オンラインオプションにもかかわらず、一部のユーザーはデスクトップソフトウェアの助けを借りてオフラインでPDFのサイズを縮小したいと思うかもしれません。それらによってもたらされるいくつかの利点があります:
したがって、このパートでは、デスクトップでもPDFサイズを手動で縮小するための他の2つのデスクトップソフトウェアを紹介します。
#1。 Adobe Acrobatの
あなたがプロのユーザーなら、PDFを管理、変換、編集するためのデスクトップ用の最高のPDF編集ソフトウェアであるAdobeAcrobatについて知っている必要があります。ドキュメントを保存しながらPDFサイズを縮小する非常に効果的な方法を隠します。ドキュメントを小さいサイズで保存するには、数回クリックするだけです。これを行うための操作は次のとおりです。
ステップ1.AdobeAcrobatを使用してPDFファイルを開きます。
ステップ2.次に、[ファイル]に移動し、[保存]オプションをクリックします。
![[保存]を選択してPDFをAcrobatに保存します](https://www.easepdf.com/images/pdf-tips/adobe-acrobat-save-pdf.png)
それで全部です!トリッキーだと思いますか?実際、ほとんどの人はPDFを編集して出力した後、[名前を付けて保存]アイコンをクリックすることを選択します。ただし、完全な書き換えを処理することにより、大量の情報が追加されます。ただし、[保存]オプションではそのような書き換え情報は追加されないため、ファイルサイズは比較的小さくなります。
短所
#2。 CisdemPDF圧縮
Cisdem PDF 圧縮は、高品質のPDF圧縮サービスをユーザーに提供するデスクトップPDFコンプレッサーです。効率を高めるために、Cisdem PDF 圧縮は、スマートPDF処理技術を採用して、圧縮およびダウンロードプロセスを高速化します。また、バッチ機能で複数のPDFファイルを一度に解決できるようになります。したがって、ユーザーは一度に多くの時間を無駄にすることなくPDFファイルのサイズを減らすことができます。
Cisdem PDF 圧縮を使用してPDFのサイズを縮小するには、4つの手順のみが必要です。
ステップ1.適切にインストールした後、ソフトウェアを起動します。
ステップ2.サイズを縮小したいPDFファイルをソフトウェアにドラッグアンドドロップします。
ステップ3.圧縮モードを選択します。
ステップ4. 「圧縮」アイコンを押してサイズを縮小し始めます。
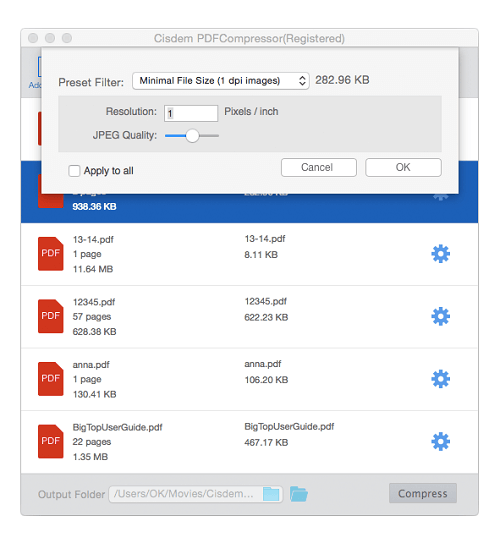
短所
4.PDFサイズを縮小するためにあなたが知らないかもしれない3つのより多くの方法
PDFサイズを縮小する最も直接的な方法は、ファイルを圧縮することです。しかし、圧縮せずにサイズを縮小する方法が他にもあることをご存知ですか?この追加部分では、圧縮機能を使用せずにPDFファイルサイズを縮小するための3つのボーナスヒントを紹介します。今見てください。
方法1.Pagesを削除してPDFサイズを縮小する
PDFファイルに不要なページが含まれている場合、そのサイズは確かに大きくなります。したがって、これらの不要なページを削除することは、PDFサイズを縮小するための効率的な方法でもあります。 EasePDFは「 PDFの削除」ツールを提供します。これは手間をかけずにそれを行うのにも役立ちます。
ステップEasePDFに移動した後、「PDFの削除」ツールに移動し、ページを削除する必要のあるPDFファイルをアップロードします。
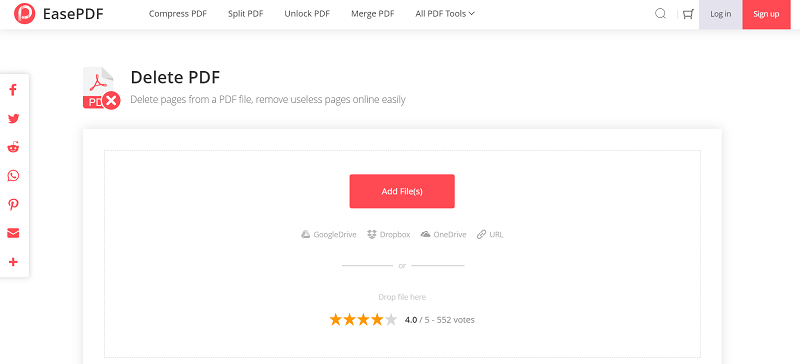
ステップ2.ファイルがアップロードされると、すべてのページがインターフェイスに一覧表示されます。カーソルをサムネイルに移動するだけで、ゴミ箱アイコンが表示されます。それをクリックすると、ページが削除されます。
注:下に移動して、ページ番号、またはPDFページを効率的に削除するための範囲を入力することもできます。
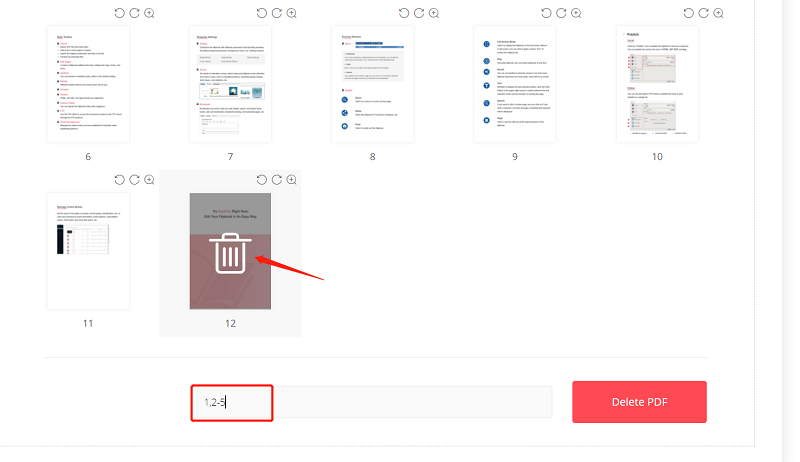
ステップ3.ファイルから不要なページを削除したら、[PDFの削除]アイコンをクリックしますEasePDFは、削除を処理した後、準備したファイルをダウンロードできるようにします。
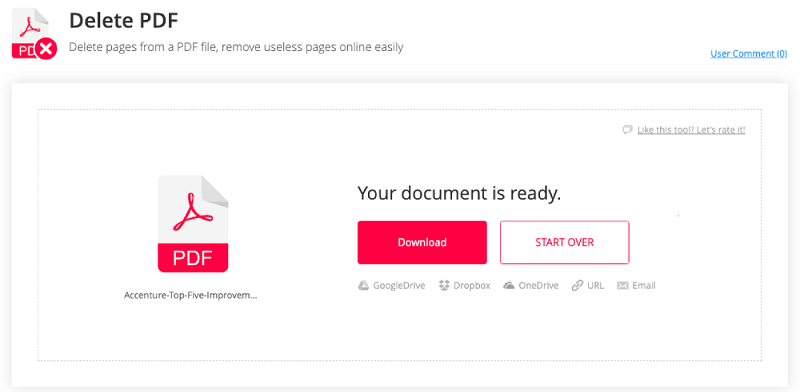
方法2.AdobeのPDFオプティマイザーを使用して不要なオブジェクトを削除する
リンク、ブックマーク、フォームフィールド、さらにはJavaScriptなどの不要な要素が原因でPDFファイルのサイズが大きくなった場合、アドビはワンクリックでそれらを削除するための組み込みのPDFオプティマイザーを提供します。このようにして、品質を損なうことなくPDFサイズを縮小するだけです。
ステップ1.Adobe Acrobatを起動し、サイズを縮小する必要があるPDFファイルを開いた後、ツールバーの[ファイル]に移動します。
ステップ2. [その他として保存]オプションに移動し、[最適化されたPDF ...]をクリックします。
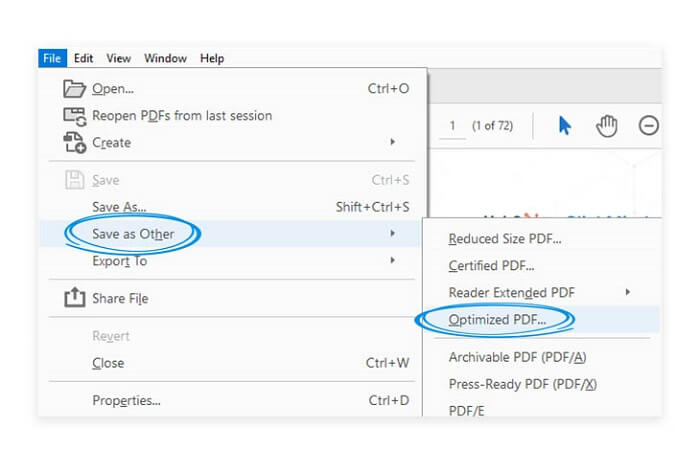
ステップ3. 「PDFオプティマイザー」ウィンドウで、削除する必要のあるフォントや画像などのオブジェクトを選択します。
ステップ4.最後に、[OK]をクリックして変更を適用します。これらのオブジェクトがPDFから削除され、PDFのサイズを縮小できます。
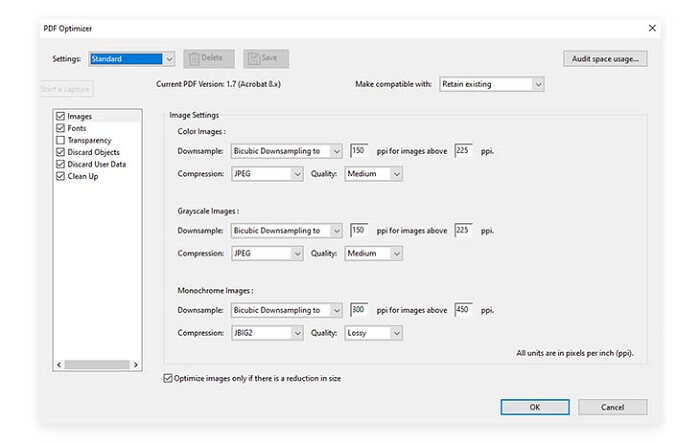
方法3.色を変換してPDFサイズを縮小する
PDFのサイズを小さくするには、色が鍵になることを知っている人もいます。実際、PDFコンテンツの色がCMYK形式の場合、それらは比較的大きなスペースを占めます。したがって、ユーザーはCMYKカラーをRGBに変換でき、PDFファイルのサイズが大幅に変更されます。
ステップ1.Adobe AcrobatでPDFファイルを開いた後、[ツール]> [印刷物の作成]> [色の変換]に移動します。
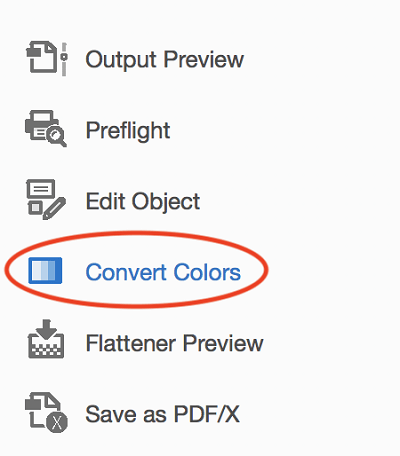
ステップ2.ウィンドウがポップアップしたら、[ドキュメントの色]セクションに移動し、[RGB色空間]を選択します。
ステップ3.次に左側を回して、印刷標準である「FOGRA39プロファイル」を選択します。
ステップ4.次に、色を変換する必要のあるPDFページを選択し、[OK]アイコンをクリックするだけで、色のフォームを変換できるため、PDFファイルのサイズが小さくなります。
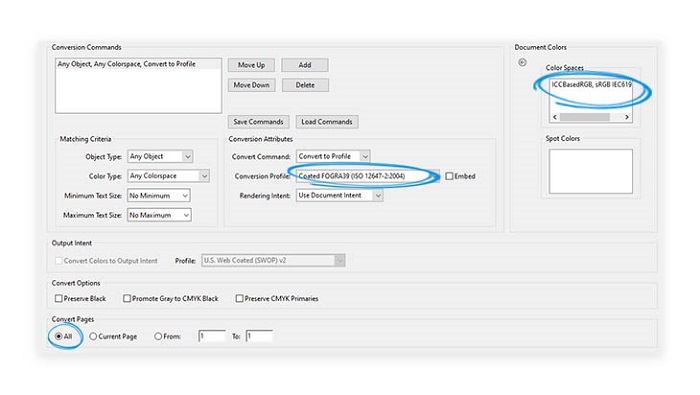
これらの8つの方法には、任意のデバイスでPDFサイズを縮小するために必要となる可能性のあるすべての方法が含まれます。 PDFが大きすぎて転送できない場合や、多くのストレージスペースを占有している場合は、お好みの方法を選択して、効率的にサイズを縮小してください。
この記事は役に立ちましたか? ご意見ありがとうございます!
はい または いいえ























