Microsoft Wordは強力なワードプロセッシングプログラムであり、職場の人々にとって不可欠なツールになっています。今日では、会社のドキュメントであろうと個人のファイルであろうと、それらのほとんどはMicrosoftWordで作成されています。
Microsoft Office Word文書を編集するときに、文書の保存を忘れることがありますが、以前に作成した文書をどのように復元できますか?この記事の簡単なステップバイステップガイドに従うと、Microsoft Word文書を回復し、すぐに仕事に戻ることができます。
1.ごみ箱を確認します
ごみ箱は、MicrosoftWindowsオペレーティングシステムのツールの1つです。主に、ユーザーが一時的に削除したドキュメントを保存するために使用されます。ごみ箱に保存されているファイルは復元できます。ごみ箱を適切に使用および管理し、パーソナライズされた機能でいっぱいのごみ箱を作成すると、毎日のドキュメントのメンテナンスがより便利になります。
「ごみ箱」アイコンをダブルクリックするか、アイコンを右クリックして「開く」ボタンを押します。誤ってドキュメントを削除してしまった場合は、「ごみ箱」にドキュメントという単語があります。
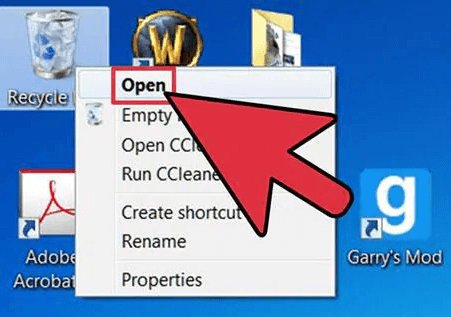
2.自動回復ツールを使用します
MicrosoftWordには自動回復機能があります。自動回復のファイル形式には、ASDという接尾辞が付いています。 Microsoft Wordは、プログラムで問題が発生して応答を停止したときに保存されなかった情報をユーザーが取得できるようにする「自動復元」ツールを提供します。ファイルの保存を忘れると、ドキュメント回復作業ウィンドウが開き、プログラムが応答を停止したときに回復されたすべてのファイルが一覧表示されます。
手順1.Microsoft Wordを再度開くと、ほとんどの場合、プログラムは保存されていないWord文書を自動的に復元します。ファイルは、MicrosoftWordウィンドウの左側に表示されます。
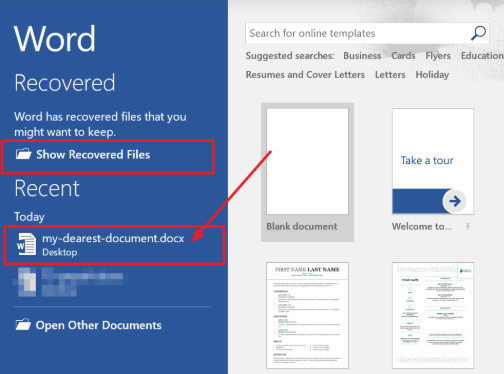
ステップ2.保存されていないWord文書を選択し、クリックします。その後、あなたはあなたの回復したファイルを取得することができます。
3.一時ファイルから回復します
一時ファイルは、他の目的でメモリを解放するため、またはプログラムが特定の機能を実行するときにデータが失われるのを防ぐためのセーフティネットとして機能するために、情報を一時的に保存するために作成されるファイルです。 「自動回復」ウィンドウで未保存のドキュメントが見つからない場合は、一時ファイルを検索してドキュメントを回復できます。
手順1.Microsoft Wordを開き、[ファイル]> [オプション]> [保存]をクリックします。次に、「AutoRecoverファイルの場所」のファイルパスを開きます。 ASDの接尾辞が付いている未保存のドキュメントを見つけます。
チップ
「WordがAutoRecoverデータを保存するまでの時間の長さを「xx分ごとにAutoRecover情報を保存する」で設定し、「OK」ボタンをクリックすることもできます。」
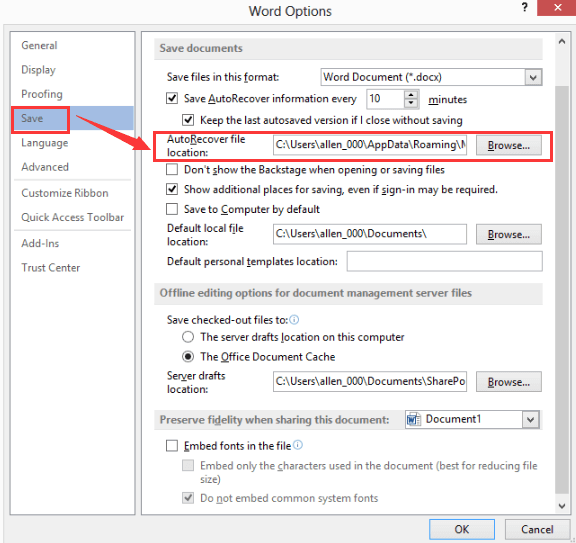
手順2.Microsoft Wordに戻り、[ファイル]> [開く]> [未保存のドキュメントを復元する]をクリックします。または、[ファイル]> [情報]> [ドキュメントの管理]をクリックし、ドロップダウンリストから[未保存のドキュメントを復元]を選択して、保存されていないWordドキュメントを見つけることができます。
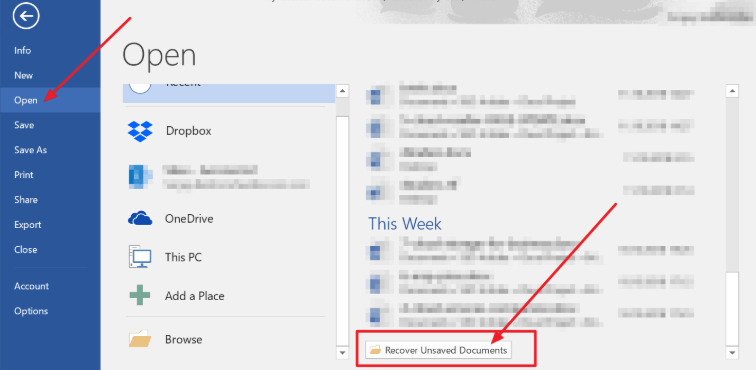
ステップ3.ポップアップウィンドウで未保存のWord文書を選択し、[開く]ボタンをクリックして復元します。
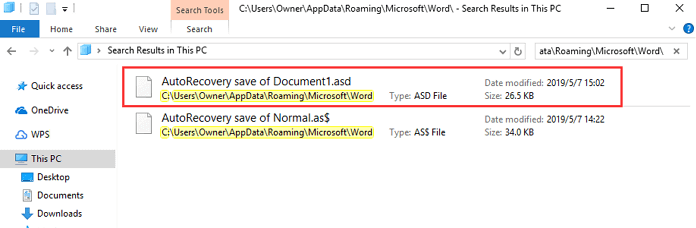
手順4.復元されたWord文書を開き、上部のバナーにある[名前を付けて保存]ボタンをクリックして文書を保存します。
4.ファイル回復ソフトウェアを使用する
重要なWord文書を誤って削除してしまい、ごみ箱に見つからなかったとします。この状況では、多くの人がドキュメントを回復する方法を知りません。今回、ドキュメントを回復したい場合は、ファイル回復ソフトウェアが必要です。
インターネットには、 Acronis Revive 、 EaseUS 、 Recoveritなどの多くの回復プログラムがあります。あなたは適切なものを選ぶことができます。ここでは、EaseUSを例として取り上げ、ファイル回復ソフトウェアを使用してドキュメントを回復する方法を示します。
ステップ1.最初にソフトウェアをダウンロードしてインストールする必要があります。
ステップ2.データをスキャンするWordファイルの場所を選択します。

ステップ3.場所を選択すると、ソフトウェアは失われたすべてのデータのスキャンをすぐに開始し、スキャン結果に表示されるデータがますます増えます。スキャンが完了したら、[フィルター]ドロップダウンリストから[ドキュメント]を選択して、Wordドキュメントを最速で検索します。
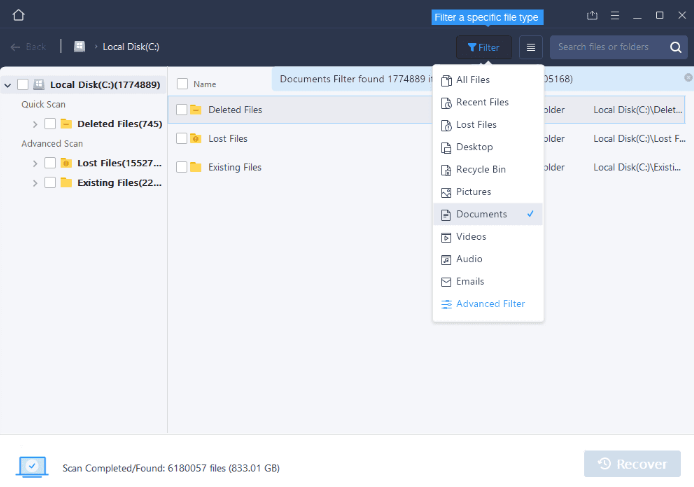
ステップ4.最後に、回復したいドキュメントを選択し、[回復]ボタンをクリックします。
5.Wordバックアップファイルを検索します
デフォルトでは、MicrosoftWordはドキュメントのバックアップコピーを自動的に保存しません。 MicrosoftWordのバックアップファイル名は.wbk拡張子で終わります。 [常にバックアップコピーを作成する]オプションが選択されている場合、ファイルのバックアップコピーがある可能性があります。
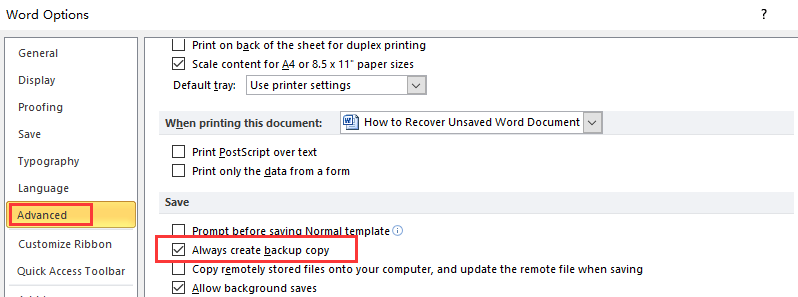
手順1.ドキュメントが見つからない場合は、デフォルトのドキュメントの場所を開きます。 [ファイル名]ボックスに「.wbk」と入力するか、[バックアップ]で始まり、拡張子が.wbkのファイルを検索します。
手順2. 「MicrosoftWordバックアップドキュメント」または「.wbk」ファイルが表示されます。ファイルを選択し、「開く」をクリックします。
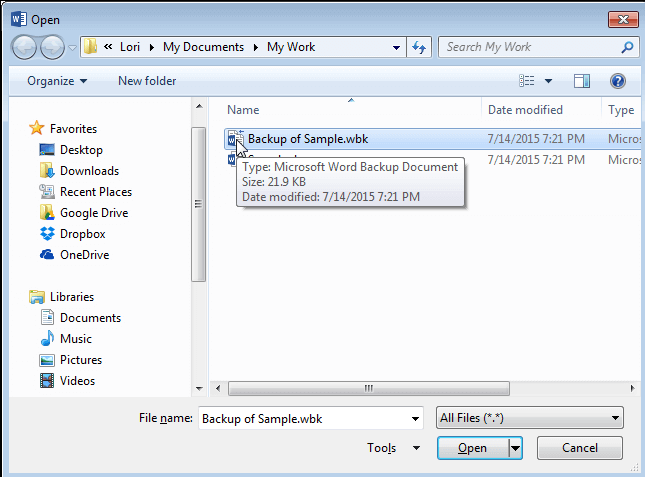
結論
保存されていないWord文書を正常に回復するには、いくつかの方法があります。この投稿では、保存されていないWord文書を簡単に復元する方法について5つの方法を推奨しています。これらの方法でファイルをすばやく回復できると信じています。保存されていないドキュメントを復元する方法について新しいアイデアがある場合は、お問い合わせください。
この記事は役に立ちましたか? ご意見ありがとうございます!
はい または 番号































