今日、人々は著作権を保護するために、自作のコンテンツに多くの注意を払うでしょう。その結果、コンテンツを安全に保ち、簡単に漏洩しないように、Word文書にパスワードを追加したいという人が増えています。これは、Microsoft Wordの提供された機能のおかげで、複雑な作業ではありません。したがって、今日、このブログでは、デスクトップでWord文書をロックする方法を説明します。
パート1-Word文書をパスワードで保護する方法
Wordドキュメントコンテンツのセキュリティを向上させるために、私たちができる直接的な方法は、それにパスワードを追加することです。ここで、Microsoft Wordのさまざまなバージョンに基づいて、Word文書を簡単にパスワードで保護する方法の詳細なガイドを示します。
Office 365、Windows上のWord 2010/2013/2016
Office365とOfficeのバージョンを使用してWord文書を保護するためにパスワードを追加する方法は、非常に類似しています。以下の手順に従って、今すぐ実行してください。
手順1.デスクトップでWord文書を開き、メニューバーをクリックして[ファイル]> [文書の保護]に移動します。
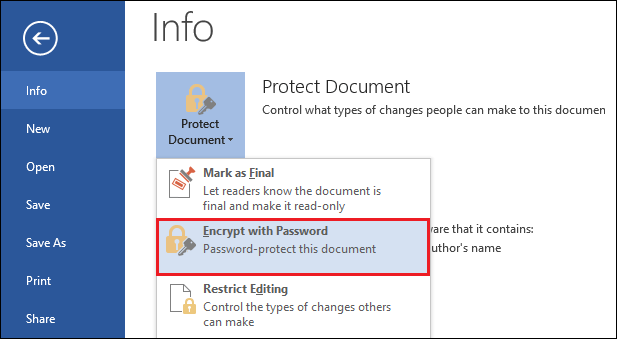
ステップ2.メニューから[パスワードで暗号化]オプションをタップすると、このドキュメントに設定するパスワードを入力するためのウィンドウがポップアップ表示されます。
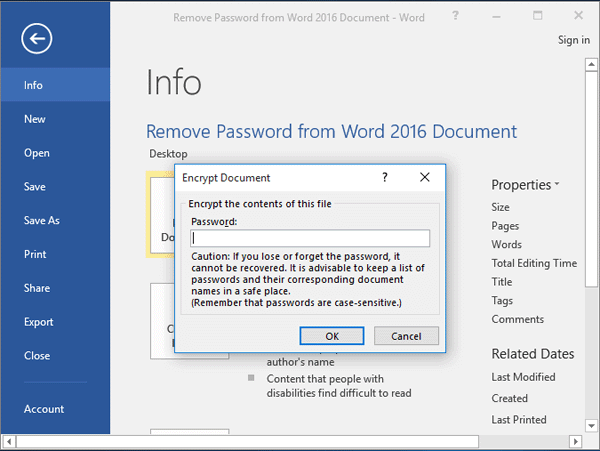
ステップ3.パスワードをもう一度入力して、パスワードが正しいかどうかを再確認します。次に、[OK]と[保存]をタップするだけで、パスワードがすぐに有効になります。
Office 365、Mac上のWord 2010/2013/2016
手順1.クリックして、Macコンピュータでパスワードを追加するWord文書を開きます。
ステップ2. 「レビュー」セクションに移動し、「ドキュメントの保護」オプションを選択します。次に、「パスワード保護」ウィンドウがポップアップ表示されます。
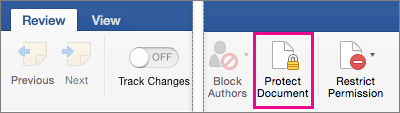
ステップ3.ウィンドウで、[セキュリティ]セクションに移動し、Word文書に設定する必要のあるパスワードを入力します。ドキュメントを開いているときに1つ追加することも、コンテンツを変更したい人のためにもう1つ追加することもできます。
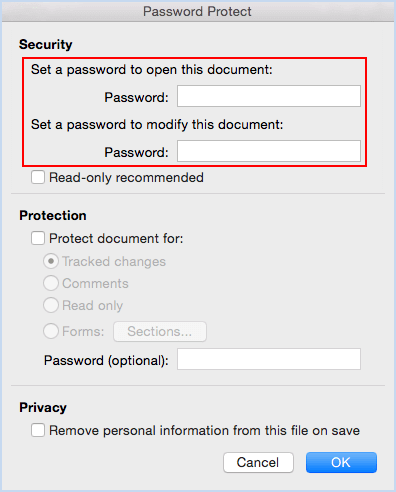
ステップ4.パスワードが適切に設定されたら、右下の[OK]ボタンを直接押して、パスワードをすぐに有効にします。
ステップ5.同様に、最後のステップは、[保存]ボタンをタブで移動して、パスワードの変更をWord文書に更新することです。
Word 2011 for Mac
MacでWord2011を使用してWordにパスワードを追加する方法は異なります。しかし、心配しないでください。手順も理解しやすいです。このチュートリアルに従ってください。
手順1.同じように、操作を開始する最初の手順は、パスワードを追加する必要のあるWord文書を開くことです。
ステップ2.次に、Word文書のインターフェイスで、[Word]メニューに移動し、[設定]オプションをクリックします。以下で、「個人設定」>「セキュリティ」をクリックします。
ステップ3. [セキュリティ]オプションをクリックすると、[開くパスワード]というウィンドウが表示されます。ここでパスワードを入力し、[OK]をクリックして送信できます。
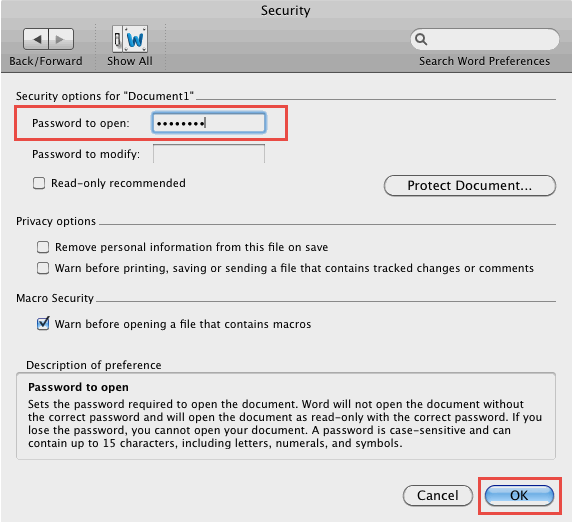
ステップ4.次に、[パスワードの確認]ボックスがポップアップ表示されます。もう一度パスワードを入力し、[OK]を押してパスワードの追加を完了します。
ステップ5.最後に、パスワードが有効になるように、[保存]をクリックすることを忘れないでください。
Word 2007
手順1.また、Word 2007を使用して、パスワードを追加するWord文書をコンピューターで開きます。
ステップ2.次に、左上隅にあるMicrosoftアイコンをクリックし、[名前を付けて保存]を選択します。
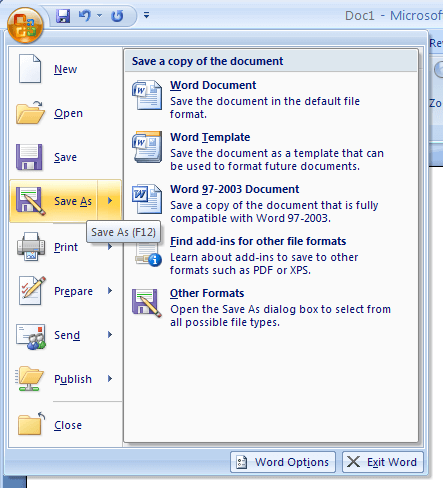
ステップ3.次に、保存するフォルダーを選択するためにポップアップするウィンドウで、[ツール]> [一般オプション...]をクリックします。
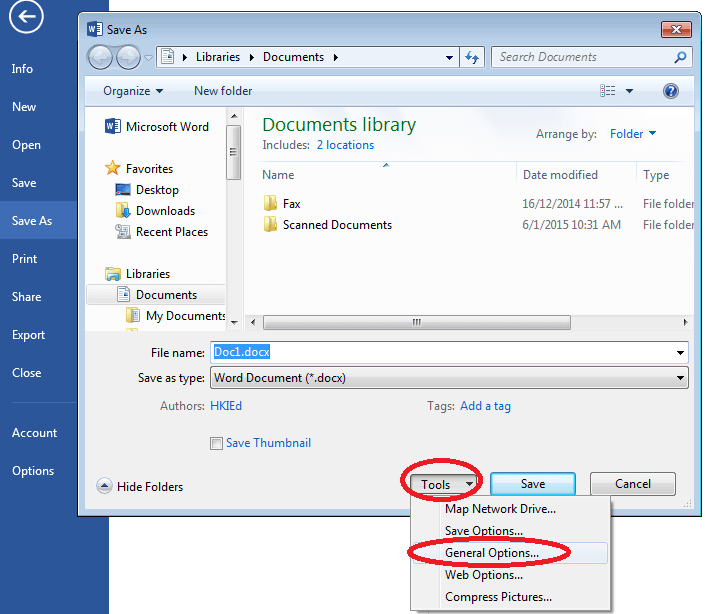
ステップ4.新しいポップアップウィンドウで、Word文書を開くか変更するかの両方のパスワードを追加できます。追加が完了したら、[OK]を押してすべてを完了します。
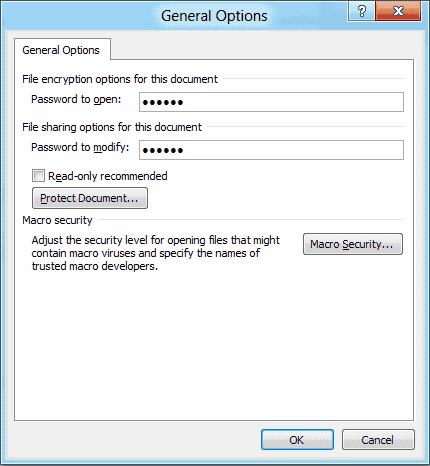
パート2-Web上でWord文書をロックする方法
現在、Microsoft Wordは、Webベースのプラットフォームでこのようなパスワード追加機能を開始していません。では、Word文書にパスワードを一度だけ追加するためだけにソフトウェアをダウンロードしたくない場合はどうでしょうか。心配しないでください。他のアプリを使用せずにWord文書をロックできる方法は他にもあります。このプラットフォーム( EasePDF )は、ソリューションを提供します。
ステップ1.まず、Word文書をPDF形式に変換することをお勧めします。したがって、このステップでは、 EasePDFのWordからPDFへのコンバーターに移動してください。
ステップ2. [ファイルを追加]ボタンをタブで移動して、変換する必要のあるWord文書をアップロードします。アップロードすると、変換が開始されます。

ステップ3.変換されたPDFドキュメントをデスクトップにダウンロードします。
ステップ4.続けましょう。 EasePDFで、[すべてのPDFツール]をクリックし、メニューから[PDFの保護]を選択します。このツールのインターフェースに入るときは、「ファイルを追加」ボタンも押して、変換されたPDFドキュメントをプラットフォームに追加します。
ステップ5.これで、パスワードを入力してドキュメントを暗号化できます。うまく設定したら、「PDFを保護」アイコンをクリックします。

ステップ6.保護されたPDFファイルをダウンロードする準備ができたら、「ダウンロード」アイコンを押すだけで、オフラインで保存されます。ファイルをGoogleDrive、 Dropbox、 OneDriveなどのオンラインプラットフォームに保存することもできます。後でダウンロードするためのURLを作成することもできます(24時間以内に保存することを忘れないでください。そうしないと削除されます)。
結論
Microsoft WordとEasePDFはどちらも、使用しているWordのバージョンに関係なく、Word文書をパスワードで保護する方法を提供します。パスワードを追加することで、Word文書の安全性が高まり、著作権やその他の機密性の高い問題についてあまり心配する必要がなくなります。そうする必要がある場合は、このチュートリアルを参照してください。ありがとう!
この記事は役に立ちましたか? ご意見ありがとうございます!
はい または いいえ























