私たちの日常の仕事や生活の中で、ファイルをダウンロードしてファイルをより速く転送するために、一部の人々は一般的にzipファイルの形式で転送します。 Zipファイルには、1つのファイルまたはさまざまなサイズの多数のファイルを含めることができます。アーカイブファイルの内容を解凍して抽出する唯一の方法は、解凍ソフトウェアを使用することです。
Macオペレーティングシステムを使用している場合は、おそらくすでに解凍ソフトウェアを使用しています。ただし、他のプログラムでそれらを開いたり解凍したりする場合は、サードパーティのプログラムをダウンロードすることもできます。今、私たちはあなたがMacで流暢にファイルを解凍するのを助けることができるいくつかのソフトウェアをあなたに提供します。
パート1-Mac組み込みプログラムの使用:Finder
MacのFinderアプリケーションは、ファイルマネージャに似ており、簡単な方法でファイルを圧縮および解凍できます。ファイルの圧縮と解凍は、Macに組み込まれている機能です。 Windowsでは、通常、操作にサードパーティのアプリケーションが必要ですが、すべてのMacにはこの機能が組み込まれているため、非常に簡単なプロセスです。ただし、デフォルトでは、FinderはファイルをZIP形式に圧縮し、ファイルをzip、tar.gz、BZ2、およびその他の形式に抽出することのみをサポートしています。
手順1.画面の左下隅に移動し、Finderを開きます。

ステップ2.次に、Macで解凍するzipファイルを見つけます。 Finderアプリでアーカイブに移動し、Zipファイルをダブルクリックします。数秒後、ファイルまたはフォルダーは同じフォルダーで解凍されます。
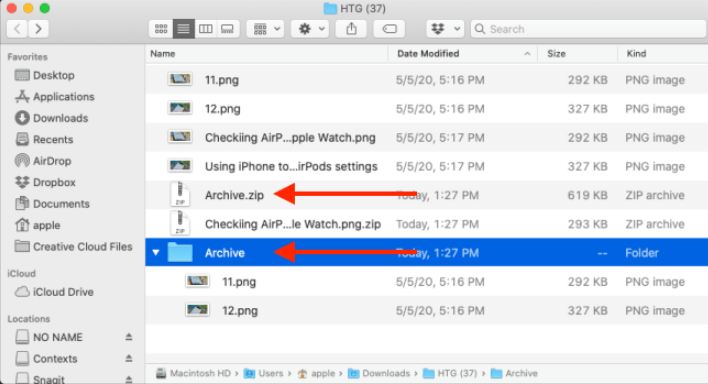
チップ
「Zipファイルに1つのファイルしか含まれていない場合、解凍すると、ファイルが同じ名前の元の状態に復元されていることがわかります。複数のファイルを含むファイルを解凍する場合は、フォルダとして表示されます。アーカイブと同じ名前で。」
上記の方法を読んだ後、私は誰もがFinderでMacでファイルを解凍する方法を知っていると思います。日常生活ではファイルも圧縮する必要があるので、Macでファイルを圧縮する方法と、サードパーティのソフトウェアをインストールせずにMacでzipファイルを作成する方法を教えてください。 Macでファイルを圧縮するのは、解凍するのと同じくらい簡単です。
ステップ1.Macコンピューターで「Finder」アプリケーションを開きます。
手順2.圧縮するファイルまたはフォルダを選択します。複数のファイルを選択する場合は、「Command」キーを押しながらファイルを選択します。選択したら、選択したファイルを右クリックして、[圧縮]オプションを選択します。
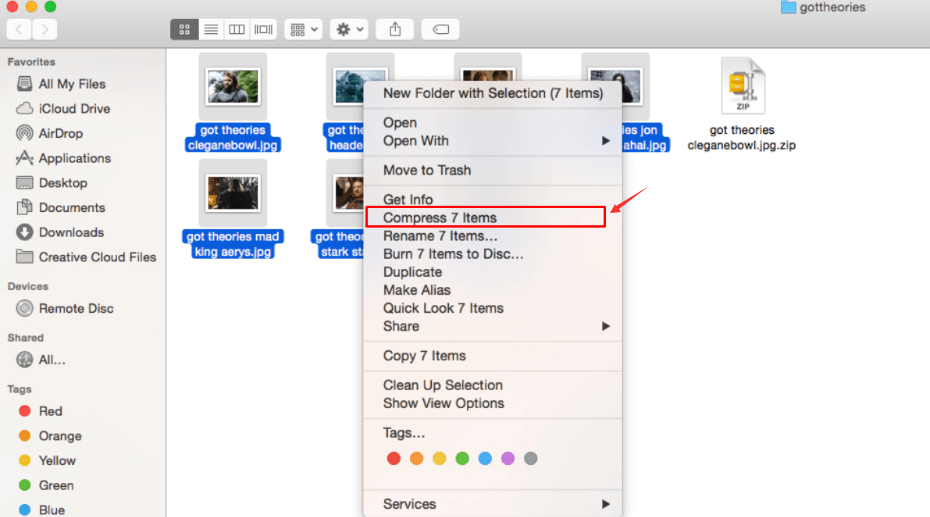
ステップ3.圧縮プロセスが完了すると、同じフォルダーに「.zip」拡張子の付いた新しい圧縮ファイルが表示されます。
パート2-サードパーティソフトウェアを使用する
Macに組み込まれているプログラムを使用すると、zip形式などのいくつかの種類のファイルを解凍して圧縮できます。 RARファイルを受け取った場合、どのように解凍できますか?あらゆる種類のファイルを解凍するのに役立つサードパーティのプログラムをいくつか紹介します。
1.アンアーカイバー
Unarchiverは、Macでzipファイルを開くためのアプリです。ネイティブのmacOSユーティリティよりも強力で、無限に多くのアーカイブ形式をサポートします。数回クリックするだけで、すべてのアーカイブファイルのデフォルトアプリとしてインストールおよび設定できます。
手順1.Unarchiverプログラムを起動します。このソフトウェアをお持ちでない場合は、MacのAppStoreからダウンロードできます。
ステップ2.次に、ポップアップウィンドウが表示され、Unarchiverで解凍するファイルの種類を選択できます。最も一般的なタイプはすでに選択されています。
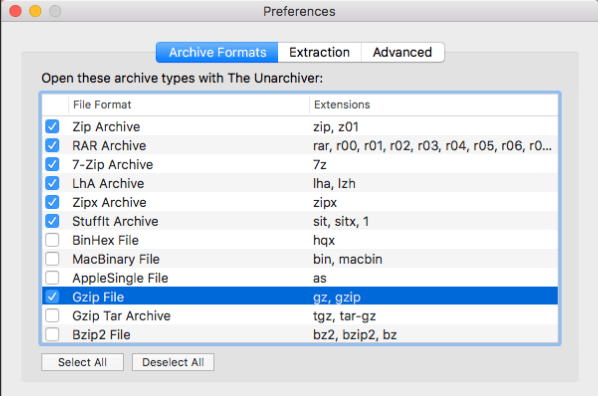
ステップ3.zipファイルを右クリックし、[プログラムから開く]を選択して、[アンアーカイバー]を選択します。次に、ファイルを配置するための新しいフォルダを作成できます。
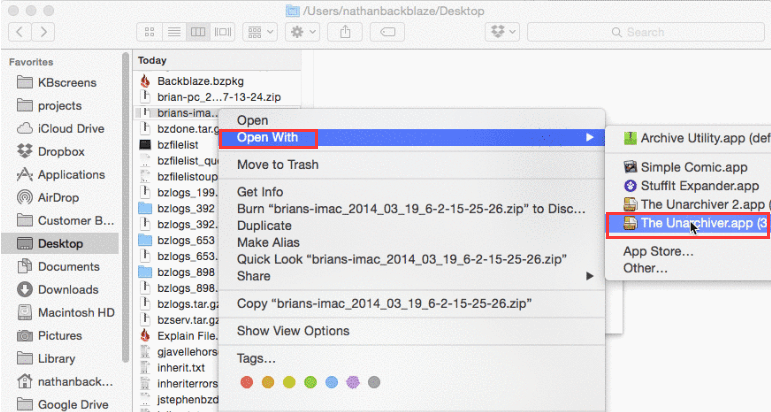
2. WinZip
WinZipはファイルマネージャです。 WinZipを使用すると、すべてのファイルをすばやく簡単に圧縮、保護、管理、および共有できます。 Macでzip、unzip、保護、共有などの大きなファイルを操作する場合は、WinZipが最適です。銀行レベルのAES暗号化でファイルを保護できるだけでなく、iCloud Drive、 Dropbox、 Googleドライブ、ZipShareと直接共有することもできます。
手順1.WinZipを開きます。このプログラムがない場合は、上記のリンクからダウンロードできます。
ステップ2. [ファイル]> [Zipファイルを開く]をクリックします。
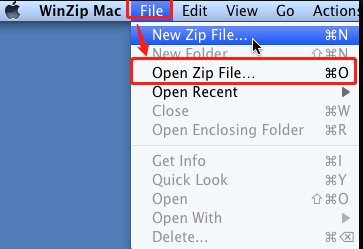
ステップ3.ドロップダウンメニューから、ファイルをこのMac、iCloud Drive、 Dropbox、またはGoogleドライブに解凍することを選択します。
ステップ4.次に「Finderスタイル」ウィンドウが開きます。ファイルを保存するフォルダを参照できます。
ステップ5.Zipファイル全体または「選択したアイテム」を解凍することを選択します。 Finderに非圧縮アイテムを表示することもできます。別のオプションは、「新しいフォルダ」ボタンをクリックして新しいフォルダを作成することです。
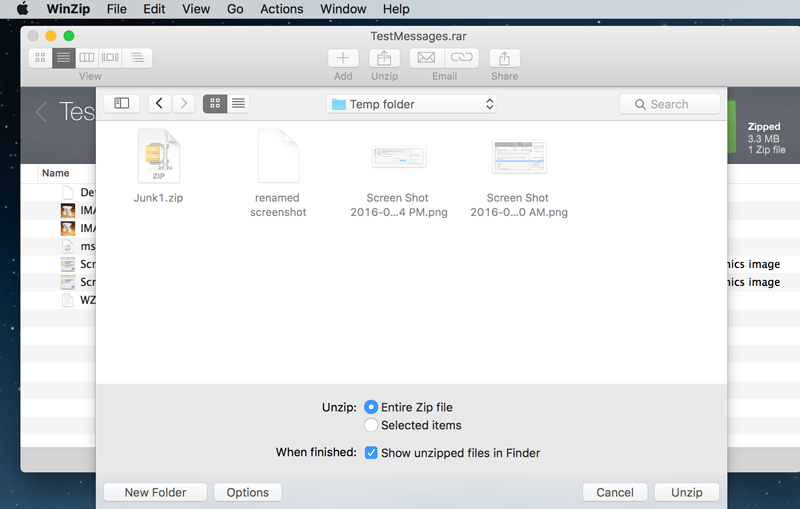
3. iZip
iZipは、MacでZIP、ZIPX、RAR、TAR、7ZIP、およびその他の圧縮ファイルを管理する最も簡単な方法です。 iZipのすべての機能は完全に無料であるため、ファイルを制限なく圧縮および解凍できます。
手順1.iZipが.zipファイルを開くためのデフォルトのプログラムである場合は、Finderで.zipファイルをダブルクリックします。 iZipが.zipファイルを開くためのデフォルトのプログラムでない場合は、ファイルを右クリックして、[プログラムから開く]> [iZip]を選択します。
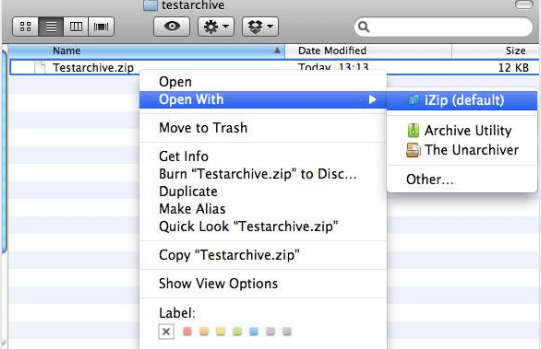
ステップ2.次に、iZipはアーカイブを開き、Finderウィンドウにコンテンツを表示します。
よくある質問
Macでzipファイルを作成するにはどうすればよいですか?
上記の方法を使用して、Finderを使用してMacでzipファイルを作成できます。サードパーティプログラムの使用もサポートされています。 iZipソフトウェアを使用してzipファイルを作成する方法の詳細については、「 iZipを使用したMacでのアーカイブの作成」の記事をお読みください。
結論
Macでファイルを解凍する方法をいくつかリストアップしました。 Finderを使用すると、ソフトウェアをインストールせずに解凍できます。 Winzipなどのサードパーティプログラムの使用もサポートされています。共有したい独自のメソッドがある場合は、以下にコメントできます。
この記事は役に立ちましたか? ご意見ありがとうございます!
はい または いいえ























