Adobe PDF Readerは、最も有名で広く使用されているPDFビューアです。 Adobe Acrobatが提供するPDFの編集、変換、作成、マージ、分割などの複数のツールにより、このAdobe PDF Readerは世界最高のものになっています。この投稿では、PDFファイルをAdobe PDF Readerとマージする方法を学ぶだけでなく、はるかに専門的なPDF編集ツールであるAdobe AcrobatDCを使用してPDFファイルをすばやく結合する方法についても学びます。最後に、 EasePDFの強力な機能の紹介を通じて、この無料のオンラインPDFツールがAdobeの代替として認定されている理由を完全に理解します。
パート1.1。AdobeReaderでPDFファイルをマージするための完全ガイド
Adobe Readerは、PDFファイルの表示、印刷、操作をサポートする先駆的なPDFリーダーです。 Windows、Mac、モバイルデバイスでうまく機能し、非常に安定したスムーズな表示エクスペリエンスを提供するため、多くの忠実なユーザーがいることが保証されます。
Adobe ReaderでPDFファイルを組み合わせるには、まず、Adobe PDF Readerを無料でダウンロードしてインストールする必要があります。 「PDFのマージ」ツールは、有料サービスであるAdobe Acrobat Proでのみ使用可能であることに注意してください。ただし、Adobe PDF Readerを介して7日間の無料トライアルに登録できます。以下の手順に従って、PDFファイルをマージする方法を学びます。
手順1.Adobe PDF Readerを起動し、[ツール]メニューから[ファイルの結合]を選択します。
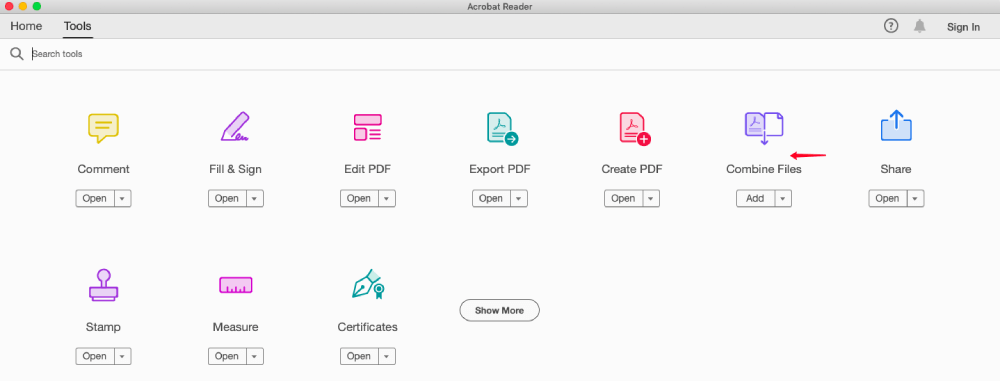
ステップ2.アドビはAdobe Acrobat Proの価格設定ページに移動します。必要に応じてメンバーシップを購読するか、「無料トライアル」を選択してマージ作業を完了することができます。ここでは、プレミアム有料会員になる場合でも、7日間の無料トライアルを希望する場合でも、クレジットカード/デビットカード番号、名前、請求先住所などの入力を完了する必要があります。
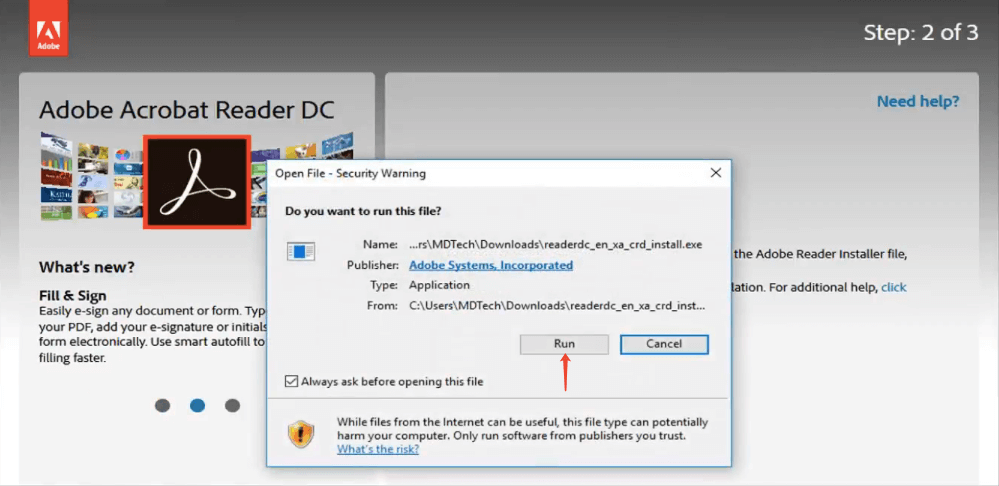
ステップ3.すべてのサブスクリプションプロセスが完了したら、PDFファイルのマージを開始できます。 「PDFの結合」ツールをクリックして、マージを開きます。次に、[ファイルの追加]を選択して、マージするPDFファイルをコンピューターに追加します。 [オプション]ダイアログを開いて、出力ファイルサイズ、ファイルタイプ、およびその他の設定をカスタマイズできます。設定が完了したら、「ファイルの結合」をクリックしてPDFファイルのマージを開始します。

ステップ4.マージされたPDFがAdobeReaderで自動的に開きます。最後に、左上隅の[ファイル]オプションに移動し、[名前を付けて保存]を選択してコンピューターに保存します。
パート2.2。AdobeAcrobatDCを使用してPDFを組み合わせる方法
同じくAdobeによって開発されたAdobeAcrobat DCは、PDFドキュメントの読み取り、編集、管理、および共有に使用できるPDF処理ソフトウェアのスイートです。 Adobe Readerと比較すると、より便利なツールが統合されており、それらを使用して、さらにダウンロードすることなくPDFファイルを直接編集できます。ただし、ダウンロードする前にいくつかのサブスクリプション手順を実行する必要があります。これは、AdobeReaderをダウンロードする場合と同じです。
すべてのダウンロードとインストールの手順が完了したら、以下のようにPDFファイルをマージする方法に従ってください。
ステップ1. [ツール]タブをクリックしてPDF編集ツールのリストを開き、[ファイルの結合]を選択します。
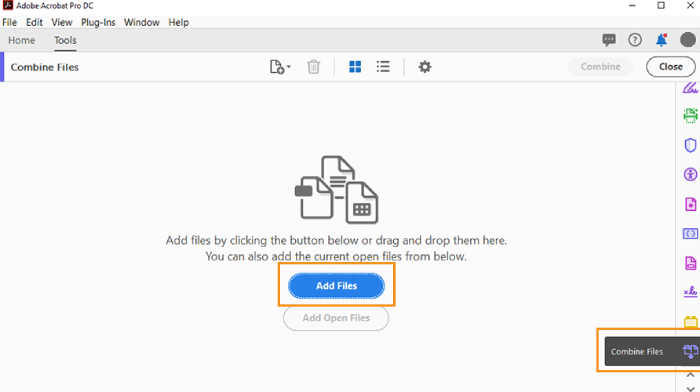
ステップ2. [ファイルの追加]をクリックして、一度に2つ以上のPDFファイルを選択できます。または、マージするファイルを簡単にドラッグアンドドロップすることもできます。
最も印象的なのは、Word、Excel、PowerPoint、画像などの複数のファイルをマージするためにサポートされている機能かもしれません。それらはすべてPDFファイルにマージされます。
ステップ3.Adobe ReaderでPDFファイルをマージする場合と同じように、各PDFファイルに2つ以上のPDFページがある場合は、クリックしてドラッグするだけで、最終的な結合プロセスの前に順序を調整したり、PDFページを削除したりできます。
ステップ4.すべてのPDFファイルが適切な位置にあることを確認したら、ツールバーの[結合]ボタンをクリックします。マージする必要のあるファイルサイズによっては、数秒から数分かかります。最後に、正常にマージされたファイルをコンピューターに保存します。
パート3.すべてのデバイスでPDFを自由にマージするためのAdobeの代替手段
EasePDFは、PDFファイルの編集、マージ、圧縮、分割を自由にサポートする包括的なオンラインPDF編集ツールです。その簡潔で明確なインターフェースは決してあなたを迷わせることはありません。ここでPDFファイルを再編成、ローテーション、削除、またはマージする場合でも、数分でエキスパートになることができます。また、Word、Excel、PPT、HTML、JPGなどのPDFとの間の変換にも適しています。価値があるのは、強力な256ビットSSL暗号化を提供することです。これにより、アップロードしたすべてのファイルが適切に保護されます。以下では、この強力なPDFマージを使用して、acrobatを使用せずにPDFファイルを結合する方法を説明します。
手順1.メインインターフェイスまたはツールバーの[PDFをマージ]をクリックします。

ステップ2.このページで、[ファイルの追加]をクリックして、コンピューターからターゲットのPDFファイルをアップロードすることを選択できます。また、GoogleDrive、 Dropbox、 OneDrive 、またはURLから関連ファイルをアップロードすることもできます。簡単なドラッグアンドドロップ機能もサポートされています。

ステップ3.マージするすべてのPDFファイルをアップロードしたら、各ファイルの順序を1つの単位として調整できます。さらに重要なことに、「ページモード」に切り替えることもできます。ここでは、個々のPDFページがすべて表示され、再配置、回転、削除、および調整できます。各PDFページの内容がわからない場合は、クリックして拡大してください。

ステップ4.最後に、[PDFのマージ]をクリックして、マージされたPDFファイルをすばやく取得します。
上記の紹介を通して、 EasePDF Online PDFMergerを使用してPDFファイルをマージすることがいかに簡単で便利であるかを明確に理解できます。プロのPDFエディターとしてのAdobeは、多くの強力なPDF編集ツールを体験できるようにしますが、7日間の無料トライアルが終了すると動揺する可能性があります。月額または年額で使用したい場合は、比較的高額な料金を支払う必要があります。ただし、PDF処理ツールの無料のオールラウンダーとしてのEasePDFは、すべてのデバイスで動作するため、間違いなく最初の選択肢になります。他に改善のためのヒント、経験、提案があれば、遠慮なく私たちと共有してください。
この記事は役に立ちましたか? ご意見ありがとうございます!
はい または いいえ























