EaseFlipは、基本的で簡単な手順でYouTubeビデオまたは音楽をデジタルフリップブックに追加するためのシンプルな機能を提供します。これは、より多くの視聴者を引き付け、視聴回数を増やすための鮮やかなフリップブックを作成する方法です。ローカルのビデオ/オーディオファイルを追加する以外に、オンラインですばらしいYouTubeコンテンツを見つけて、それをフリップブックに追加したい場合があります。このブログでは、パラパラマンガに追加する前にYouTubeの動画や音楽を簡単にダウンロードする方法と、それらをパラパラマンガに挿入する方法についても紹介します。
YouTubeのビデオと音楽をダウンロードする方法
挿入用のフリップブックビデオを作成したい素敵なYouTubeビデオや音楽を見つけたら、それをダウンロードする方法を考え出す必要があります。
VideoHunterは、すべての機能を備えた優れたビデオダウンローダーであり、信頼性の高いYouTubeミュージックダウンローダーであり、YouTubeからコンテンツを簡単にダウンロードできます。その高解像度(1080p、4K、ビデオの場合は8K、オーディオの場合は320kbps)、高速化されたパフォーマンス、スムーズなダウンロードプロセス、およびバッチダウンロード機能はすべて、VideoHunterをオンラインメディアコンテンツをダウンロードするためのプロフェッショナルツールにします。
VideoHunterを介してYouTubeビデオと音楽をダウンロードするために必要な手順は3つだけです。ダウンロードしたYouTubeビデオまたは音楽を入手したら、EaseFlipを介してそれをフリップブックに挿入する方法を確認する次のステップに進む必要があります。
YouTubeビデオをマイフリップブックに埋め込む方法
ダウンロードしたYouTubeビデオまたは音楽を準備したら、EaseFlipを起動して、フリップブックに追加する準備をすることができます。このパートでは、最初にYouTubeビデオをPDFに埋め込み、それをフリップブックに変換する方法を見てみましょう。
ステップ1.デスクトップでEaseFlipを開き、ダウンロードしたYouTubeビデオを埋め込むPDFをインポートして、フリップブックに変換します。
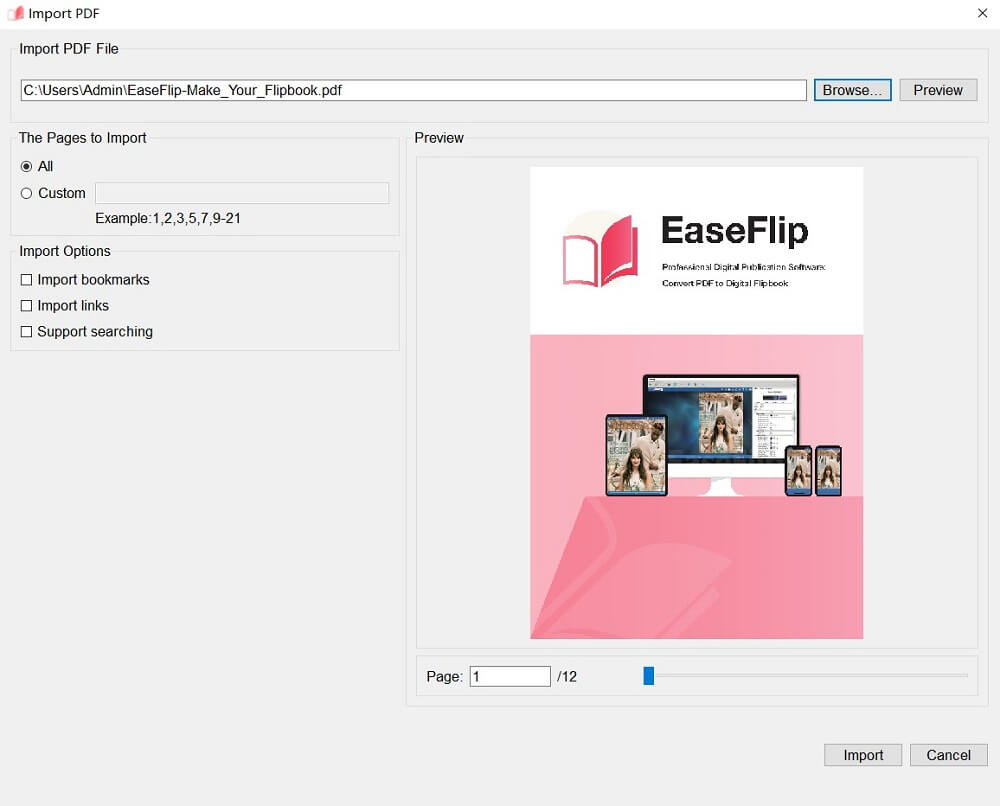
ステップ2.PDFがEaseFlipに追加されたら、上部のメニューバーにある[Pagesの編集]オプションを押すと、EaseFlipがフリップブックエディターに移動します。

ステップ3.YouTubeビデオを埋め込むためのPDFのページを選択します。次に、編集ツールバーにあるビデオアイコンを押し、最初のアイコンをクリックして、デスクトップにダウンロードしたローカルのYouTubeビデオを閲覧します。
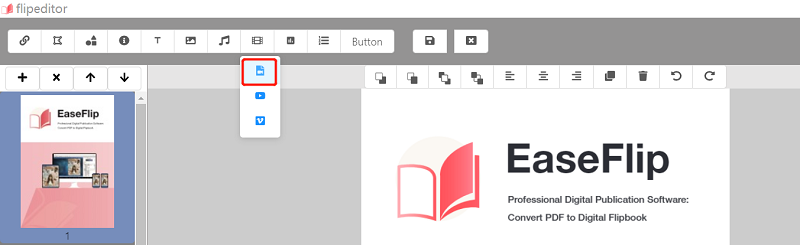
オンラインのYouTubeビデオを追加するには、2番目のオプションを選択し、それを埋め込むためのYouTube ID(YouTubeビデオのURLの文字)を入力するだけです。
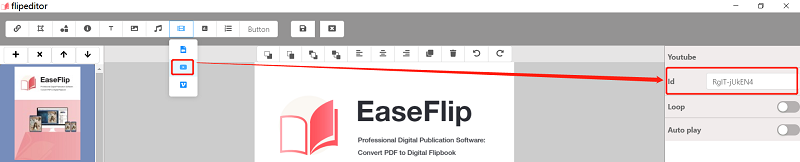
ステップ4.YouTubeビデオがインポートされると、ビデオ設定を調整して、コンテンツがこのフリップブックページで最高の視覚的表現効果を発揮できるようにすることができます。たとえば、ループしたり、自動再生モードとして設定したりできます。 。編集後、変更を適用するために「保存」アイコンを押すことを忘れないでください。
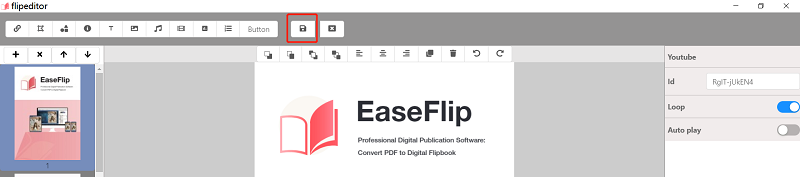
ステップ5.最後に、[公開]ボタンをクリックして、PDFを変換してフリップブックに公開します。フリップブックをローカルファイルとして出力したり、WebサイトプラグインまたはWebサイトに埋め込むためのモジュールとして公開したりすることができます。

YouTubeミュージックをマイフリップブックに挿入する方法
また、EaseFlipを介してYouTubeミュージックをフリップブックに挿入する手順も表示されます。操作はYouTube動画を追加するのと同じくらい簡単で、いくつかの類似点もあります。
手順1.EaseFlipを実行した後、メニューバーの[インポート]アイコンをクリックして、PDFファイルを参照してソフトウェアに追加します。
ステップ2.PDFファイルがインポートされたら、「Pagesの編集」アイコンを押すと、EaseFlipのフリップブックエディターに移動します。
ステップ3.フリップブック編集ツールバーにある音楽追加アイコンを見つけます。好きな形で音楽を追加することを選択できます。 「マイソング」を選択すると、音楽再生バーが表示されます。それ以外の場合は、音楽がバックグラウンドミュージックとして追加されます。次に、コンピュータからダウンロードしたYouTube音楽を選択して、フリップブックに追加します。
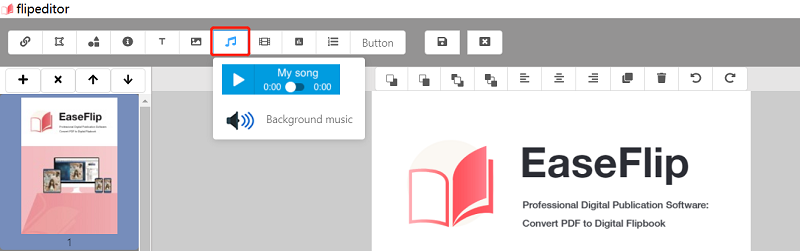
ステップ4.必要に応じて、ミュージックバーまたは再生条件をわずかに編集できます。フリップブックの編集が完了したら、[保存]アイコンを直接押して編集プロセスを終了します。
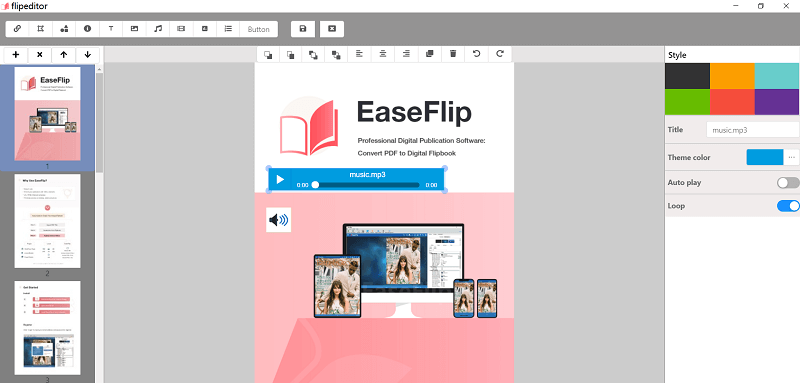
ステップ5.最後に、「公開」アイコンをクリックして、フリップブックをローカルファイルまたはプラグインパターンで出力します。必要なオプションを選択し、公開するためにフリップブックを保存します。
YouTubeは、メディアコンテンツを作成するための多くの資料を提供する大規模なビデオ/音楽データベースです。より鮮やかなコンテンツを作成するためにフリップブックに挿入したいYouTubeビデオや音楽を見つけたら、このチュートリアルが必要です。あなたがそれが役に立つと思うならば、それを困っている人々と共有してください!
この記事は役に立ちましたか? ご意見ありがとうございます!
はい または いいえ























