EaseFlipは、ユーザーが手間をかけずにフリップブックをカスタマイズおよびパーソナライズするための便利で把握しやすい機能を提供します。背景のテーマを変更し、メディアコンテンツをフリップブックに追加することで、フリップブックをより鮮やかで魅力的に見せることができます。幸い、このブログでは、EaseFlipを使用してフリップブックを編集するための詳細なチュートリアルを紹介しています。ガイドに従って、今すぐもっと特別なフリップブックを作成してみてください!
ここからEaseFlipを無料でダウンロード:
フリップブックのシーンと背景を追加するにはどうすればよいですか?
パラパラマンガの見た目をより魅力的にすることで、好みに合わせてシーンや背景を変えることができます。 PDFドキュメントをインポートした後(EaseFlipは毎回1つのPDFしか編集できません。信頼性の高いPDFコンバイナーを使用して複数のPDFをフリップブックに変換する場合は、最初にPDFを組み合わせる必要があります)、右側のツールキットに移動して回します「シーン」セクションでは、パラパラマンガの背景として、美しいビーチ、魅力的な春の風景、雲など、EaseFlipによって作成された魅力的なシーンを直接適用できます。
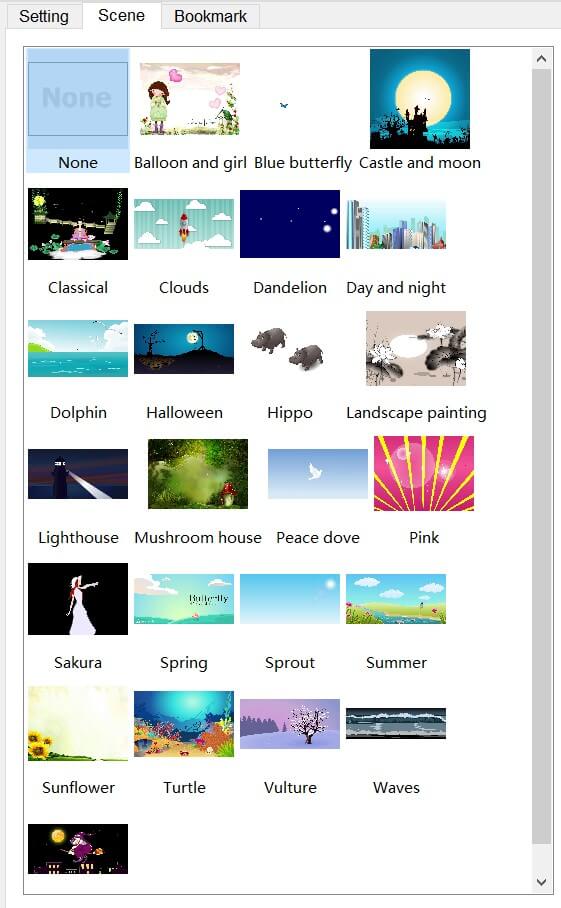
背景画像と色を変更するには?
パーソナライズされた背景画像を有効にし、お気に入りの色を設定して、フリップブックをカスタマイズしてユニークにしたいですか?提供されているシーンモデルを適用する代わりに、コンピューターから画像をインポートして、フリップブックの背景にすることができます。フリップブックの背景画像と色を変更する方法についてのガイドは次のとおりです。
手順1.フリップブックを追加したら、右側に移動して[設定]に移動します。
ステップ2.プリセットの背景テーマの下に「インポート」アイコンが表示されます。次に、コンピュータを参照して、フリップブックに追加する背景画像を選択できます。
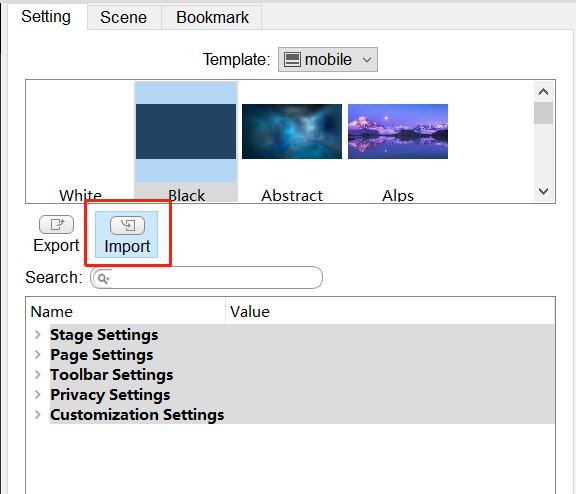
ステップ3. 「設定」セクションに移動します。背景色をお好みの色に変更するには、「ステージ設定」に移動する必要があります。お好みの色を選んだら、「OK」をクリックして塗ってください。
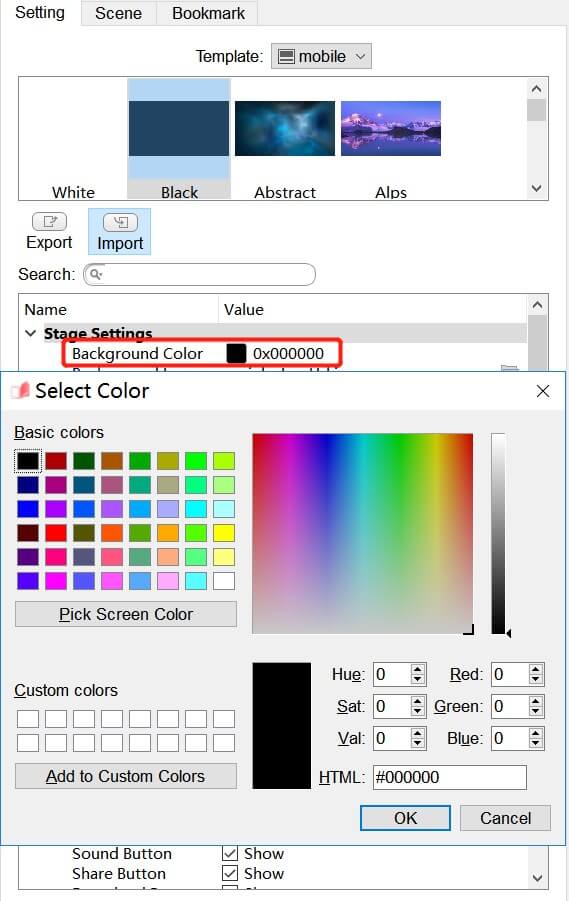
ナビゲーション要素の色を変更するにはどうすればよいですか?
ブックマークボタン、サムネイルボタン、検索結果の背景など、いくつかのナビゲーション要素をフリップブックに追加した場合は、それらの色をカスタマイズして、フリップブックのレイアウトがより魅力的な視覚効果を持つようにすることができます。各要素の色を変更するには、左側の「テンプレート設定」セクションでその設定データを見つけるだけです。これがその方法です、
手順1. [テンプレート設定]セクションで、[設定]に移動して下にスクロールします。
ステップ2. 「ツールバー設定」の部分で、フリップブックに含まれている要素を簡単に見つけることができます。色を変更するには、要素オプションの後ろにある色アイコンをクリックするだけです。
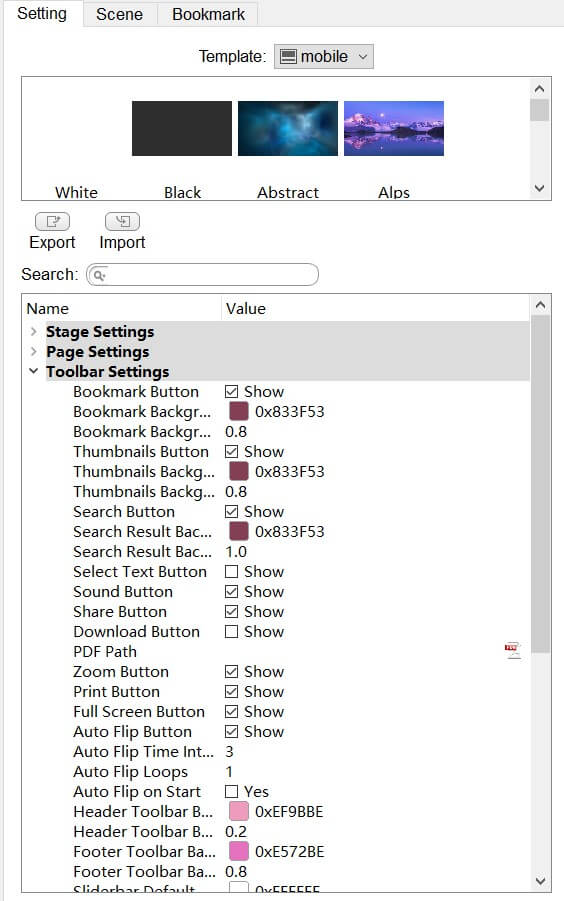
ステップ3.ポップアップカラー設定ウィンドウで特定の色を選択するか、HTMLを直接入力して適用することができます。他のパラメータ設定はここで設定できます。
ステップ4.色を選択したら、[OK]アイコンをクリックして変更を送信し、保存します。
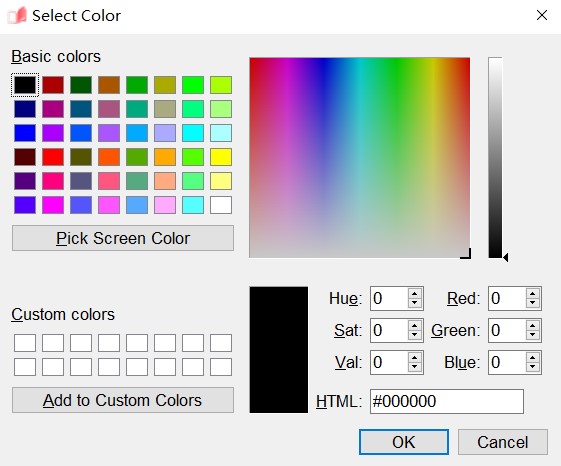
デジタルフリップブックにブックマークを追加する方法は?
フリップブックにブックマークを追加すると、読者は特定のコンテンツをより迅速かつ便利に見つけることができます。 EaseFlipを使用すると、ユーザーはデジタルフリップブックに追加するためのブックマークを作成することもできます。以下のガイドに従ってお試しください。
手順1.フリップブックにブックマークを追加する必要がある場合は、インポート後、[テンプレート設定]に移動して[ブックマーク]セクションを選択します。
ステップ2.今すぐフリップブックにブックマークまたは子ブックマークを追加します。好みの内容に応じてブックマークに名前を付けることができます。ブックマークを追加するためのフリップブックページを直接設定することもできます。
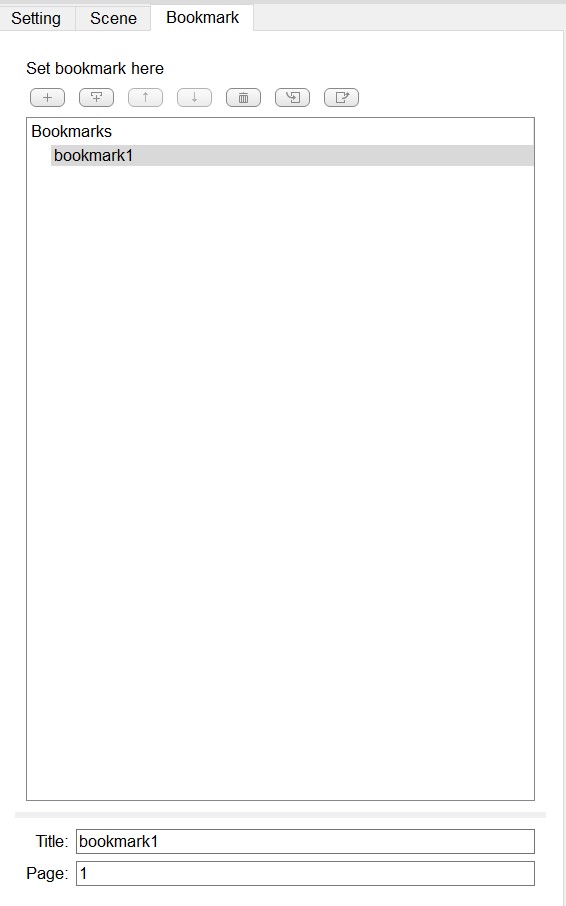
ステップ3.ブックマークがフリップブックに追加されたら、離れる前に変更を保存することを忘れないでください。

フリップブックにロゴを追加するにはどうすればよいですか?
フリップブックの所有権を表すために、EaseFlipを使用して独自のロゴを追加できます。 EaseFlipが提供するフリップブックエディターでは、ロゴ追加ツールを使用して、カスタマイズされたロゴをフリップブックに簡単に追加できます。それが今どのように機能するかを見てください。
ステップ1.EaseFlipのツールバーで、[Pagesの編集]をクリックすると、EaseFlipは[flipeditor]ページに移動します。
ステップ2.左上にある編集ツールバーを使用して、ここでロゴを追加します。好みに応じてテキストまたは画像のロゴを追加できます。

ステップ3.テキストを追加した場合は、右側にある編集機能を利用して、テキストコンテンツのレイアウトを変更できます。たとえば、スタイルを選択したり、色やフォントサイズを変更したり、ロゴにアクションを追加したりできます。
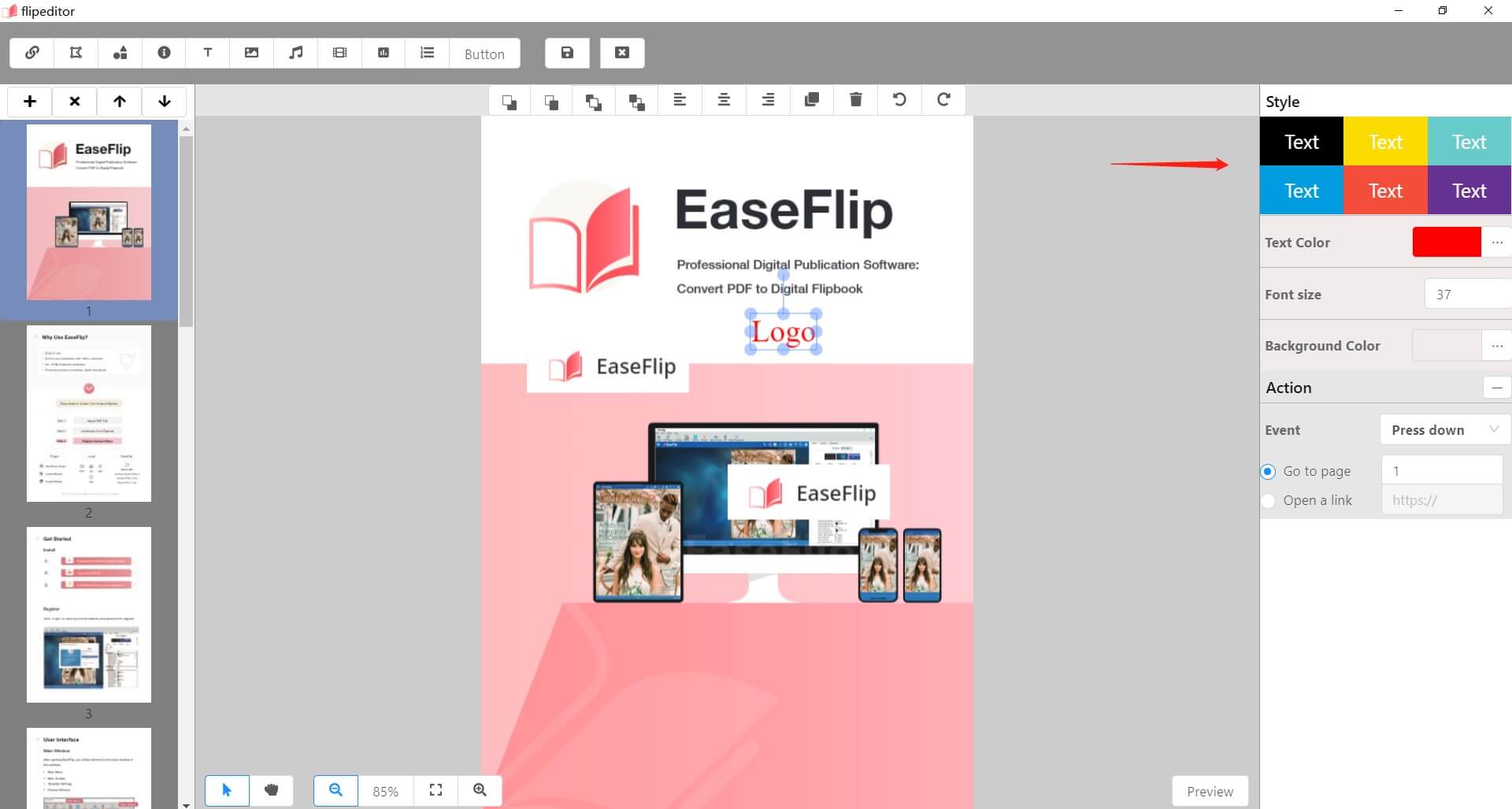
テキストロゴの追加を除いて、画像ロゴの追加を選択した場合、EaseFlipでは、明るさ、コントラスト、彩度などの画像を調整することもできます。それに応じてロゴをカスタマイズできます。
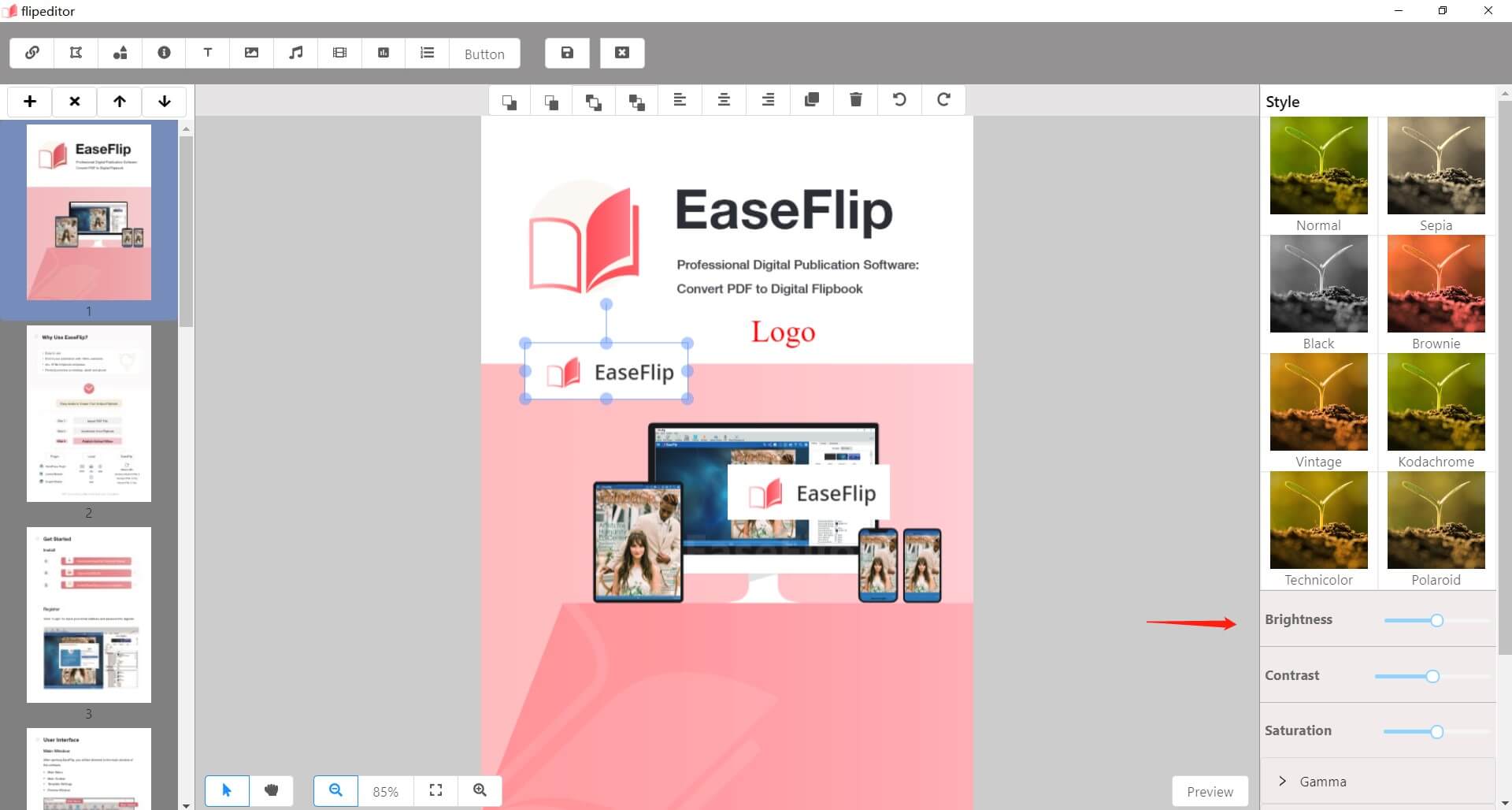
ステップ4.ロゴが追加されたら、保存アイコンを押して、EaseFlipのメインインターフェイスに戻ります。
ステップ5.ロゴを追加した後、「テンプレート設定」で、ロゴのカスタマイズ設定をさらに行うことができます。 「カスタマイズ設定」に移動し、必要に応じて変更を加えてください。
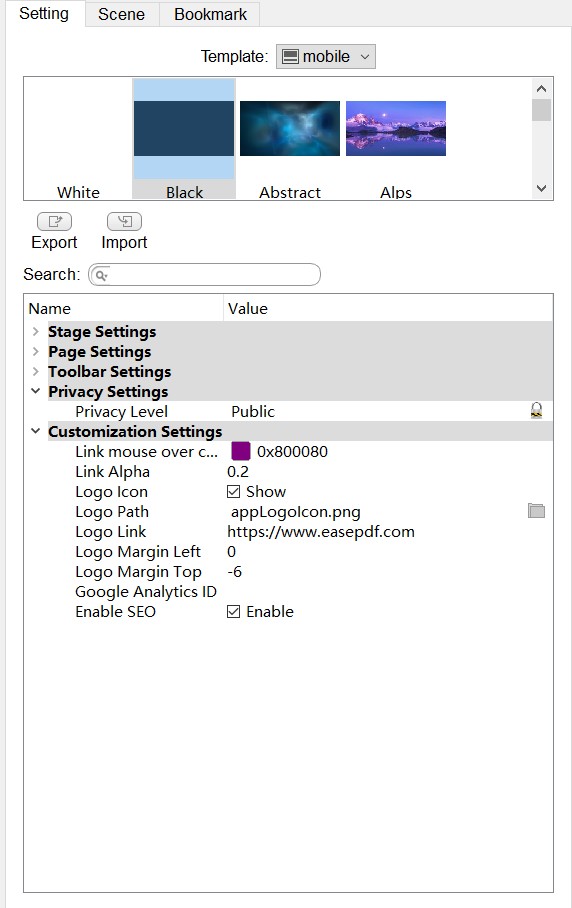
フリップブックをアニメーション化する方法は?
フリップブックをアニメーション化すると、より多くの読者、特に子供を引き付ける可能性があります。 EaseFlipは、コンテンツにビデオを追加するなど、アニメーション化されたフリップブックを作成するための簡単な機能も提供します。
手順1.EaseFlipのツールバーの[Pagesの編集]をクリックして、エディターに移動します。
ステップ2.編集ツールバーのビデオアイコンを押して、フリップブックに追加するビデオまたはアニメーションGIFを選択します。ローカルファイルまたはオンラインプラットフォーム(YouTubeまたはVimeo)からの選択はどちらも利用できます。

ステップ3.ビデオが追加されたら、右に移動して、[ループ]または[自動再生]オプションを有効にすることを選択します。ビデオを自動的に再生できます。
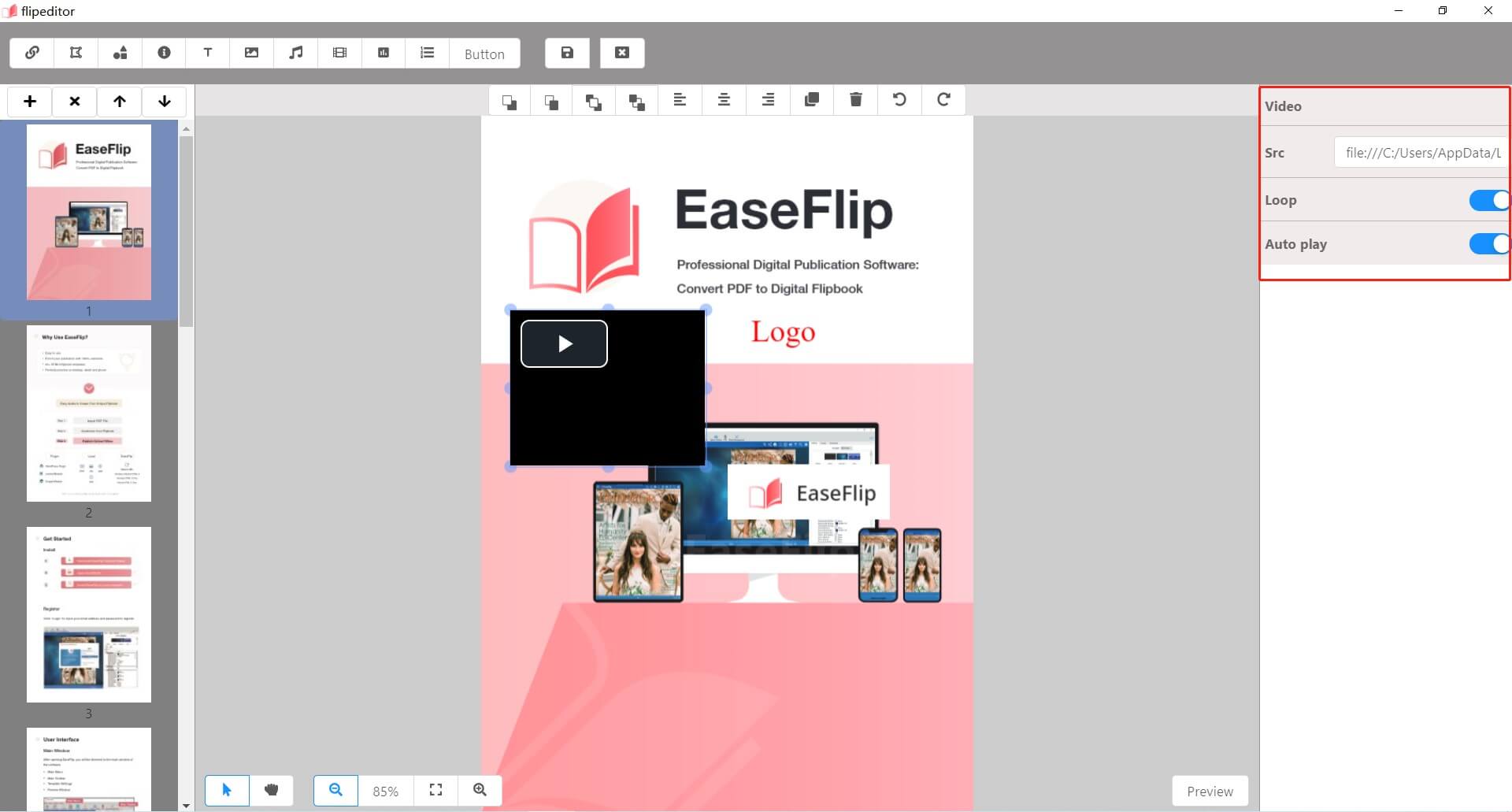
ステップ4.最後に、「保存」アイコンを押して、これらの変更を保存します。
EaseFlipは、ユーザーが独自のフリップブックを作成するのを支援するためのシンプルなツールと直感的なプロセスを提供します。一部の機能は無料トライアルユーザーのためにロックされている可能性があり、それらのほとんどはペニーを支払うことなく使用できます。フリップブックをカスタマイズしてユニークにしたいですか? EaseFlipをお試しください!
ここからEaseFlipを無料でダウンロード:
この記事は役に立ちましたか? ご意見ありがとうございます!
はい または いいえ

























