フリップブックを作成したい初めての作成者にとって、効率的な方法は、最初にPDFファイルを作成することです。 PDFドキュメントを入手したら、プロの多機能フリップブッククリエーターを使用して、非常に簡単なクリックでPDFドキュメントをフリップブックに簡単に変換できます。
明確なガイダンスで最初のフリップブックを作成するのは難しくありません。したがって、今日のチュートリアルでは、PDFからフリップブックを作成するための最も簡単でプロフェッショナルな方法を説明します。さあ、フォローして始めましょう!
EaseFlip FlipbookMakerをダウンロードしてインストールします
PDFからフリップブックを作成するには、サードパーティのツールから支援を受ける必要があります。 EaseFlipは、新しくリリースされたPDFからフリップブックへのコンバーターおよびエディターであり、すべてのユーザーが夢のフリップブックを入手できるように、簡単で高品質のアクセスを提供します。
EaseFlipは、ユーザーが簡単にフリップブックを作成できるようにするいくつかの素晴らしい機能をもたらします。使用する前にそれらを単につかんでください。
#1。素敵なフリッピング効果
EaseFlipを使用すると、ユーザーはリアルなページめくり効果のあるフリップブックを作成できます。雑誌やカタログなどのフリッピングコンテンツを作成するのに最適なツールになります。
#2。安全なアプリ内環境
EaseFlipは、アドウェアやマルウェアのないクリーンなインターフェイスを提供します。また、ユーザーはソフトウェアの使用中に追加の拡張機能をインストールする必要がないため、シンプルで安全なセットアッププロセスが保証されます。
#3。埋め込まれたアニメーションとメディアコンテンツ
ユーザーは、アニメーションやオーディオやビデオなどのメディアコンテンツをフリップブックに追加できます。アニメーション効果は、WordPress、Joomla、Drupalを使用してサイトに挿入してエンコードすることもできます。
#4。提供されるクラウドホスティング
EaseFlipは、ユーザーが作成したフリップブックをアップロードして保存できるようにするクラウドホスティングディスクを提供します。ディスクが損傷した場合でも、データは永久に保存されます。
EaseFlipは、WindowsおよびMacユーザーがインストールできます。したがって、ここでEaseFlipインストールパッケージをダウンロードするための適切なバージョンを選択できます。

PDFファイルをアップロードする
EaseFlipをインストールしたら、最初にPDFをフリップブックに変換してみてください。これはあなたが従うことができる簡単なガイドです。
(オプション)ステップ1.デスクトップでEaseFlipを起動した後、[ログイン]ボタンをクリックし、EaseFlipアカウントを介してサインアップ/ログインします。
注:すでにEasePDFの登録ユーザーである場合は、EasePDFを使用してEasePDFにログインでき、その逆も可能です。ただし、2つのソフトウェアのメンバーシップパッケージは独立していることに注意してください。
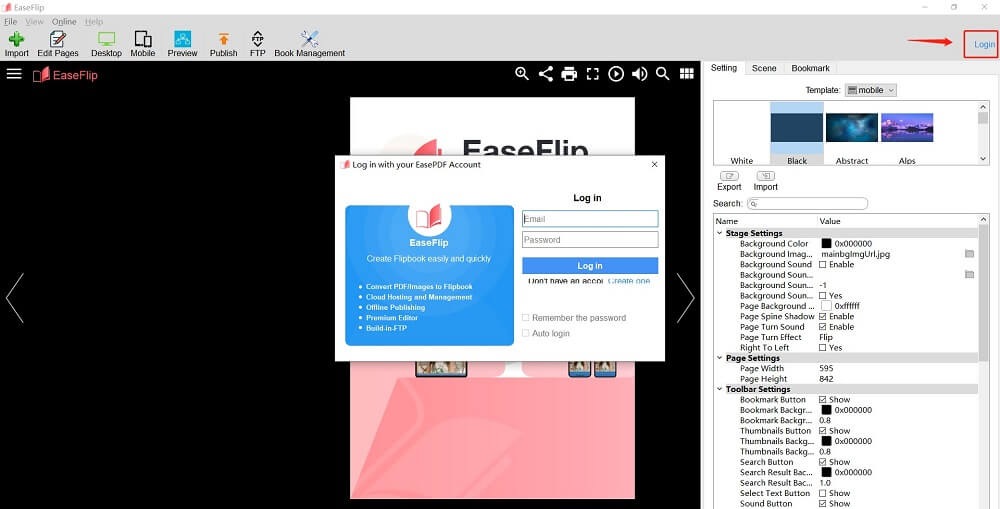
ステップ2.これで、ツールバーの左上隅に「インポート」アイコンが表示されます。それを押すと、「PDFのインポート」ウィンドウがポップアップします。

ステップ3.コンピューターを参照し、EaseFlipに追加するPDFドキュメントを選択できます。
注: EaseFlipは、毎回1つのPDFのアップロードをサポートしています。したがって、一度に複数のPDFドキュメントからフリップブックを作成する場合は、 PDFコンバイナーを使用して2つ以上のPDFドキュメントを結合する必要があります。
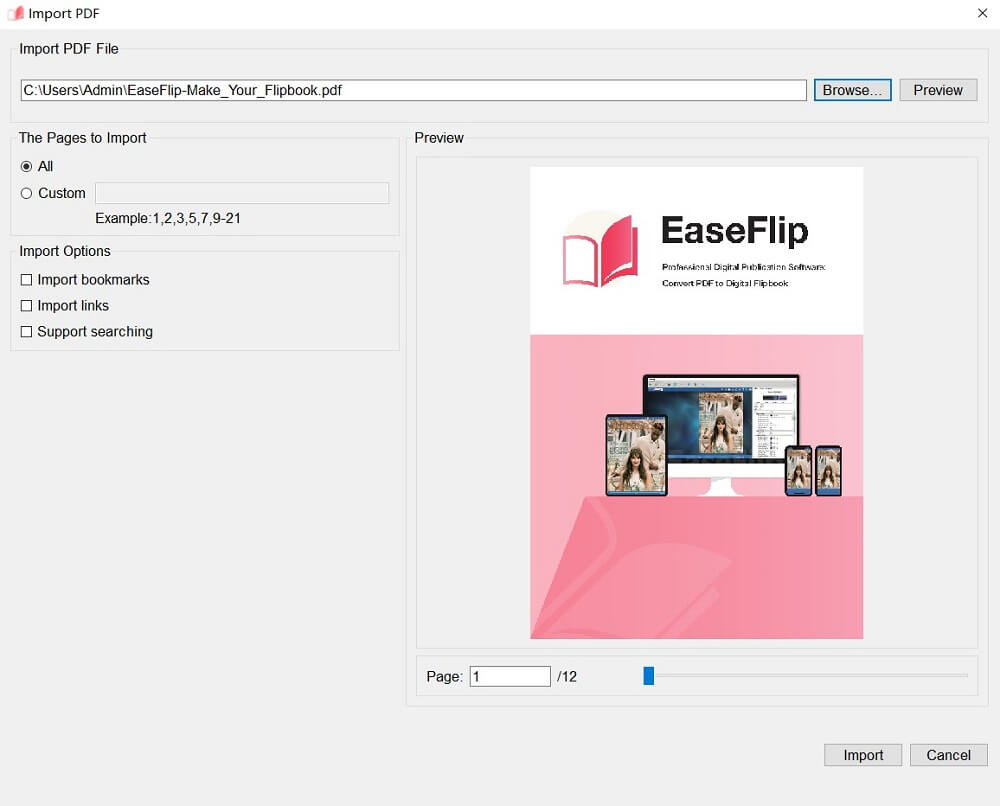
オプション: PDFファイルに含まれるすべてのページと要素をソフトウェアに追加する代わりに、インポートするオブジェクトをカスタマイズできます。追加する特定のページ、またはブックマークやリンクなどの基本的な要素を選択できます。
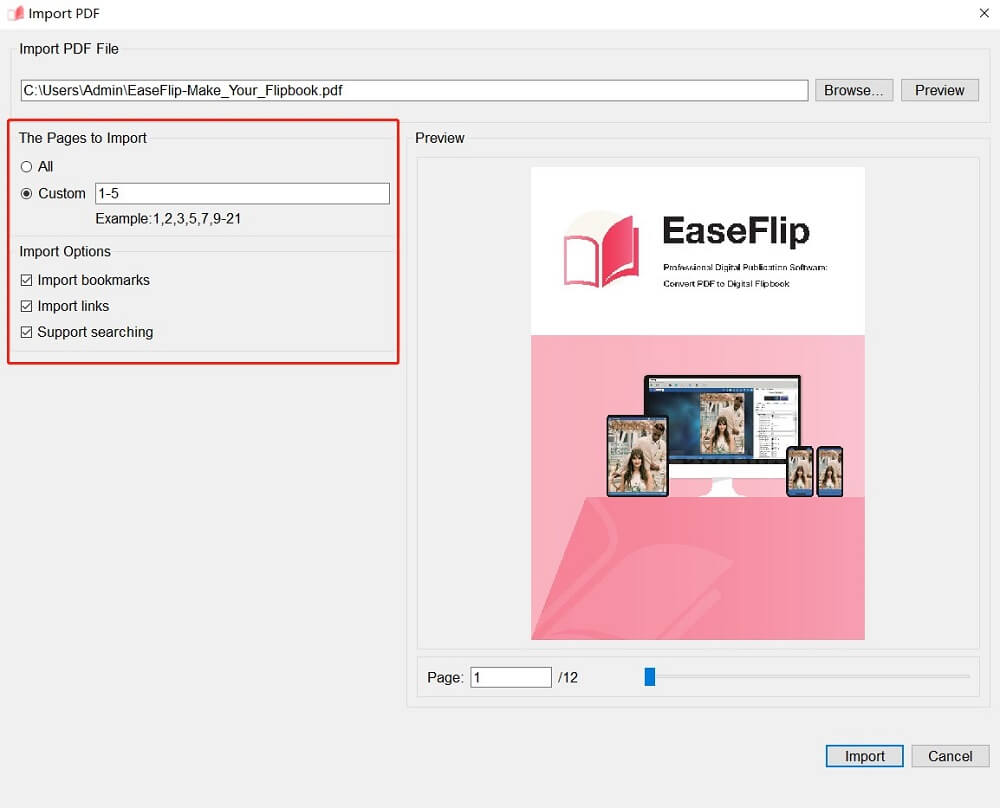
ステップ4.PDFとインポートする必要のある要素を選択したら、条件をプレビューし、最後に「インポート」アイコンを押します。
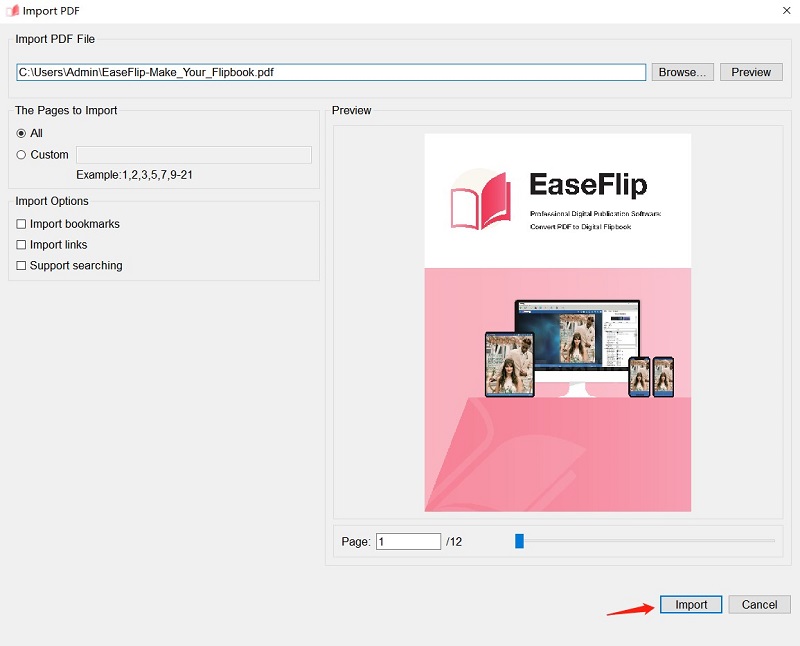
カスタマイズする
さあ、ユニークなパラパラマンガを作成するためにパラパラマンガのカスタマイズを始めましょう!フリップブックの編集プロセスをカスタマイズするために適用できる機能には、主に3つのタイプがあります。
ステップ1.フリップブックを取り付けるために「デスクトップ」または「モバイル」モードを選択することにより、再生効果がより良く機能することを保証します。上部のツールバーに移動して、フリップブックのモードを選択するだけです。

[モバイル]セクションでは、正確なモデルを選択して、フリップブックをより適切にフィットさせることもできます。
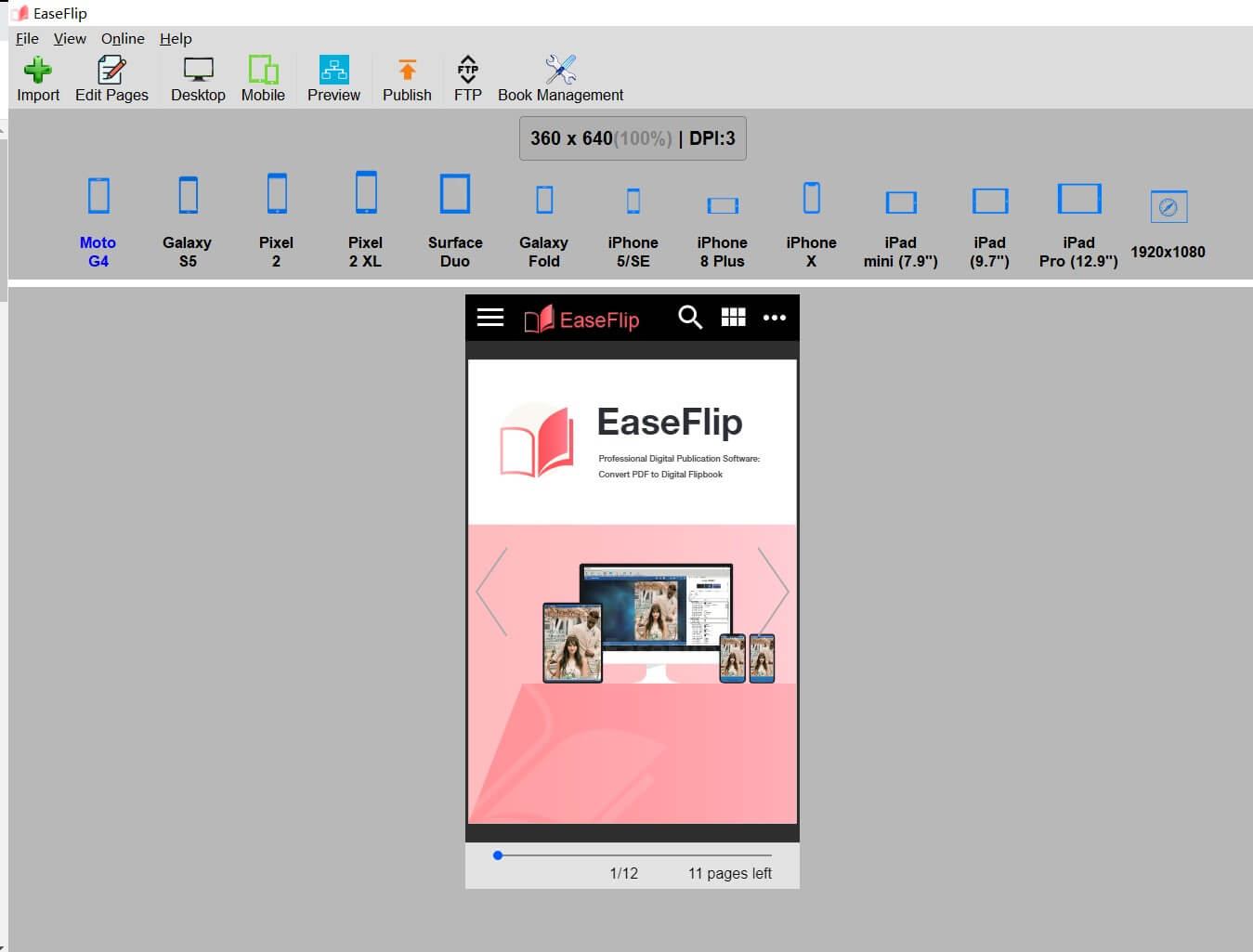
ステップ2.ツールバーの「編集」に移動すると、ページがフリップブック編集ウィンドウに変わります。ここでは、フリップブックに要素を追加して、より鮮やかに見せることができます。たとえば、リンク、図形、テキスト、画像、バックグラウンドミュージック、ビデオ、さらにはチャートやボタンをフリップブックに追加できます。編集プロセスが完了したら、「保存」アイコンを押します。
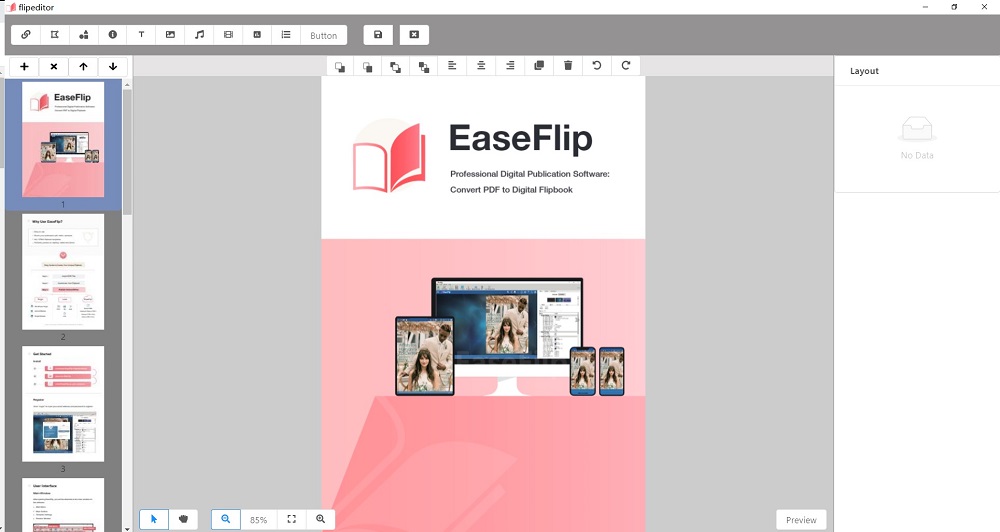
ステップ3.EaseFlipのメインインターフェイスに戻ると、右側の設定セクションに気付くでしょう。ステージ、ページ、ツールバー、プライバシー、カスタマイズ設定などの設定を調整して、エディターをより便利に使用できます。
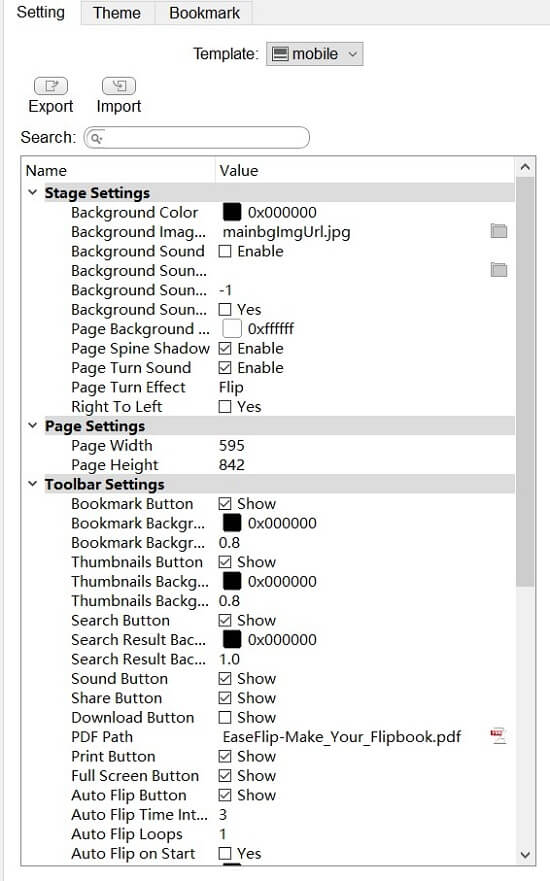
さらに、ここでは、フリップブックをよりプロフェッショナルで魅力的に見せるためのテーマとブックマークをユーザーに提供します。ここでエフェクトとブックマークを直接適用できます。
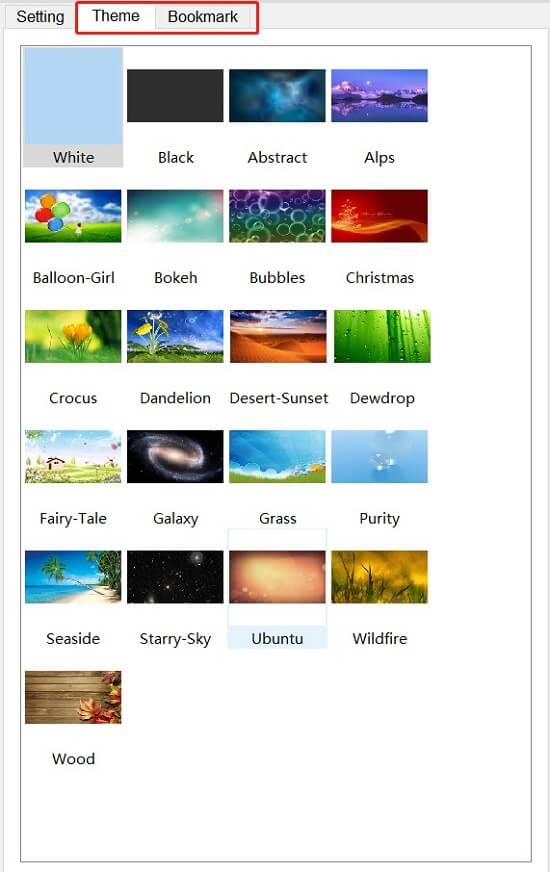
フリップブックを公開して読者と共有する
フリップブックが作成され、エディションが完成したら、フリップブックを公開して読者と共有し、読者が楽しむことができます。ツールバーの「公開」オプションにアクセスできます。 [公開]ウィンドウが表示されたら、フリップブックを公開する方法を選択します。

#1。オンラインファイルとして公開
フリップブックをエンコードしてオフラインファイルとして出力するには、.html、.zip、.app、.exeの4つの形式があります。必要な形式を選択し、ウィンドウの右側に移動して、ファイルを保存するための出力フォルダーを選択するだけです。さらに、フリップブックのタイトルを編集し、両方が利用可能なWeb標準を選択します。
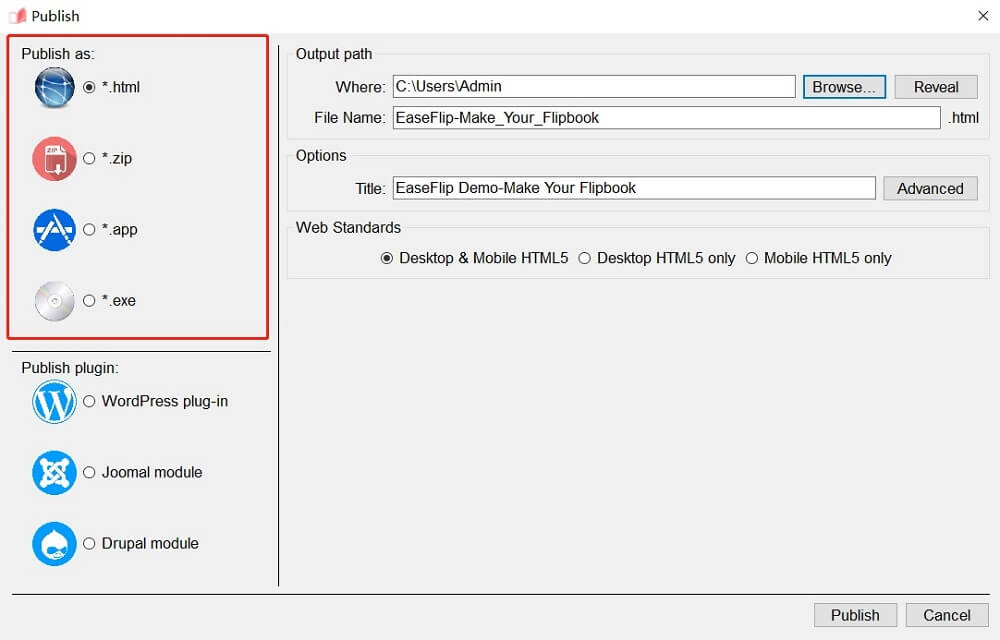
#2。プラグインとして公開
フリップブックをオンラインファイルとして出力する代わりに、ユーザーはEaseFlipの組み込みFTPサーバーを使用してフリップブックを公開することもできます。ユーザーは、フリップブックをWordPressプラグイン、Joomalモジュール、またはDrupalモジュールとして出力できるようになりました。
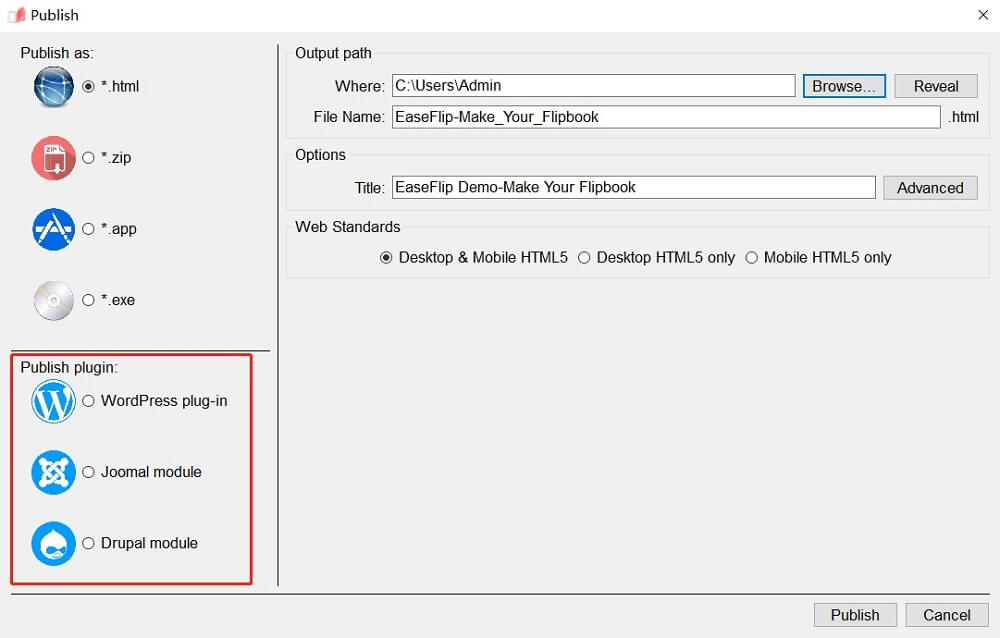
次にできること
おめでとう! EaseFlipを使用して、最初のフリップブックの作成が完了しました。次に、あなたはあなたのフリップブックともっと関係があります、例えば-
フリップブックを共有する前に、コンテンツを保護してフリップブックを保護するためのパスワードを追加することができます。
変換されたフリップブックを友達と共有して、一緒にエンターテインメントの楽しみを楽しんでください。
フリップブックをソーシャルメディアプラットフォームにアップロードして、フリップブックの視聴回数を増やします。
..。
チュートリアル全体を実行した後、EaseFlipの使用は難しくないことに気付くかもしれません。変換から編集機能まで、 EaseFlipは使いやすく高効率の機能でユーザーの要求のほとんどを満たします。このガイドに従って、すぐに最初のパラパラマンガを作り始めてみませんか?
ここからEaseFlipを無料でダウンロード:
この記事は役に立ちましたか? ご意見ありがとうございます!
はい または いいえ

























